Dans ce tutoriel, nous allons voir comment ajouter des champs personnalisés à l’aide du plugin Fields.
Fields permet d’ajouter des blocs de champs personnalisés dans les différents éléments de GLPI afin de personnaliser les informations.
Pour illustrer ce tutoriel, nous allons ajouter des champs aux ordinateurs pour enregistrer les informations de sauvegarde.
Pour les champs, je me suis basé sur le logiciel Veeam. Voici les champs à créer :
- Repository
- Fréquence
- Point de restauration
Installation du plugin Fields
1. Aller sur le site https://plugins.glpi-project.org/#/ et télécharger le plugin Fields.

2. Décompresser l’archive et copier là dans le dossier plugins de GLPI 1.

3. Aller sur l’interface GLPI dans Configuration 1 / Plugins 2.

4. Cliquer sur le bouton Installer 1 correspondant au plugin Champs supplémentaires (Fields).

5. Une fois le plugin installé, celui ci doit être activé dans l’interface d’administration. Cliquer sur le bouton Activer 1.

6. Le plugin est maintenant opérationnel, cliquer sur nom Champs supplémentaires 1 ou par le menu Configuration / Champs supplémentaires.

Maintenant que le plugin est installé, nous allons passer l’ajout de champ, mais avant il faut déclarer les blocs.
Ajouter un bloc de champs
Un bloc est ensemble de champs lié à un élément avec une position.
Un bloc peut avoir 3 positions :
- Ajout d’un onglet dans une fiche
- Ajout avant du bloc avant le bouton Sauvegarde, ce bloc est unique.
- Ajout avant du bloc avant le bouton Sauvegarde dans un formulaire spécifique (exemple : la création d’un ticket).
Pour la gestion des sauvegardes, nous allons ajouter un bloc de type onglet dans la fiche d’un ordinateur.
1. Depuis la page de gestion des champs supplémentaires, cliquer sur le 1.

2. Remplir le formulaire 1 et cliquer sur Ajouter 2. :
- Libellé : nom du bloc qui sera celui-ci de l’onglet
- Type : Ajout d’un onglet, il n’est pas possible de le changer après.
- Type d’élément associé : choisir Parc – Ordinateurs.
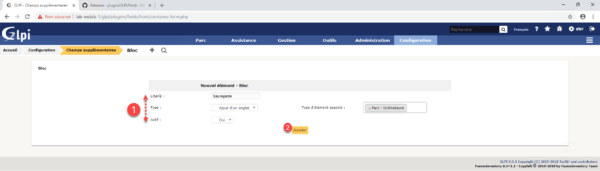
3. Le bloc est ajouté, comment la plupart des éléments GLPI, les différentes actions sont disponibles via un liste d’onglet disponible sur la gauche des détails de l’élément.

4. Aller sur le détail d’un ordinateur et vérifier que l’onglet Sauvegarde 1 soit présent et cliquer dessus.

5. Pour le moment aucun champ n’est disponible mais le bloc est bien présent.

Maintenant que le bloc est disponible, nous allons ajouter les champs nécessaires à la gestion des sauvegardes dans GLPI.
Ajouter des champs à un bloc
1. Retourner sur la fiche du bloc, aller sur l’onglet Champs. Cette page affiche l’ensemble des champs disponibles. Pour ajouter un champ, cliquer sur Ajouter à un nouveau champ 1.

2. Dans un premier temps, nous allons ajouter un champ entête, qui permet d’afficher un titre. Entrer la libellé 1 puis choisir comme Type Entête 2 et cliquer sur Ajouter 3.

3. Le champ est ajouté 1.

4. Retourner sur le fiche ordinateur et actualiser la page pour voir l’entête s’afficher 1.

5. Retourner sur la gestion des champs et ajouter un nouveau champ, ce champ va servir à indiquer sur quel repository est stocké la sauvegarde. Nommer le champ 1, choisir le type Liste déroulante 2 et cliquer sur Ajouter 3.

6. Le champ est ajouté, il faut maintenant définir les valeurs de la liste déroulante, cliquer sur le nom du champ 1 pour accéder au détail.

Il est possible de modifier l’ordre d’affichage des champs par un glisser / déposer.
7. Cliquer sur 1 pour ajouter les choix.

8. Sur cette page d’affiche les valeurs disponibles pour le champ, cliquer sur 1 pour en ajouter une.

9. Entrer la valeur du champ 1 puis cliquer sur Ajouter 2.

Lors de l’ajout de la valeur, le formulaire pour en ajouter un autre s’affiche automatiquement.
10. Les choix sont ajoutés. Retourner au bloc (Configuration / Champs supplémentaires).

11. Ajouter les autres champs nécessaires à la gestion des sauvegardes.

Maintenant que l’ensemble des champs sont ajoutés, nous allons voir comment les exploités.
Utilisation des champs supplémentaires
Utilisation
Comment pour l’ensemble des éléments de GLPI, la visualisation et l’édition des éléments se font directement via les formulaires.
Aller sur le détail d’un ordinateur et aller sur l’onglet Sauvegarde. Renseigner les informations des champs créés précédemment 1 et cliquer sur Sauvegarder 2 pour enregistrer les informations.

Recherche
Un des point fort de ce plugin et de pouvoir effectuer des recherches sur les champs ajoutés.
1. Depuis la liste des ordinateurs sélectionner un critère de recherche sur en sélectionnant un champ supplémentaire 1, entrer la valeur de recherche 2 et cliquer sur Rechercher 3.

2. Le résultat s’affiche en prenant compte du filtre et en affichant le domaine de recherche 1.

Conclusion
Le plugin Fields est pratique, car il permet d’ajouter des champs manquant dans GLPI ou de remplacer des plugins qui ne sont plus disponibles comme celui de gestion des sauvegardes.
A titre personnel, j’utilise également le plugin pour ajouter des champs sur la programmation des tâches de redémarrage des serveurs.
Il manque encore de fonctionnalité comme le filtrage du bloc pour le faire afficher en fonction de critère, l’onglet sauvegarde ajouté durant ce tutoriel sera disponible sur l’ensemble des ordinateurs or il aurait été bien de le rendre visible seulement sur les serveurs.
De même il serait bien d’avoir des champs conditionnels, c’est a dire qu’en fonction d’une valeur d’un champ pouvoir faire afficher d’autre ou non.
Les blocs de type « insertion dans le formulaire » sont uniques par rapport à un type d’éléments associés, donc si vous souhaitez regrouper différentes informations, il faut jouer avec les champs de type entête.
J’espère que ce tutoriel, vous aidera dans la personnalisation de votre GLPI.
Cours gratuit GLPI
Envie d’en savoir plus sur GLPI, suis le cours : GLPI – Apprendre à l’installer, le configurer et l’utiliser sur RDR-IT Academy