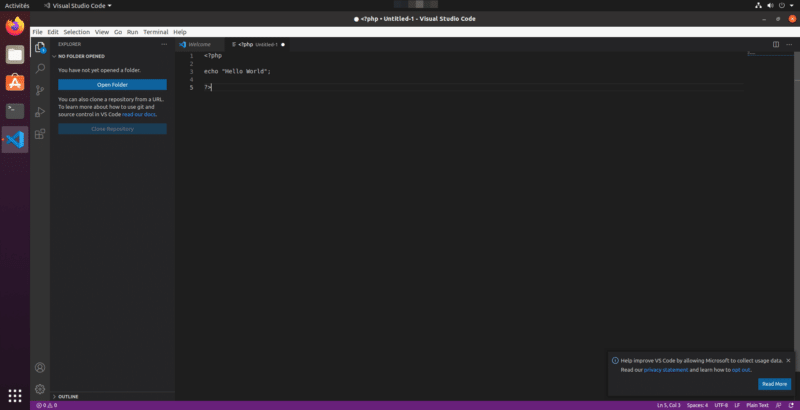In questo tutorial “How To”, vedremo come installare Microsoft Visual Studio Code IDE su Ubuntu.
Apri il software Ubuntu
Dal desktop Unity, apri il gestore delle applicazioni di Ubuntu.
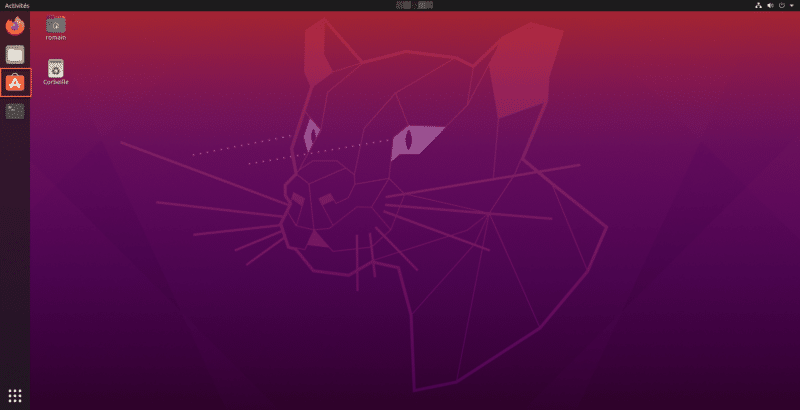
Rechercher Visual Studio Code
Fare clic sulla lente di ingrandimento, per accedere all’area di ricerca, accedere a visual studio e fare clic sull’applicazione VIsual Studio Code.
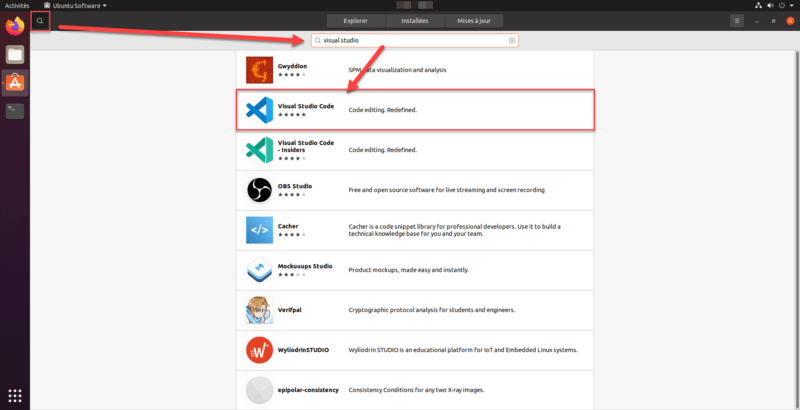
Installa Visual Studio Code
Nella pagina dell’applicazione, fare clic sul pulsante Installa.
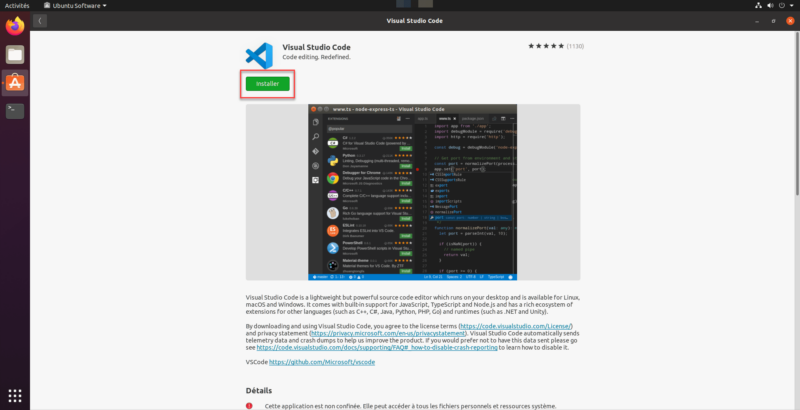
Immettere la password della sessione
Immettere la password per la sessione e fare clic su Autentica.
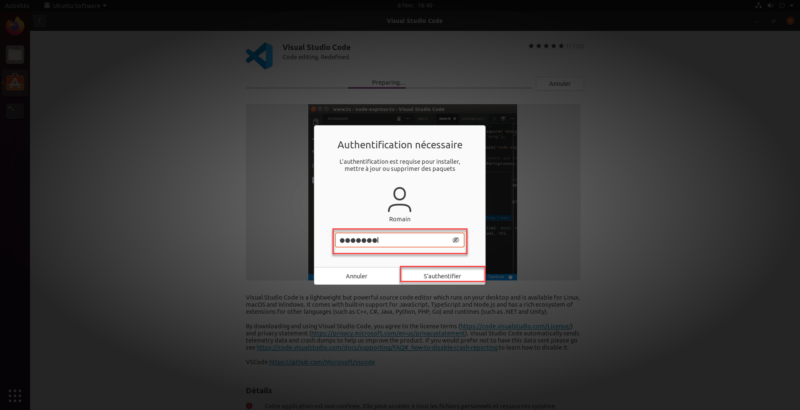
Attendi durante l’installazione di Visual Studio Code su Ubuntu
Attendi il download e l’installazione dell’applicazione.
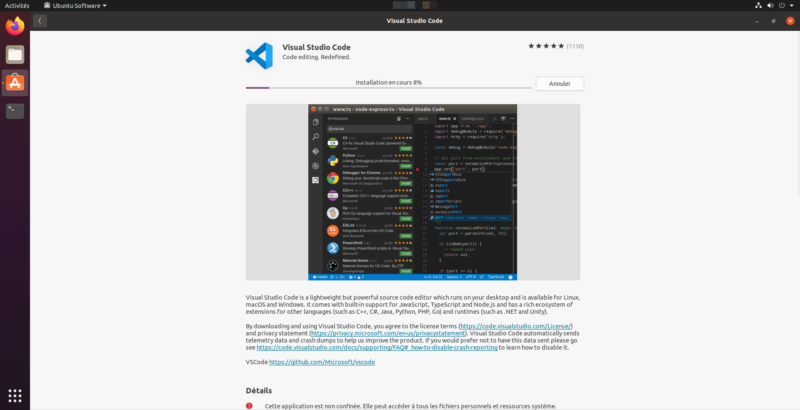
Apri Visual Studio Code
Una volta completata l’installazione, chiudere il software Ubuntu, fare clic sull’icona dell’applicazione per accedere ai programmi e fare clic sull’icona del codice di Visual Studio.
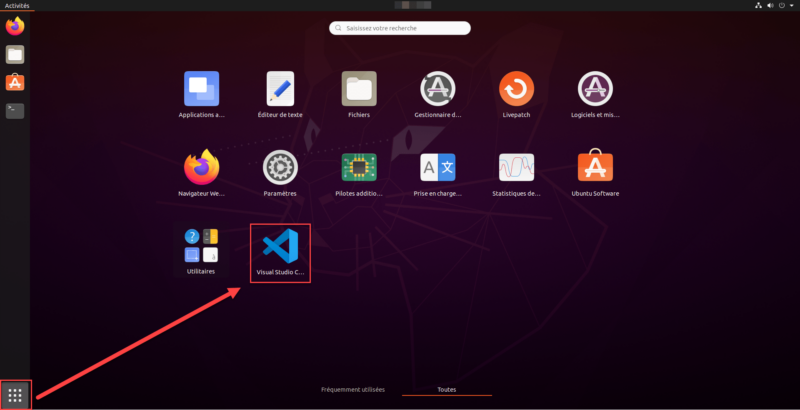
Inizia a scrivere codice
Puoi programmare con Visual Studio Code su Ubuntu.