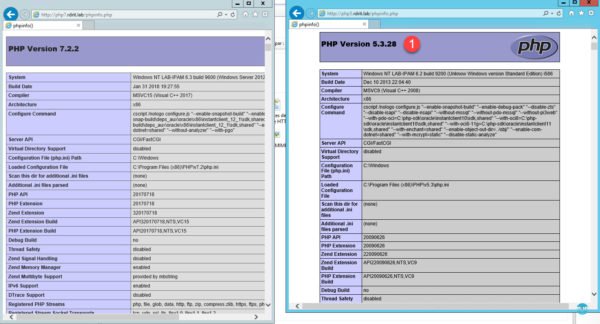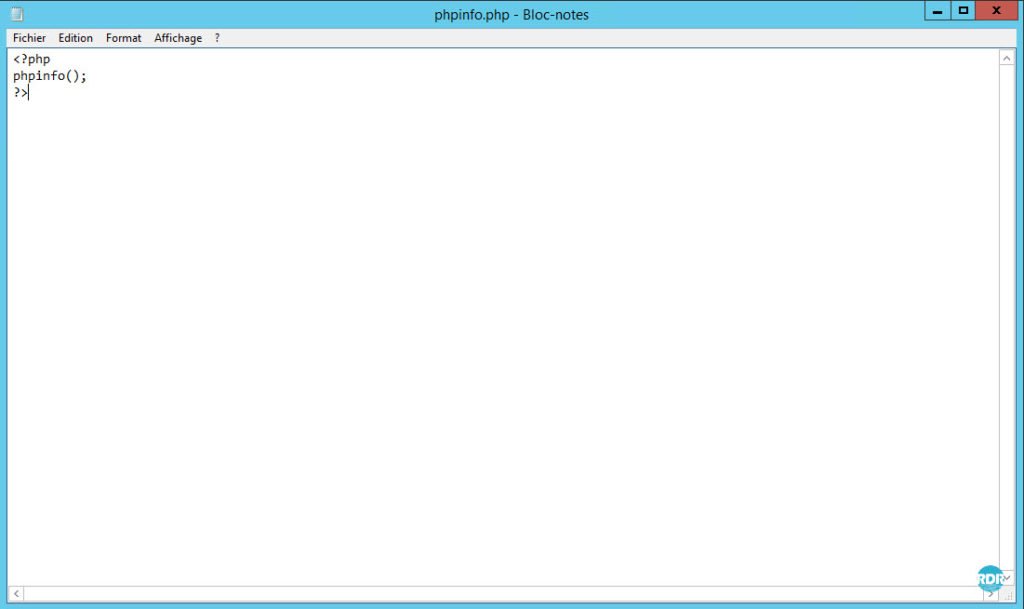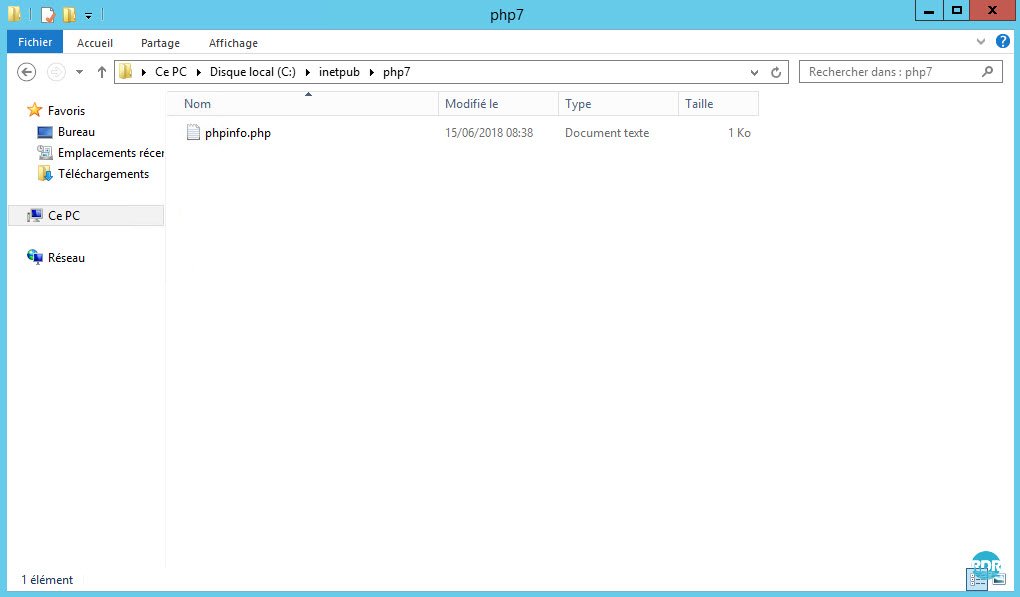In questo tutorial ti spiego come:
- Installa PHP su IIS
- Configura PHP con PHP Manager per IIS
- Creazione del sito o virtualhost (vhost)
- Esegui diverse versioni di PHP a seconda del sito
Prerequisiti
Per installare PHP su un server IIS, è necessario un server web con il servizio IIS.
È disponibile un tutorial: Windows Server: installazione di IIS.
Installazione di PHP
Dalla console IIS, fare clic su Web Platform Installer 1.
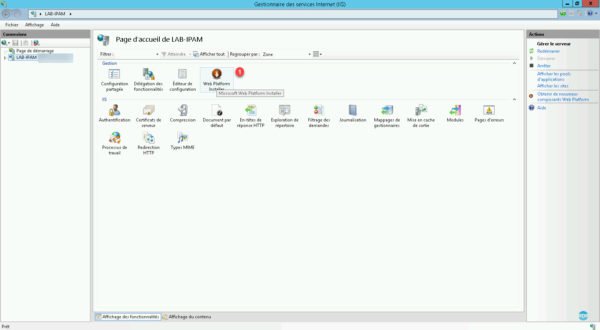
Attendi durante il caricamento …
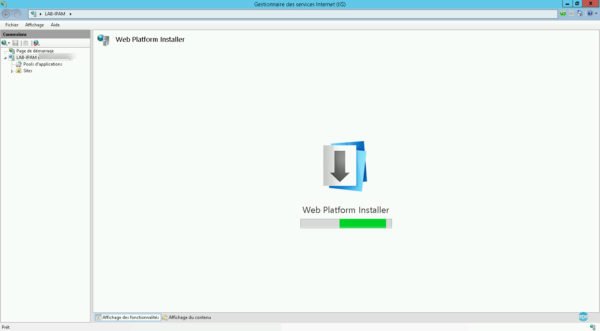
Nella casella di ricerca digita PHP 1 e premi il tasto Invio.
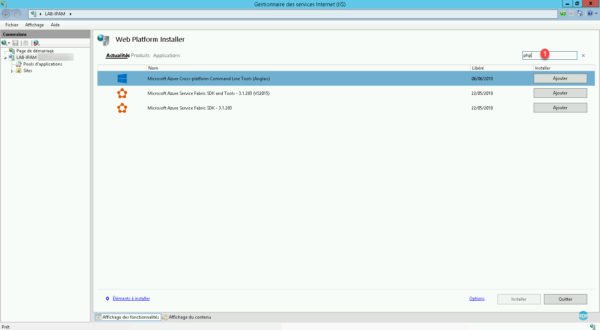
Dovrebbero essere visualizzate tutte le versioni PHP disponibili, fare clic sul pulsante Aggiungi 1.
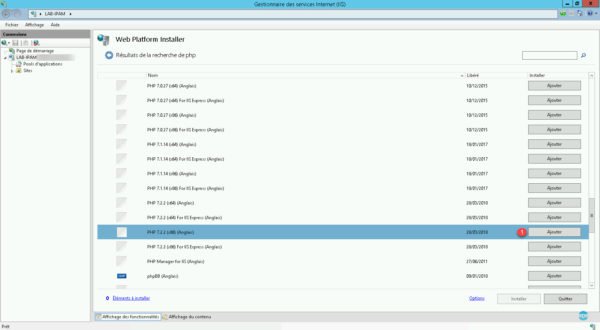
L’aggiunta di PHP a IIS dal programma di installazione della piattaforma Web tenta anche di installare PHP Manager per IIS A. Fare clic sul pulsante Installa 1.
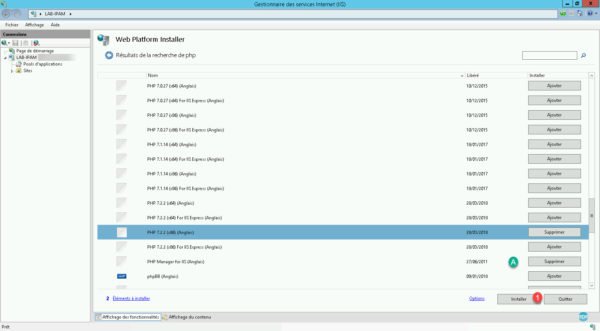
Nella nuova finestra che si apre, fai clic su Accetto 1.
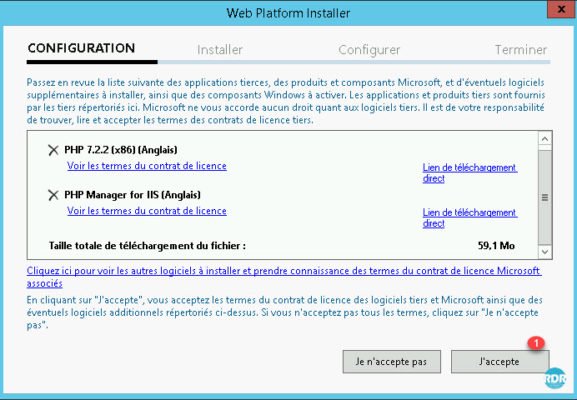
Attendi che PHP venga scaricato e installato.
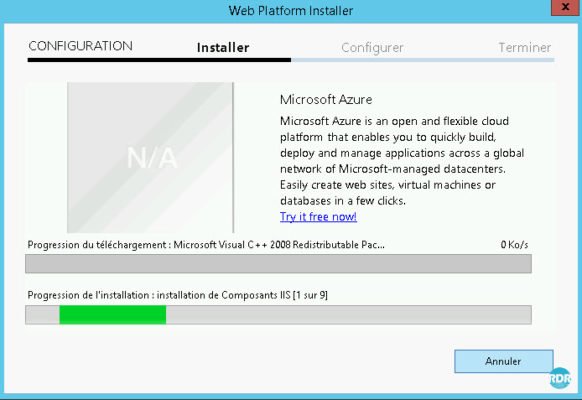
È possibile che l’installazione di PHP Manager sia in errore A a seconda della versione di Windows. L’installazione di PHP Manager viene affrontata in seguito. Fare clic sul pulsante Fine 1 per chiudere la procedura guidata.
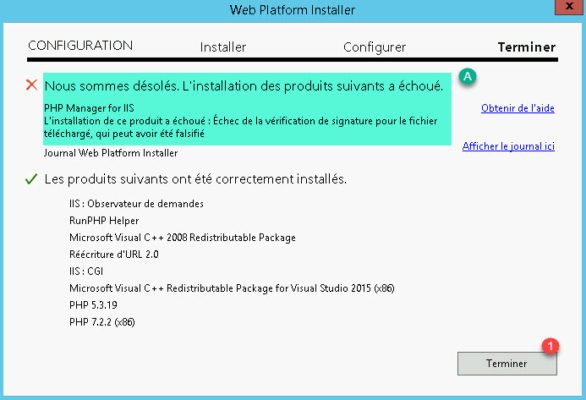
Per verificare l’attivazione di PHP, torna alla home page di IIS e fai clic su Handler Mappings 1.
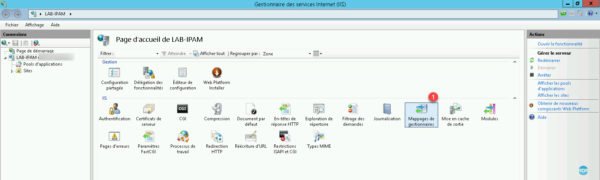
Se il menu non è disponibile, è necessario riavviare la console IIS.
Entrambe le versioni di PHP 1 sono installate.
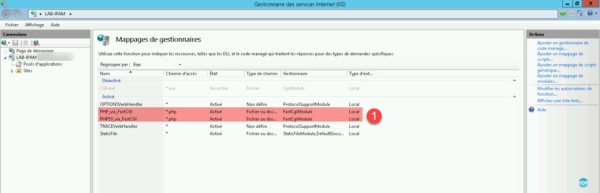
L’ordine dei moduli è importante, le regole di mappatura vengono lette dall’alto verso il basso.
Facendo doppio clic su un record è possibile accedere alle proprietà del modulo.

Installazione di PHP Manager per IIS
Scarica la versione di PHP Manager corrispondente al tuo sistema operativo:
Se viene visualizzato il messaggio di errore che chiede di installare .NET Framework 2.0, fare clic su No 1 e aggiungere aggiungendo ruoli e funzionalità.
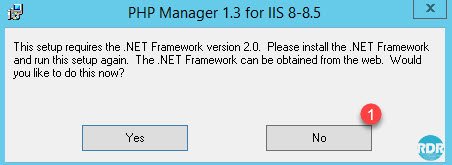
Fare clic su Avanti 1.
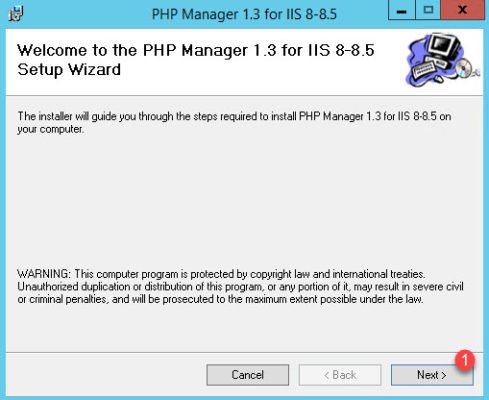
Accetta la licenza 1 e fai clic su Avanti 2.
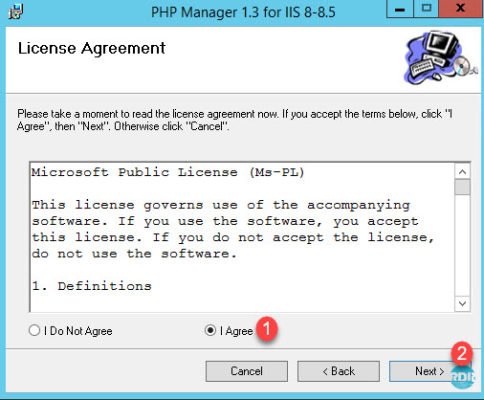
Chiudere la procedura guidata di installazione facendo clic su Chiudi 1.
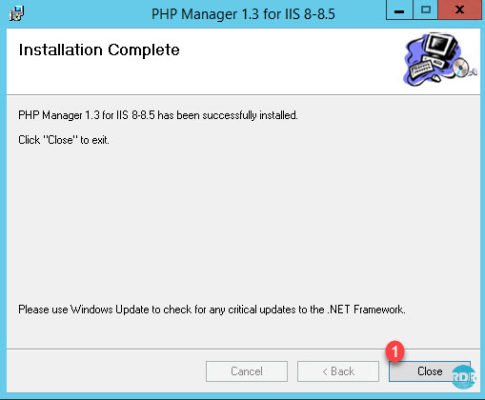
Chiudi e riavvia la console IIS.
Configurazione PHP
Dalla console IIS, fare clic su PHP Manager 1.
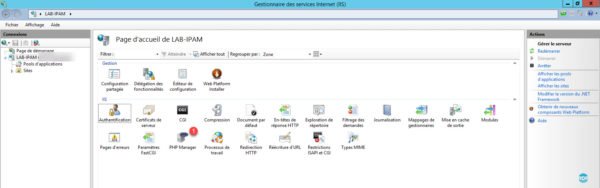
Da PHP Manager è possibile amministrare quasi tutta la configurazione, gestire estensioni, aggiungere / rimuovere versioni di PHP …
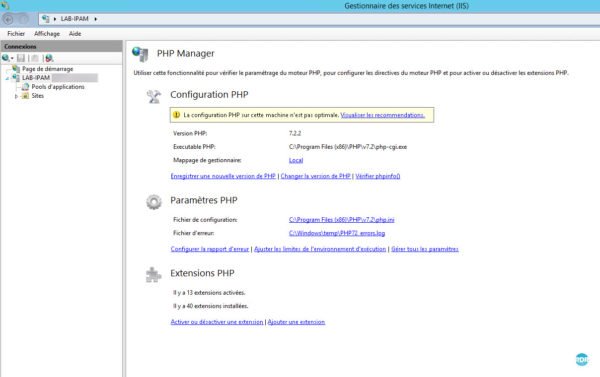
IIS utilizza un sistema di ereditarietà della configurazione, qualsiasi modifica nella console effettuata a livello di server verrà applicata a tutti i siti, se non viene configurata una configurazione diversa.
Attiva un’estensione PHP
Da PHP Manager, fai clic su Attiva o disattiva un’estensione 1.
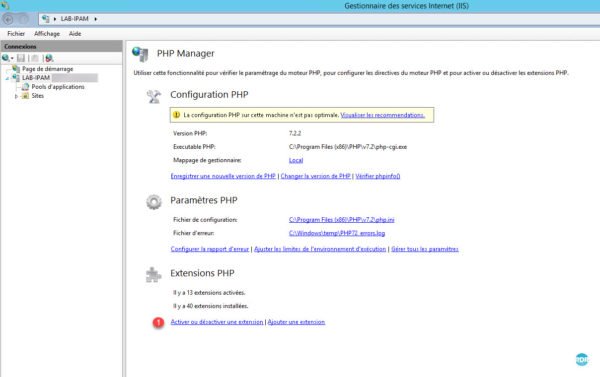
Tutte le estensioni disponibili sul server per la versione di PHP visualizzate raggruppate per Stato. A le estensioni attive e B quelle inattive.
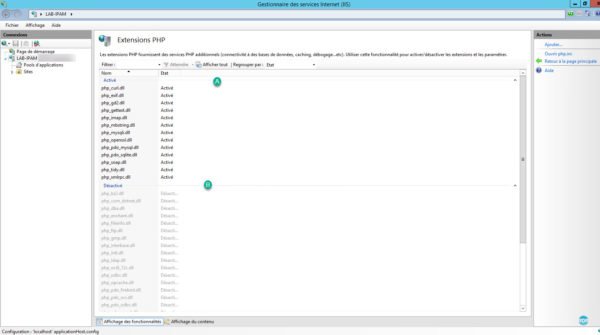
Seleziona l’estensione che desideri attivare 1, fai clic con il pulsante destro del mouse su di essa e fai clic su Attiva 2.
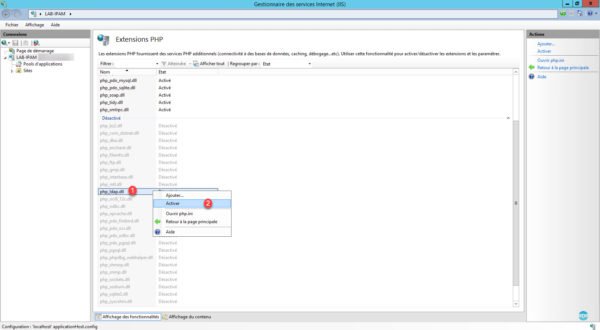
L’interno va nel gruppo dei 1 attivati.
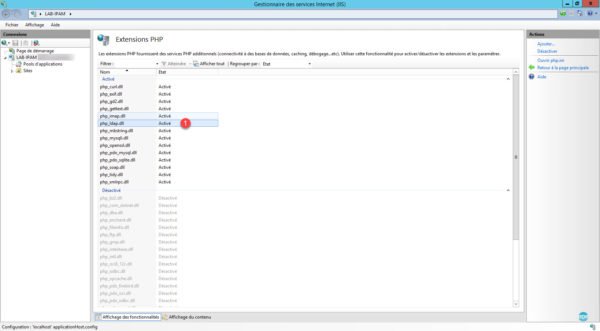
Tornare alla home page di IIS e riavviare 1 il servizio IIS per tenerne conto.
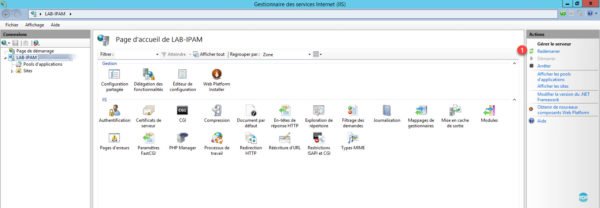
Usa versioni differenti di PHP a seconda del sito
In questa parte vedremo come configurare IIS per utilizzare una versione diversa di PHP a seconda del sito (vhost).
Prerequisiti per questa parte:
- Avere diverse versioni di PHP disponibili sul server IIS.
- Crea i record DNS per poter accedere ai siti.
Per illustrare il tutorial, configureremo due siti su IIS, che funzioneranno con due diverse versioni di PHP (5 e 7).
Crea le cartelle 1 che riceveranno i siti web.
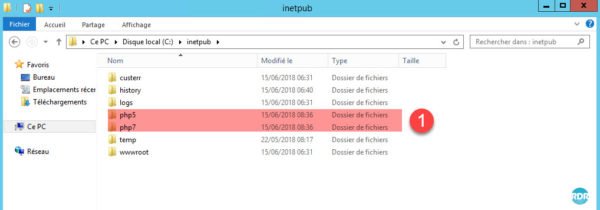
Nell’interfaccia IIS, fare clic con il pulsante destro del mouse su Siti 1 e fare clic su Aggiungi un sito Web … 2.
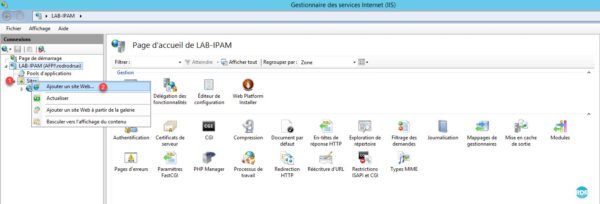
Immettere il nome del sito 1, la cartella in cui verrà ospitato 2, il nome DNS completo del sito 3 e fare clic sul pulsante OK 4.
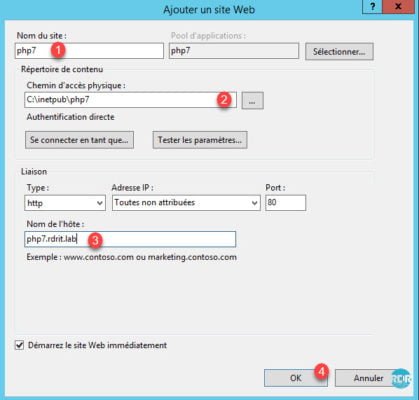
Fai lo stesso per il secondo sito (php5.rdrit.lab).
I due 1 siti sono ora creati.
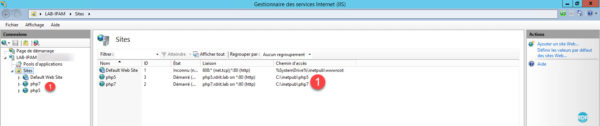
Nelle cartelle che ospitano i siti, crea un nuovo file phpinfo.php e inserisci il seguente codice:
Avvia un browser Internet e inserisci l’URL dei siti. Normalmente sono sulla stessa versione (PHP 7.2.2).
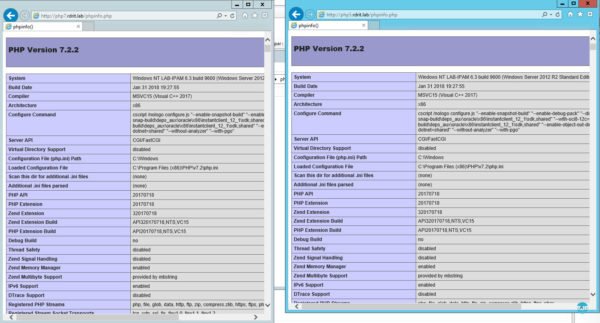
Torna alla console IIS, fai clic sul sito php5 1 e fai clic su PHP Manager 2.
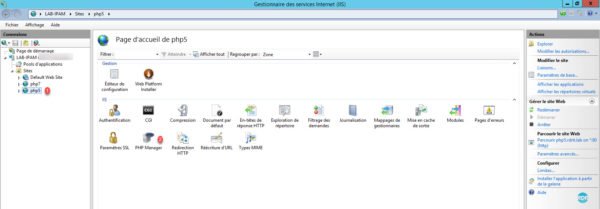
Fare clic su Modifica versione PHP 1, quindi nella finestra selezionare la versione 2 e fare clic su OK 3.
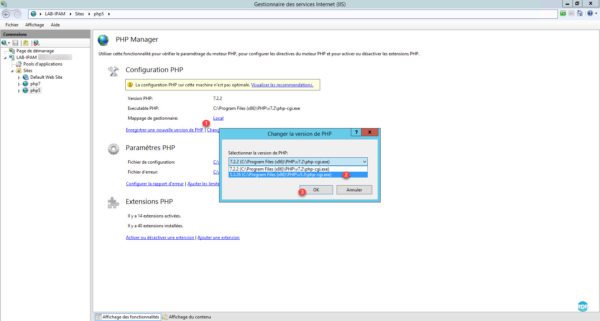
La versione corrente di PHP è stata modificata 1.
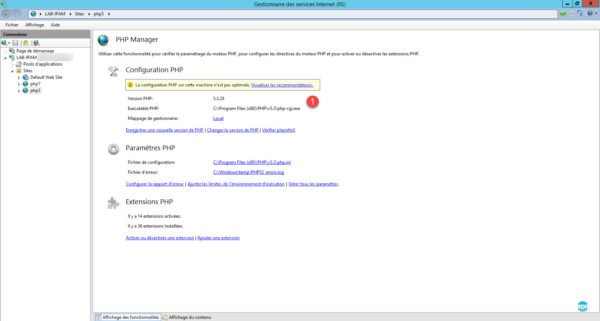
Vai alla gestione del sito e riavvia 1.
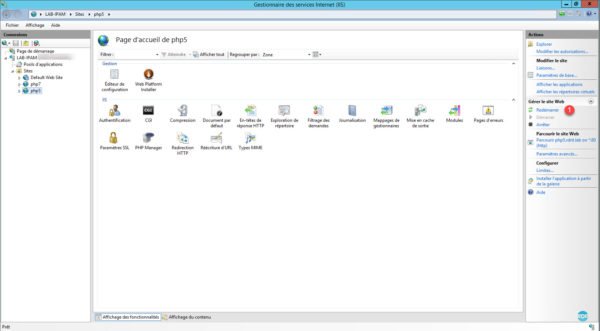
Torna al browser e aggiorna la pagina per vedere il cambio di versione con la funzione phpinfo 1.