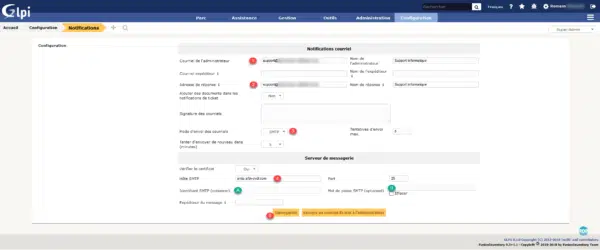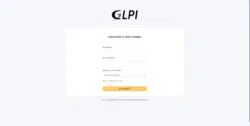In questo tutorial spiegherò come preparare l’ambiente Windows per installare GLPI sotto IIS e come configurare GLPI per inviare e-mail utilizzando un server SMTP.
Prerequisiti
- Avere il ruolo IIS installato su un server.
- Installa PHP su IIS.
- Un server MariaDB o MySQL.
- Scarica l’ultima versione di GLPI.
- Avere un record DNS interno per il sito GLPI
Preparazione dell’ambiente per GLPI su IIS
Sul server IIS, crea una cartella 1 che riceverà GLPI.
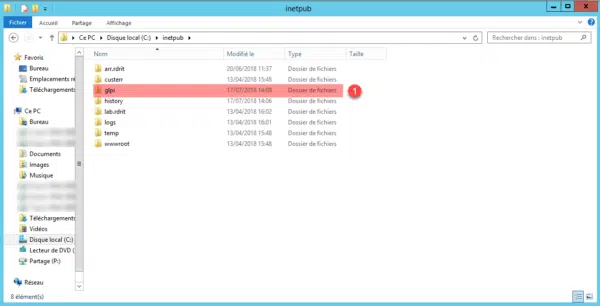
Aprire la console di gestione di IIS, selezionare la cartella Siti 1, fare clic con il pulsante destro del mouse su di essa e fare clic su Aggiungi un sito Web… 2.
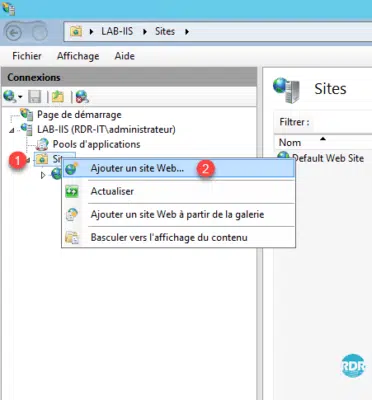
Vai al server in cui è installato il ruolo DNS, apri la console e aggiungi un nuovo record A 1 facendo clic con il pulsante destro del mouse su nella zona.
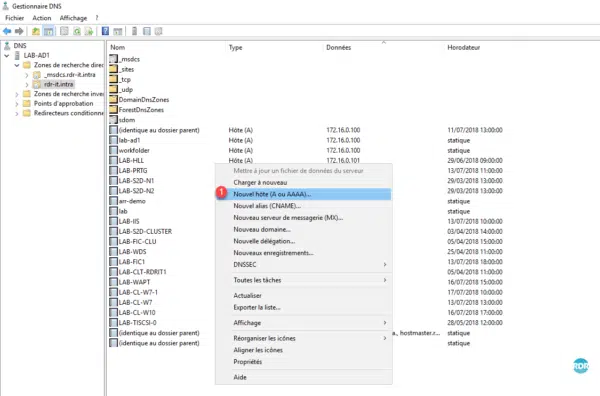
Inserisci il nome dell’host 1 definito durante la creazione del sito, inserisci l’indirizzo IP del tuo server IIS 2 e clicca sul pulsante Aggiungi un host 3.
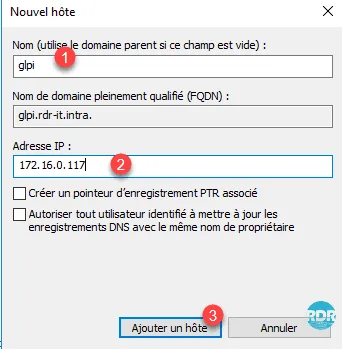
Fare clic su OK 1 per chiudere il messaggio di conferma per la creazione del record.
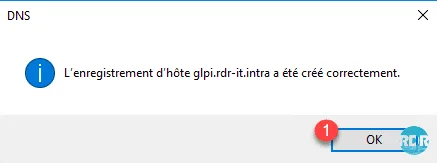
Fare clic su Fatto 1 per chiudere la finestra.
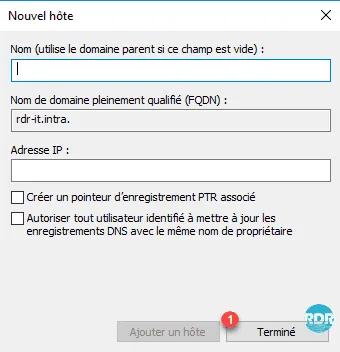
Il record viene creato 1.
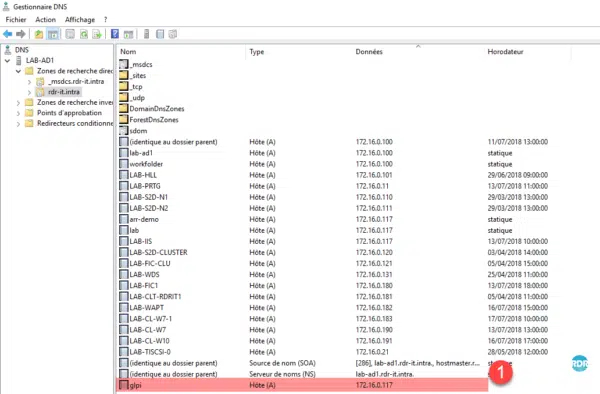
Torna alla console IIS, vai al sito glpi 1 e fai clic su PHP Manager 2.
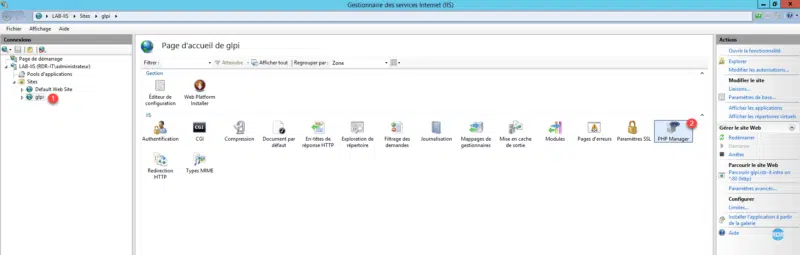
Per funzionare correttamente GLPI necessita dell’attivazione di determinate estensioni PHP. Fare clic su Attiva o disattiva un’estensione 1.
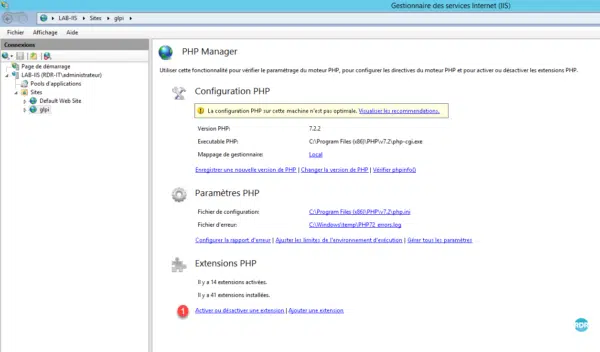
Attiva l’estensione php_ldap, seleziona 1 quindi fai clic destro su di essa e fai clic su Attiva 2.
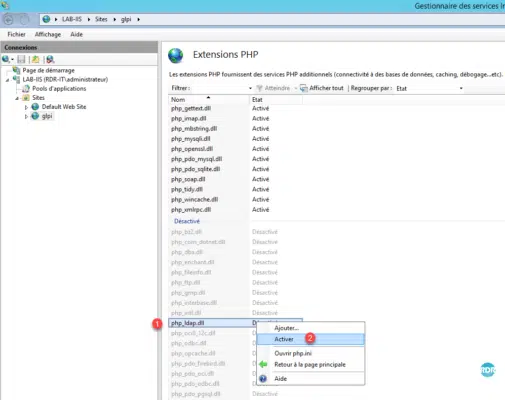
Fai lo stesso con l’estensione php_fileinfo.
Le estensioni fileinfo e ldap sono abilitate.
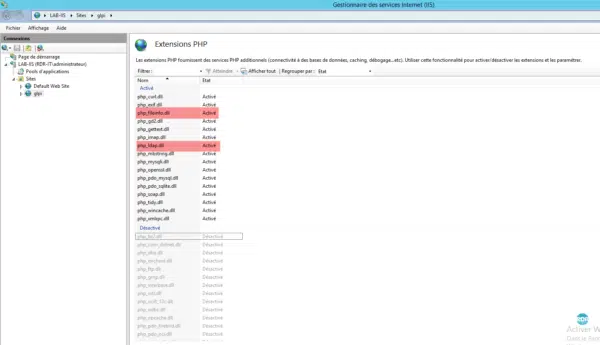
Fare clic con il tasto destro del mouse sul sito glpi 1, andare su Gestisci sito Web 2 e fare clic su Riavvia 3 per prendere in considerazione le estensioni PHP.
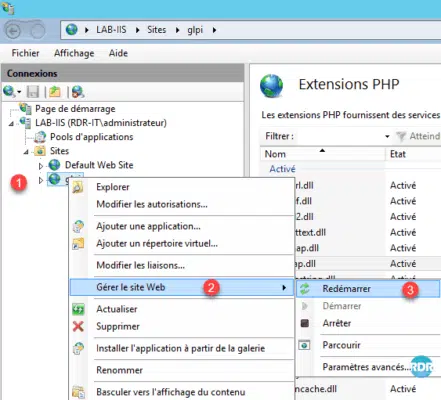
Copiare il contenuto dell’archivio scaricato nella directory del sito Web su IIS 1.
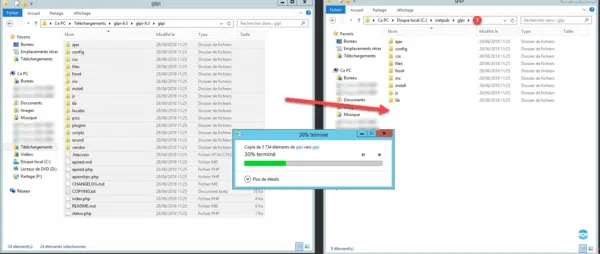
Modificare i diritti delle cartelle di configurazione e dei file 1 per consentire a Modifica 2 l’accesso al gruppo Tutti 3.
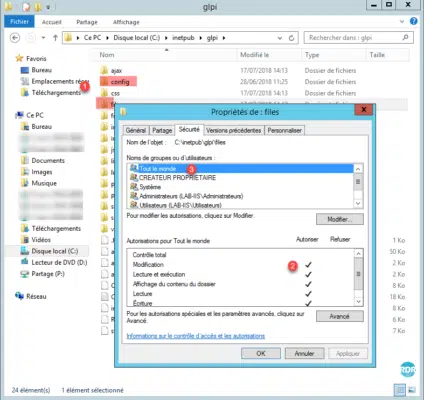
Avvia un browser internet e inserisci l’indirizzo DNS definito all’inizio.
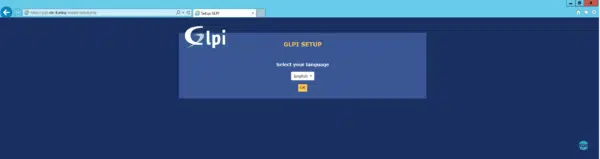
Il seguente tutorial GLPI: installazione e configurazione (EN) di base ti guiderà attraverso l’installazione.
Dopo l’installazione
Rinomina / Elimina la cartella di installazione
Vai alla cartella in cui è stato copiato GLPI ed elimina o rinomina la cartella di installazione 1.
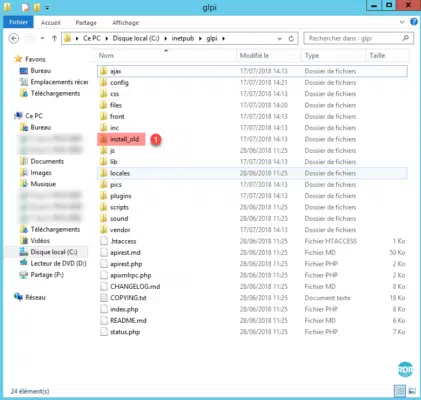
Invia una email
Sotto IIS la configurazione per inviare e-mail con PHP non è facile come configurare linux, ti consiglio di informare direttamente un server SMTP (interno/ISP) nella configurazione di GLPI.
Dal menu di navigazione, andare su Configurazione 1 / Notifiche 2.
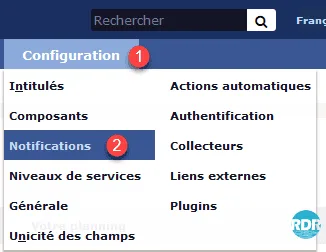
Fare clic su Configurazione follow-up e-mail 1.
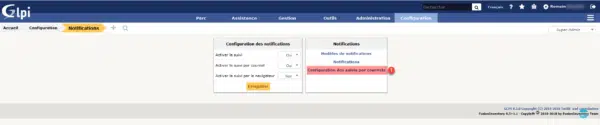
Se l’opzione Configurazione follow-up via e-mail non è disponibile, è necessario andare su Sì Attiva follow-up e Attiva follow-up via e-mail. Salvando la pagina verrà ricaricata e sarà possibile configurare il follow-up tramite email.
Inserisci l’indirizzo e-mail del mittente 1 e rispondi 2. Modalità di invio scegli SMTP 3. Immettere l’indirizzo del server 4 e se necessario Identificatore A e password B. Fare clic sul pulsante Salva 5 per salvare la configurazione.