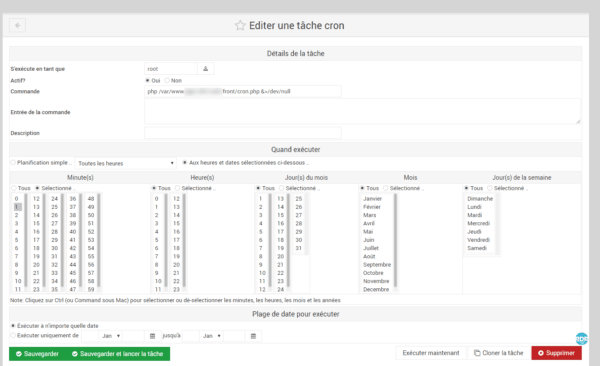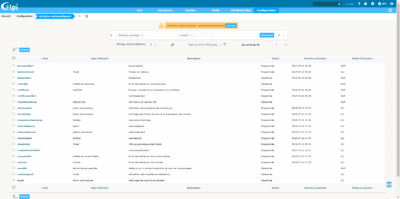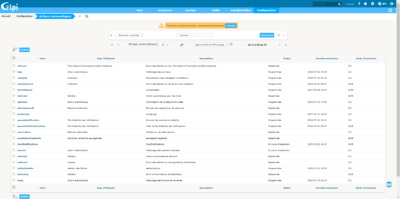Presentazione di azioni automatiche
Le azioni automatiche in GLPI sono un elemento essenziale per il suo corretto funzionamento.
Eseguono attività in background per l’ottimizzazione del software e anche azioni sull’inventario, helpdesk …
Qualche esempio :
- Chiusura automatica degli incidenti
- Invia una email
- Raccolta di email
- Gestione delle scoperte e dell’inventario in FusionInventory
- Rotazione registro
- …
Le azioni automatiche possono essere eseguite in due modi:
- GLPI: l’azione viene attivata dalla navigazione dell’utente
- CLI: l’azione viene avviata da un’attività pianificata eseguita sul server web (consigliato).
Configurazione GLPI
1. Vai al tuo GLPI.
2. Dal menu di navigazione andare su Configurazione 1> Azioni automatiche 2.
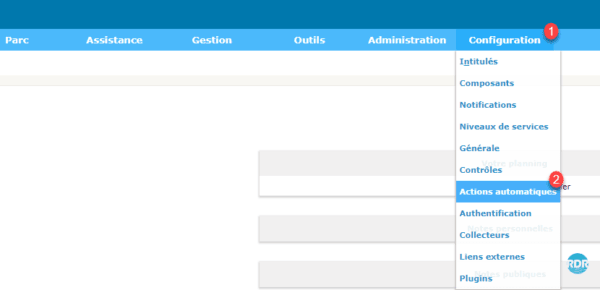
3. Viene visualizzato l’elenco dei task automatici con la loro modalità di esecuzione, il loro stato e la data dell’ultima esecuzione.
4. Fare clic su un’azione per i dettagli. Nella scheda principale troviamo la pianificazione delle attività, la modalità di esecuzione e lo stato.
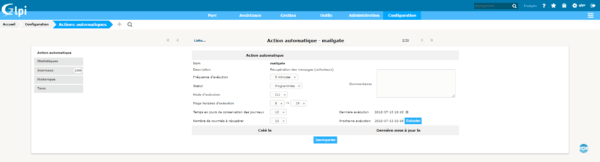
5. La scheda Statistiche 1 fornisce informazioni sull’esecuzione dell’attività.
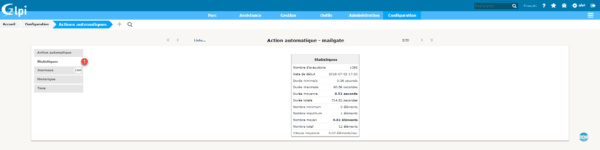
6. La scheda Registri 1 consente di visualizzare i registri delle attività.
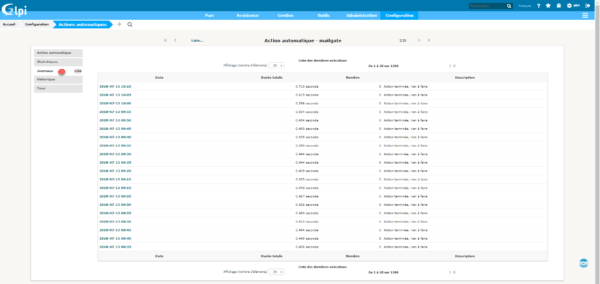
Passa tutte le azioni in modalità CLI
1. Vai all’elenco delle azioni.
2. Seleziona la casella 1 per selezionare l’intero elenco e fai clic su Azioni 2.
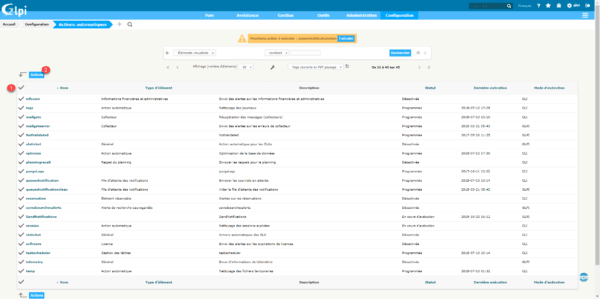
3. Azione scegliere Modifica 1, selezionare Caratteristiche – Modalità di esecuzione 2, scegliere CLI 3 e fare clic su Invia 4.
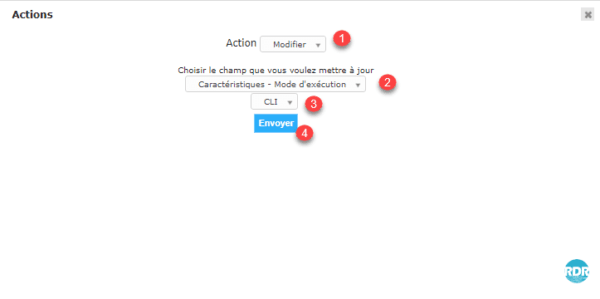
Configura il numero di azioni per attività pianificata
1. Dal menu di navigazione andare su Configurazione 1> Generale 2.
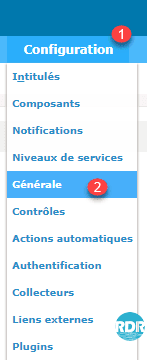
2. Vai alla scheda Sistema 1 e modifica il numero massimo di azioni automatiche simultanee (esecuzione CLI) 2 e il campo Salva.
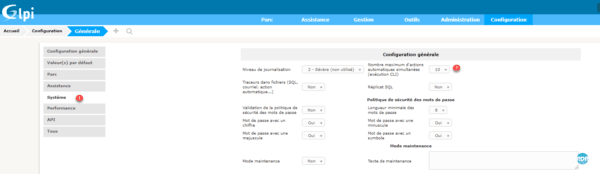
Questo valore deve essere adattato in base all’installazione di GLPI, al sistema operativo e alla configurazione di PHP. Inizia con un valore compreso tra 5 e 10.
Configurazione di un’attività pianificata (cron)
Sotto Windows
1. Crea un file sul tuo server web in formato xxxx.bat nella directory di tua scelta.
2. Apri il file con l’editor di tua scelta.
3. Inserisci il codice qui sotto adattato alla tua installazione.
"chemin_installation_de_php\php.exe" "chemin_installation_de_glpi\front\cron.php"Esempio:
"C:Program Files (x86)\PHP\v5.5\php.exe" "D:\www\glpi\front\cron.php"4. Salva il tuo file.
È possibile testare il proprio script eseguendolo direttamente e verificare l’esecuzione dei compiti in GLPI.
5. Aprire l’Utilità di pianificazione 1.

6. Fare clic su Crea un’attività… 1.
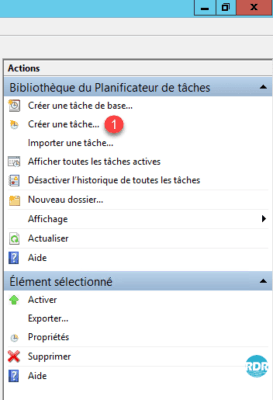
7. Assegna un nome all’attività 1, seleziona la casella Esegui anche se l’utente non ha effettuato l’accesso 2 ed Esegui con permessi massimi 3. Quindi vai alla scheda Trigger 4.
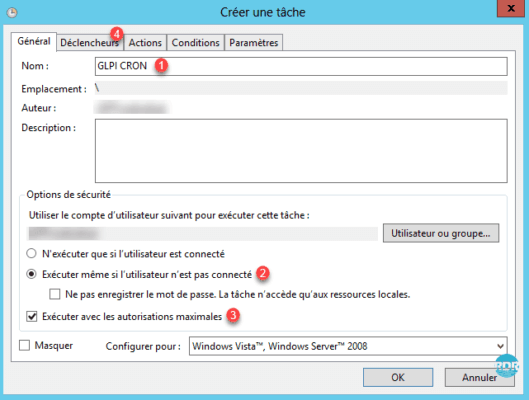
8. Fare clic sul pulsante Nuovo… 1.
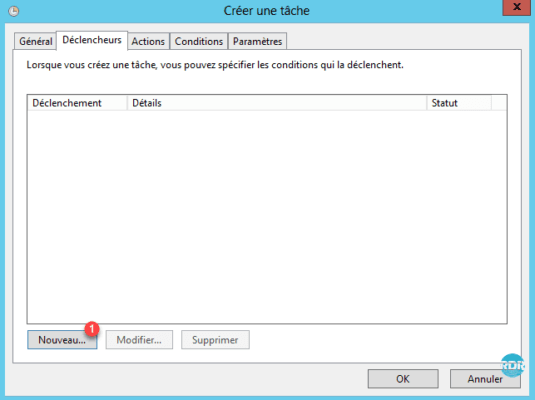
9. Selezionare la frequenza di esecuzione ogni giorno 1, selezionare la casella Ripeti operazione ogni: 2, indicare la frequenza 3 e la durata 4>. Verificare che il trigger sia attivato 5 e infine fare clic sul pulsante OK 6.
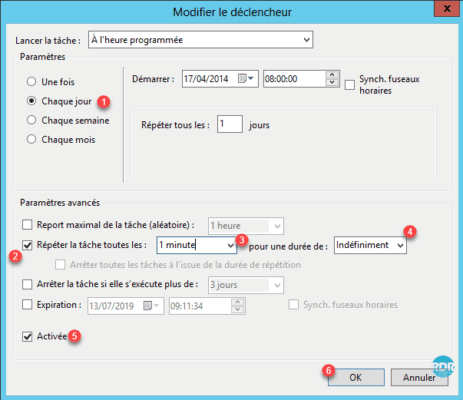
10. Il trigger viene aggiunto 1, vai alla scheda Azioni 2.
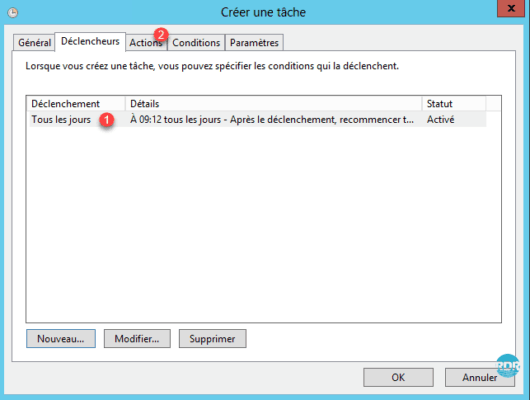
11. Fare clic su Nuovo… 1.
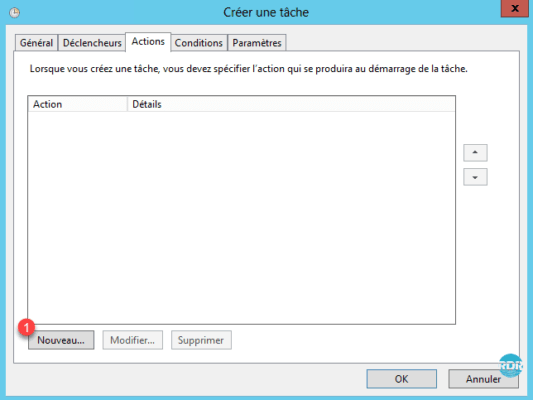
12. Fare clic sul pulsante Sfoglia… 1.
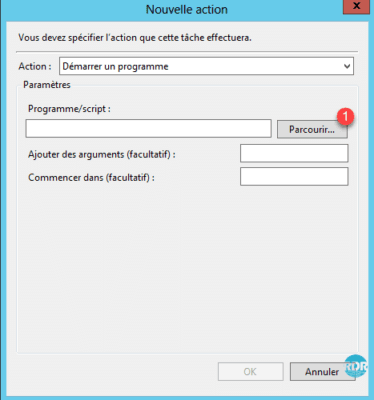
13. Selezionare lo script 1 e fare clic su Apri 2.
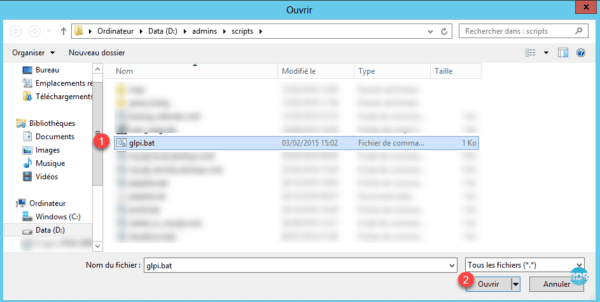
14. Fare clic su OK 1.
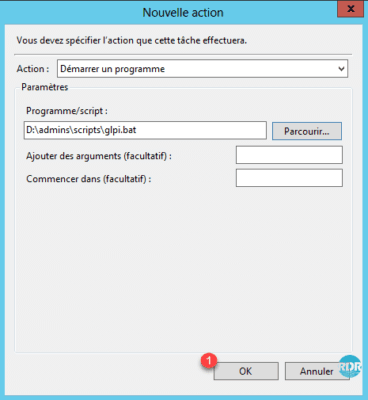
15. Verificare che l’azione 1 sia stata presa in considerazione e fare clic su OK 2 per convalidare la creazione dell’attività.
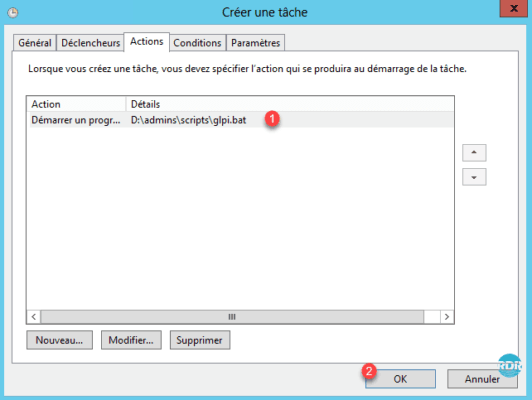
16. L’attività pianificata è stata aggiunta all’elenco 1.
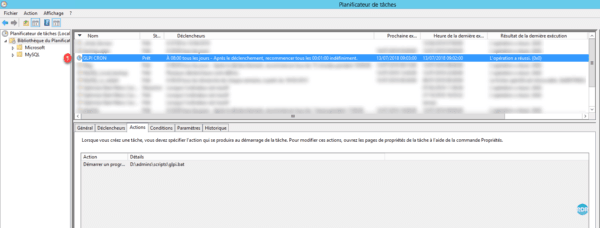
Su Linux (Ubuntu)
1. Apri una sessione SSH sul tuo server WEB.
2. Immettere il seguente comando per modificare le attività pianificate.
sudo crontab -e3. Crea l’attività inserendo la seguente riga per eseguire l’azione ogni minuto:
1 * * * * php /chemin_installation_glpi/front/cron.php &>/dev/null4. Salvare le modifiche.
5. Riavvia il servizio cron.
sudo service cron restart6. Verifica l’esecuzione delle azioni automatiche in GLPI.
Se il cron non funziona, il seguente articolo dovrebbe aiutarti a risolvere il problema: Attività pianificata che non viene eseguita.
Se stai usando webmin (EN), il cron job dovrebbe essere configurato come di seguito: