
En este tutorial dedicado a Windows Server 2025, te sugiero ver o revisar cómo instalar el rol de Servidor DHCP para poder brindar configuración automática de IP a los equipos de tu red.
Si está familiarizado con el servicio DHCP en Windows Server, la implementación en Windows Server es idéntica.
Antes de entrar en práctica, te sugiero que veas para qué se utiliza un servidor DHCP.
DHCP es el acrónimo de Dynamic Host Configuration Protocol, el propósito del servidor DHCP es proporcionar configuración de red a los dispositivos que lo solicitan como ordenadores, teléfonos, dispositivos de impresión…
Básicamente, el servidor DHCP proporcionará los siguientes elementos que se encuentran por ejemplo en los equipos de Internet:
- Dirección IPv4 con máscara de subred
- Uno o más servidores DNS para resolución de nombres
- La puerta de enlace predeterminada (enrutador) que permitirá la navegación a otras redes e Internet
En los negocios, también utilizaremos el servidor DHCP para entregar la siguiente información:
- Uno o más nombres DNS para realizar resoluciones de nombres, normalmente el nombre de dominio de Active Directory
- Servidor WINS para sistemas «antiguos»
- Deshabilitar funciones como la búsqueda NETBIOS
- Servidor PXE e imagen de arranque para arranque PXE utilizando una tarjeta de red como dispositivo de arranque
- …
En pocas palabras, así es como funciona una solicitud DHCP desde una computadora en una red. Se divide en cuatro pasos:
- DHCPDISCOVER : El cliente (computadora que necesita una dirección) envía un mensaje a todas las computadoras de la red (broadcast) donde está conectado, solicitando una configuración para poder comunicarse en la red.
- DHCPOFFER : El servidor DHCP responde al cliente dándole los primeros parámetros de configuración
- DHCPREQUEST : El cliente responde al servidor indicando que acepta lo que se le envió
- DHCPACK : respuesta del servidor DHCP que envía el resto de la configuración de la red y al mismo tiempo el servidor registra el contrato de arrendamiento
Este es un resumen simplificado de cómo funciona una solicitud DHCP, que puede ser más compleja cuando hay varios servidores DHCP en la misma red.
Ahora que conoce los conceptos básicos de cómo funciona el servidor DHCP, pasemos a instalarlo en Windows Server 2025.
Resumen
Instalar la función de servidor DHCP en Windows Server 2025
Desde el Administrador del servidor, haga clic en Agregar roles y características 1.
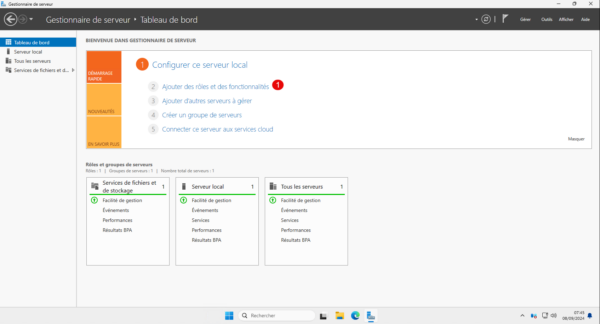
Al iniciar el asistente, haga clic en el botón Siguiente 1.
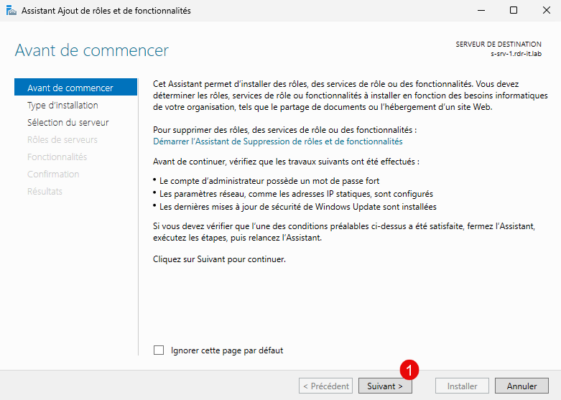
Seleccione: Instalación basada en funciones o roles 1 y luego haga clic en el botón Siguiente 2.
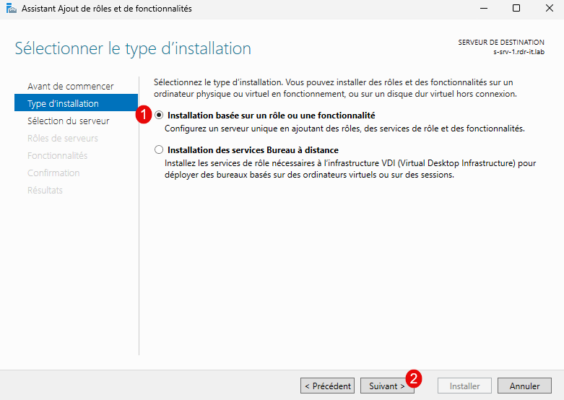
Seleccione el servidor 1 donde se instalará la función de servidor DHCP y luego haga clic en Siguiente 2.
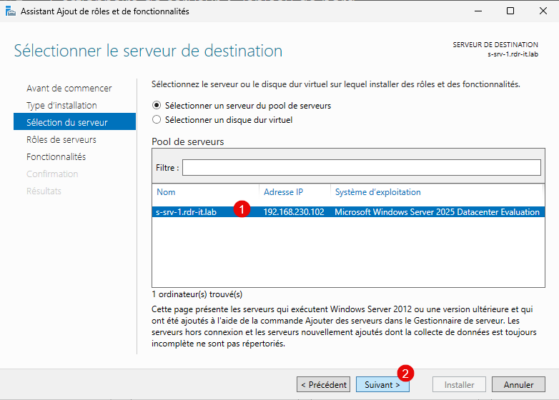
En la lista de roles, marque la casilla Servidor DHCP 1.
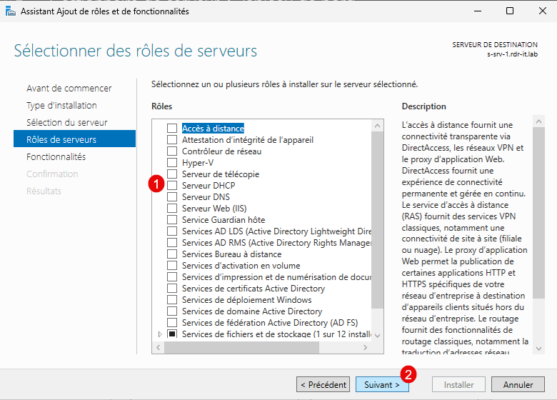
Al marcar la casilla Servidor DHCP, se abre una nueva ventana para agregar las características requeridas para el servidor DHCP, haga clic en el botón Agregar características 1.
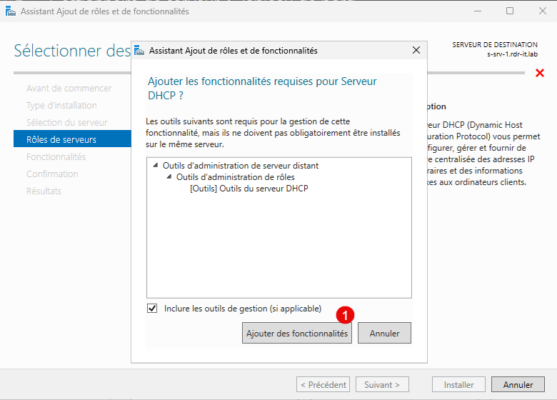
Una vez seleccionado el servidor DHCP, haga clic en el botón Siguiente 1.
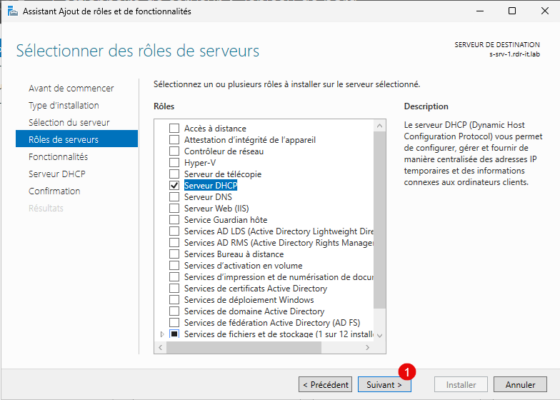
Para ver las características disponibles en Windows Server 2025, haga clic en el botón Siguiente 1.
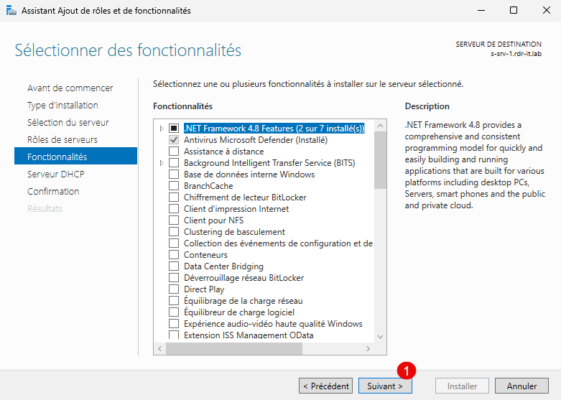
Se muestra una descripción de la función DHCP, haga clic en el botón Siguiente 1.
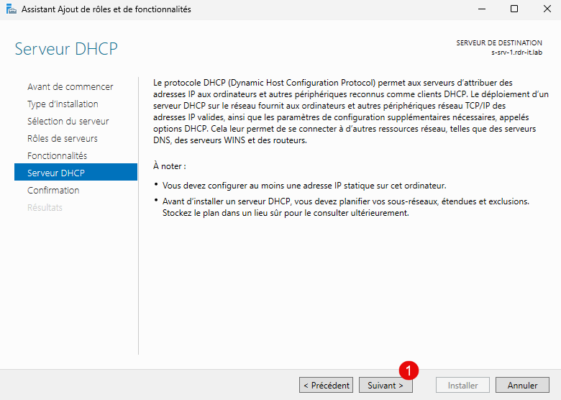
Para iniciar la instalación de la función DHCP en el servidor, haga clic en Instalar 1.
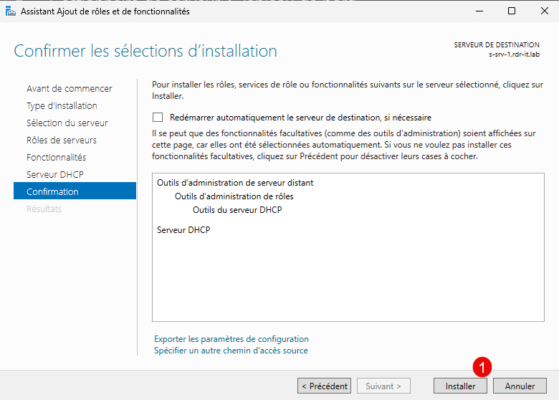
Por favor espere mientras se instala…
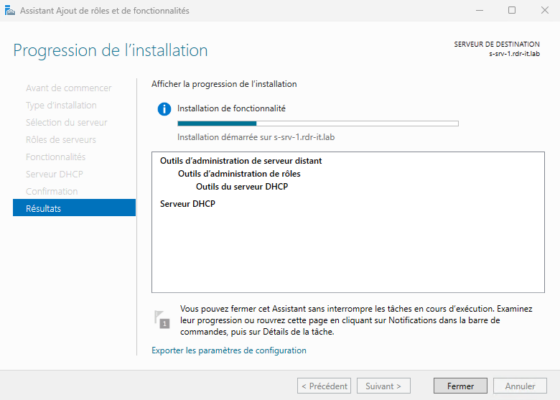
Una vez completada la instalación, salga del Asistente para agregar roles y funciones haciendo clic en el botón Cerrar 1.
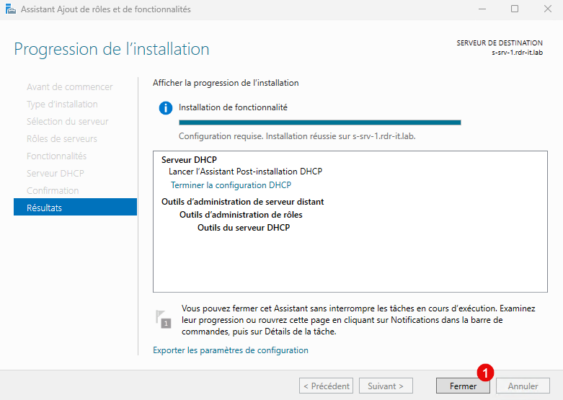
El rol de Servidor DHCP está instalado en tu servidor Windows Server 2025, ahora veremos su configuración.
Autorizar el servidor DHCP en Active Directory
En el caso de un servidor que sea miembro de un dominio de Active Directory, el servidor DHCP debe estar autorizado en Active Directory.
En el Administrador del servidor debería aparecer una notificación, haga clic en la bandera 1 y luego en Completar configuración DHCP 2.
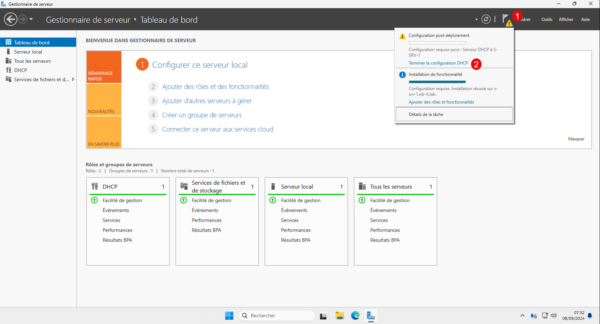
Se abre el asistente de configuración posterior a la instalación de DHCP, haga clic en Siguiente 1 para omitir la descripción.
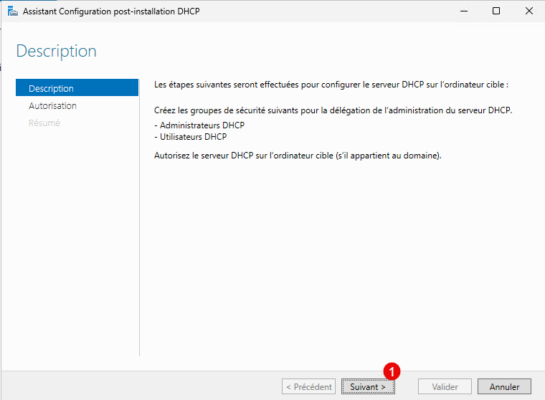
Si está utilizando una cuenta que tiene suficientes privilegios, puede hacer clic directamente en Validar 1.
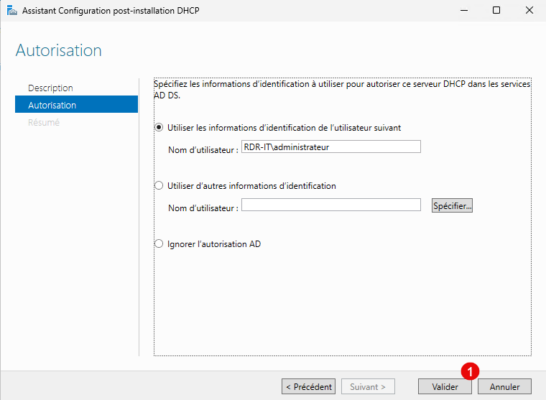
Como eres riguroso y utilizas buenas prácticas de seguridad, sin duda deberás optar por la segunda solución, que será indicar los identificadores de una cuenta de administrador de dominio para realizar esta operación.
En este laboratorio por razones prácticas utilizo la cuenta de Administrador de Dominio, algo que no se debe hacer en una empresa y que normalmente no es posible si se utiliza un sistema de niveles.
Una vez validado, cierre el asistente, este paso en realidad es opcional, esta autorización no impide el servidor DHCP.
Crear un ámbito en el servidor DHCP
Para finalizar este tutorial, te mostraré cómo crear tu primer ámbito en tu servidor DHCP que está instalado en Windows Server 2025.
Desde el menú Inicio, busque DHCP e inicie la consola.
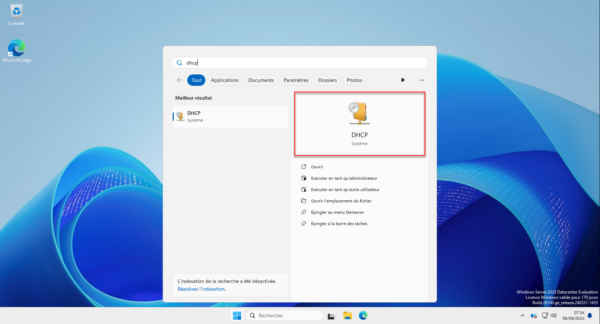
En la consola DHCP, expanda la información del servidor.
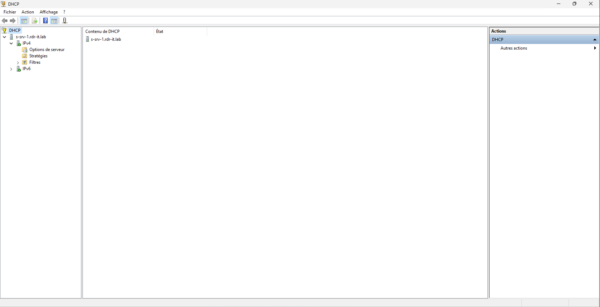
Haga clic derecho en IPv4 y luego haga clic en Nuevo ámbito 1.
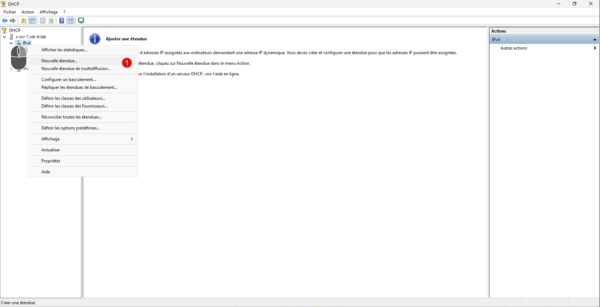
Se iniciará el asistente Agregar nuevo ámbito, haga clic en Siguiente 1.
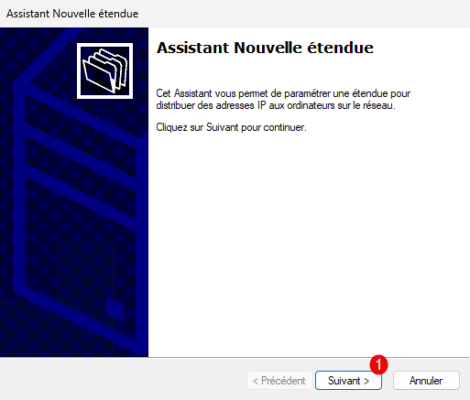
Nombre el alcance 1 y luego haga clic en el botón Siguiente 2.
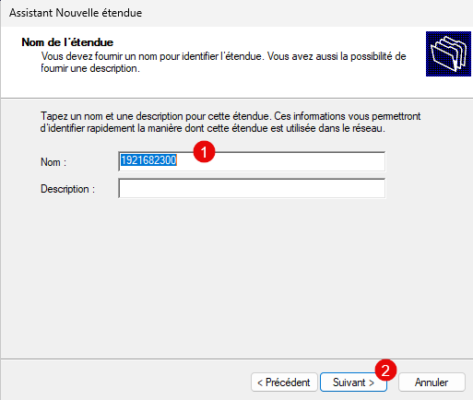
Introduzca la primera y última dirección 1 que distribuirá el servidor DHCP, indique la máscara de subred 2 y haga clic en Siguiente 3.
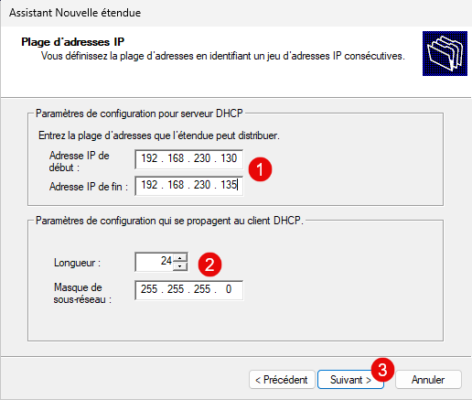
Si deseas excluir direcciones de la distribución del rango configurado anteriormente debes hacerlo aquí, en la mayoría solo debes omitir este paso haciendo clic en Siguiente 1.
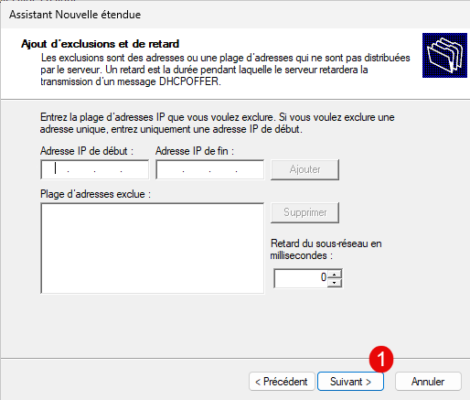
Configure la duración de la concesión DHCP 1, es decir, el tiempo durante el cual se asigna la dirección a un dispositivo y haga clic en Siguiente 2.
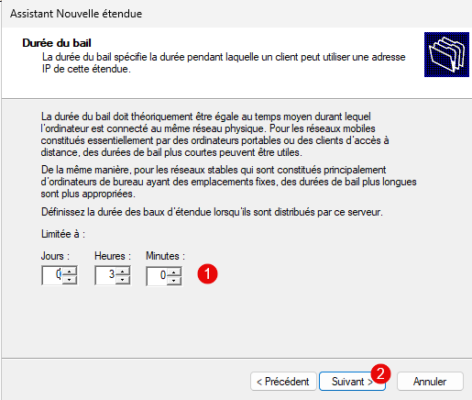
La duración del arrendamiento debe configurarse de acuerdo al tipo de red, para la red principal o vlan donde tendrá los equipos del dominio de los colaboradores podemos por ejemplo establecer una duración de 5 días, para una red Wifi de invitados podemos establecer 8 horas. Cuanto más corto sea el contrato de arrendamiento, más solicitudes de DHCP habrá en la red, lo que dará como resultado un aumento en la difusión.
Seleccione la opción: Sí, quiero configurar estas opciones ahora 1 y luego haga clic en el botón Siguiente 2.
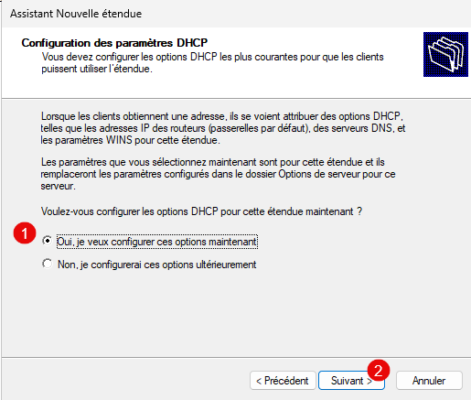
La primera opción a configurar es el router, generalmente en las empresas indicaremos aquí la dirección IP del firewall o de un dispositivo en el corazón de la red que se encargue del enrutamiento. Ingrese la dirección IP 1 y haga clic en el botón Agregar 2.
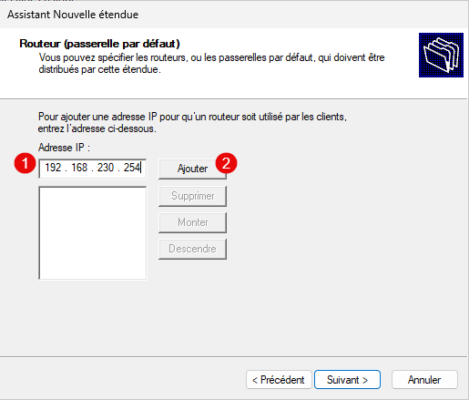
Se agrega el enrutador, haga clic en Siguiente 1.
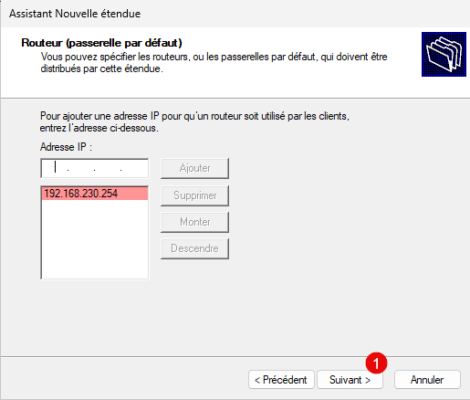
Si está en un dominio de Active Directory, ingrese el nombre de dominio 1 luego indique uno o más servidores DNS 2 como lo hicimos para el enrutador y haga clic en el botón Siguiente 3.
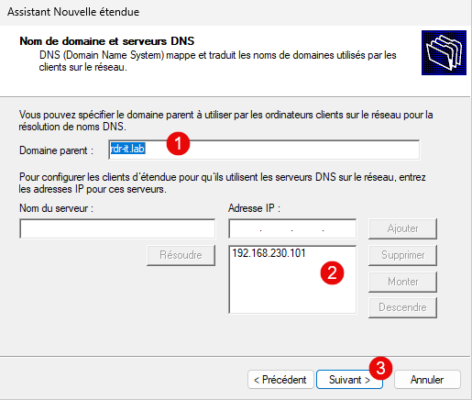
Si hay un servidor WINS presente, agréguelo de la misma manera que el enrutador; de lo contrario, haga clic en Siguiente 1.
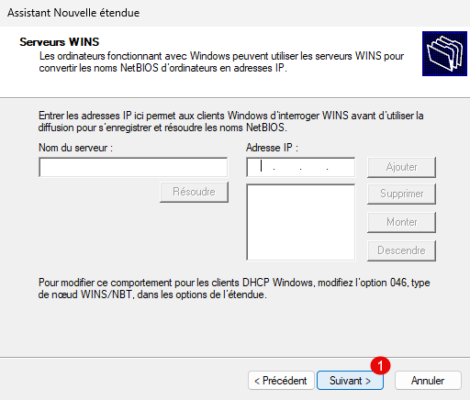
Seleccione la opción: Sí, quiero activar este alcance ahora 1 luego haga clic en Siguiente 2.
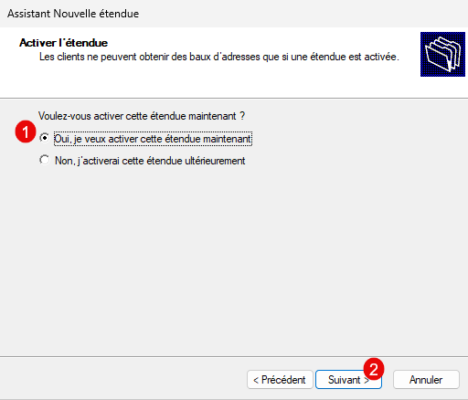
Salga del asistente haciendo clic en Finalizar 1.
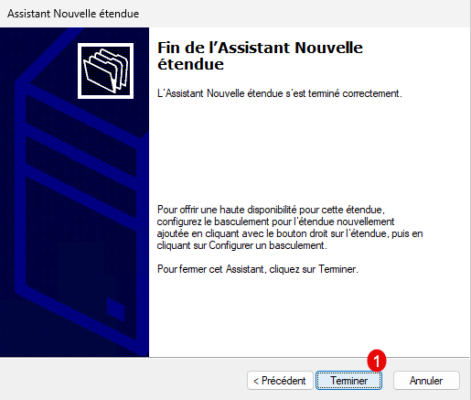
En la consola DHCP, ahora podemos ver el alcance que acabamos de crear.
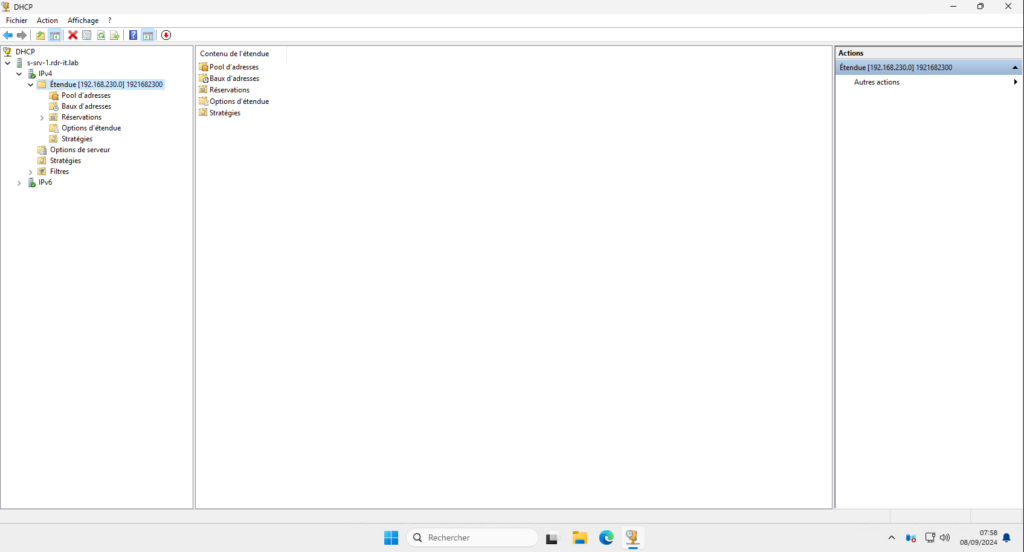
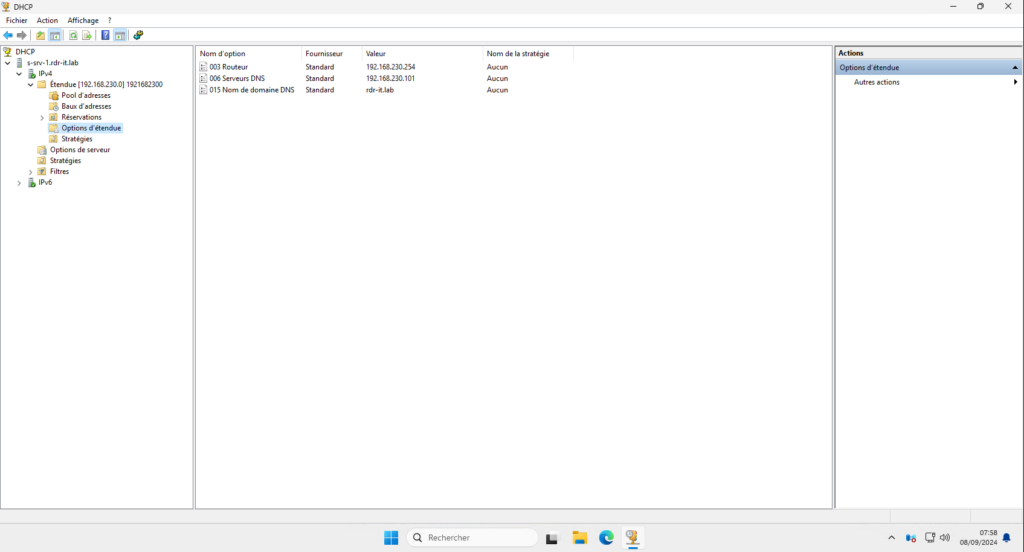
Para probar que el servidor DHCP está funcionando correctamente, conecte una computadora configurada para recibir una dirección IPv4 automáticamente y verifique que se esté distribuyendo una dirección IP. Desde la consola DHCP, podemos verlo en el ámbito a nivel de concesiones de direcciones.
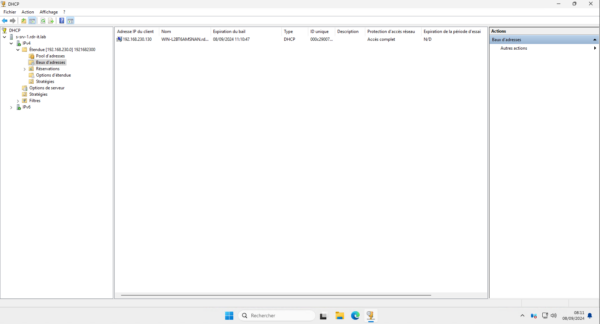
Para obtener más información sobre el uso y la administración del servidor DHCP, puede seguir los tutoriales ya disponibles en el sitio.
Migrar un servidor DHCP existente a Windows Server 2025
Para finalizar este tutorial, a continuación te explicamos cómo puedes proceder a migrar el servidor DHCP de forma sencilla sin interrupción del servicio de forma totalmente transparente. La técnica que voy a darte, personalmente la he utilizado varias veces en actualizaciones de versiones.
Hay una solución que requiere hacer exportaciones e importaciones que me parece bastante engorrosa de hacer y requiere agregar herramientas.
Desde Windows Server 2012R2, es posible poner servidores DHCP en alta disponibilidad, el objetivo será utilizar esta funcionalidad.
Estos son los pasos para realizar esta migración:
- Instalar la función DHCP en un servidor Windows Server 2025
- HA el servidor existente con el nuevo Windows Server 2025
- Eliminar la alta disponibilidad entre los dos servidores DHCP
- Detener y luego deshabilitar el servicio DHCP en el servidor antiguo
En este tutorial, vimos cómo instalar y configurar la función: Servidor DHCP en Windows Server 2025.


