Contenidos
1. En la consola de WDS, haga clic derecho en Boot Image 1 y haga clic en Add Boot Image … 2.
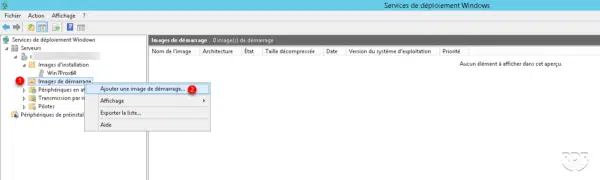
2. Indique la ruta 1 donde se almacena la imagen en formato WIM y haga clic en Siguiente 2.
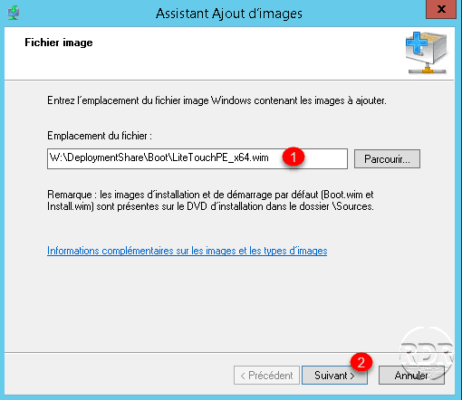
3. Haga clic en Siguiente 1, aquí es posible modificar el nombre y la descripción de la imagen.
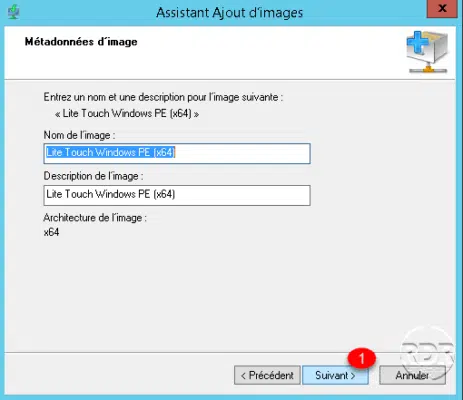
4. Confirme la adición de la imagen haciendo clic en Siguiente 1.
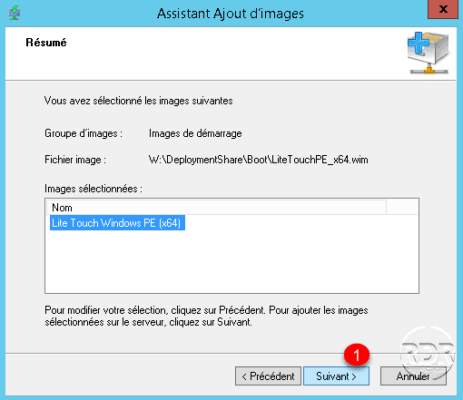
5. Espere mientras agrega la imagen …
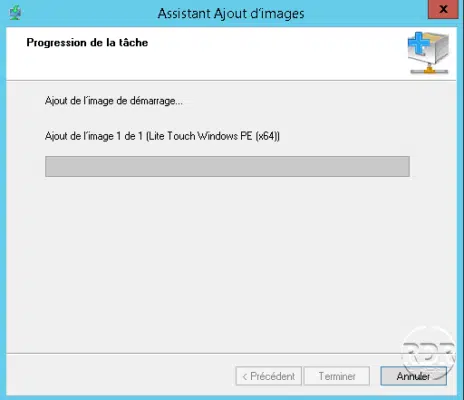
6. La imagen se agrega al servidor, haga clic en Finalizar 1 para cerrar el asistente.
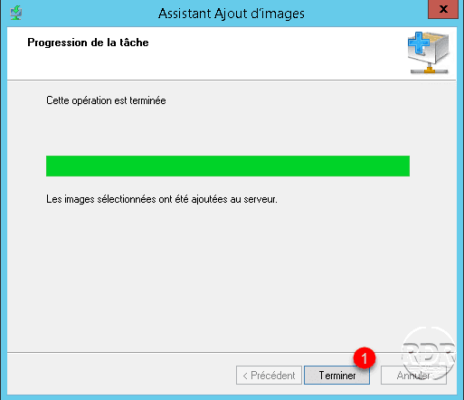
7. La imagen está disponible en el listado.
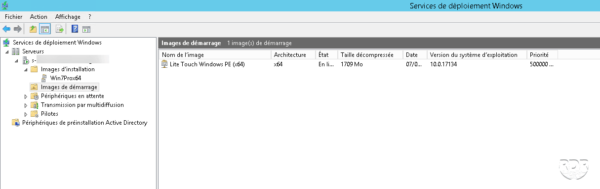
Ahora que nuestro servidor WDS está listo para implementar imágenes, veremos cómo agregar una imagen de Windows a MDT.

