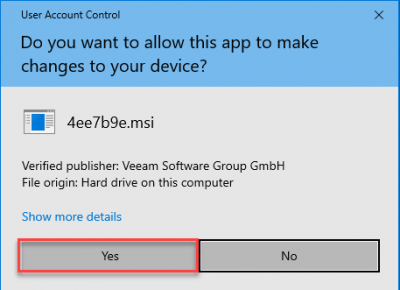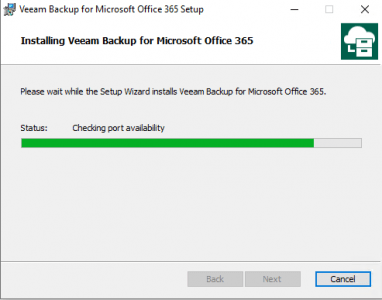En este tutorial, le presentaré Veeam Backup para Microsoft Office 365 Community Edition (V5).
Como su nombre indica, es un software de respaldo dedicado a respaldar a los inquilinos de Microsoft Office 365 (Exchange, OneDrive, SharePoint, etc.).
Community Edition es una edición gratuita de Veeam Backup Office 365 que le permite realizar copias de seguridad de 10 usuarios y 1 TB de datos de SharePoint.
La implementación de una solución de respaldo para los servicios en la nube de Microsoft 365 le permite restaurar elementos que serían eliminados, la responsabilidad del proveedor es brindar acceso al servicio, la responsabilidad del cliente es respaldar los datos.
Tomaré un ejemplo concreto, uno de los usuarios tiene su cuenta pirateada, el «hacker» borra el contenido de su buzón, Microsoft no restaurará los datos, esto es responsabilidad del cliente.
Veeam Backup Office 365 le permitirá realizar una copia de seguridad de los datos y restaurarlos cuando sea necesario.
Veeam Backup Office 365 también se puede utilizar para realizar copias de seguridad de entornos locales (locales) de Exchange y SharePoint.
Descarga Veeam Backup Office 365
El primer paso es descargar Veeam Backup Office 365 directamente desde el sitio de Veeam. Es necesario crear una cuenta.
Una vez que haya iniciado sesión en el sitio, vaya a la página de descargas y busque la sección Free Veeam Backup para productos de Microsoft Office 365 Comminuty Edition.
Haga clic en el icono de descarga 1 para acceder al archivo del producto.
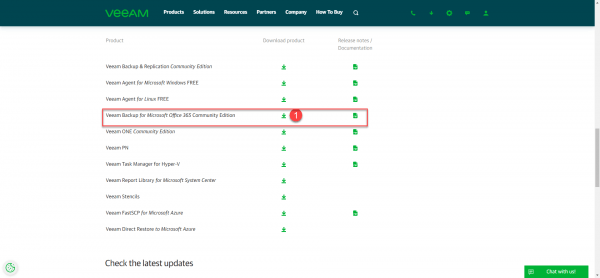
En la página del producto, haga clic en el botón Descargar 1.
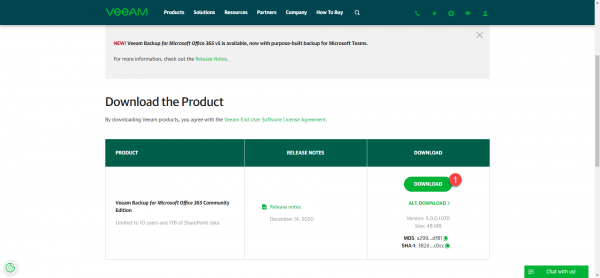
Instale Veeam Backup Office 365
Ahora que ha descargado el archivo Veeam Backup Office 365, descomprímalo y vaya a la nueva carpeta. Normalmente hay 4 ejecutables. Hay uno que contiene software de respaldo y los otros 3 son complementos para explorar el respaldo y la restauración de archivos.
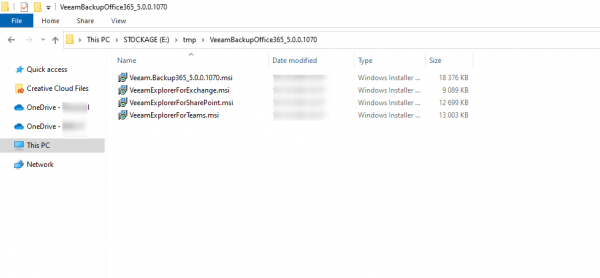
Ejecute el archivo llamado Veeam.Backup365_X.X.X.Y.Y.Y.msi.
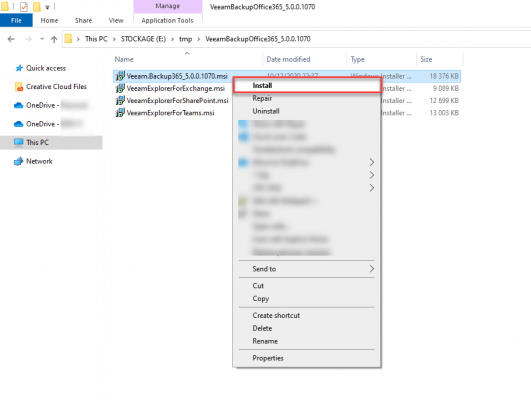
Cuando se inicie el asistente, haga clic en Siguiente 1.
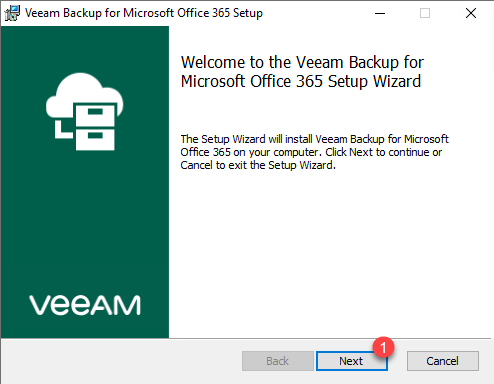
Acepte los términos de las diferentes licencias 1 y haga clic en Siguiente 2.
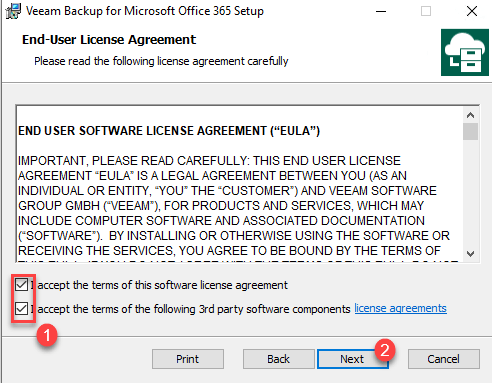
Instale todos los componentes, si es necesario modifique la ruta de instalación y haga clic en Siguiente 1.
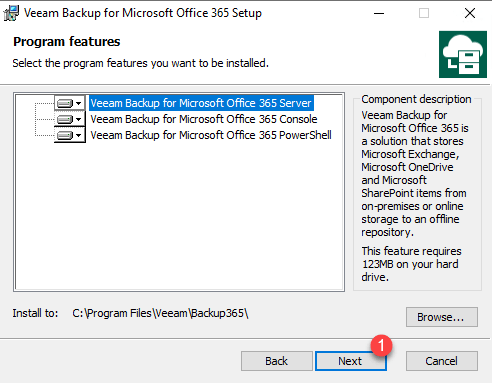
Confirme la instalación de Veeam Backup Office 365 haciendo clic en el botón Instalar 1.
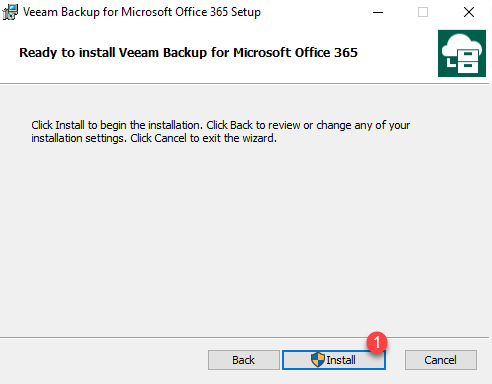
Confirme la ejecución del archivo MSI y espere durante la instalación …
Una vez completada la instalación, cierre el asistente haciendo clic en Finalizar 1.
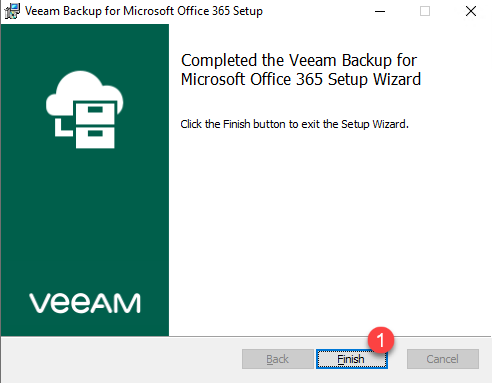
Dependiendo de sus necesidades, instale las diferentes consolas de catering
Configuración de Veeam Backup Office 365
Inicie Veeam Backup para la consola de Microsoft Office 365, que se puede encontrar como acceso directo en el escritorio.
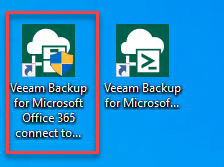
Permita que la aplicación se abra haciendo clic en Sí 1.
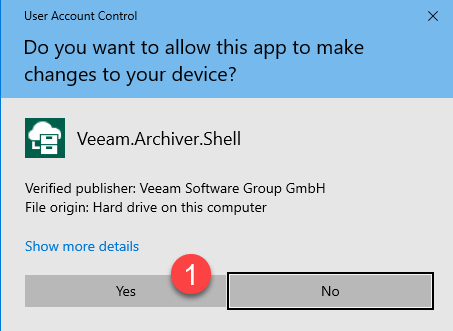
Comente sobre Veeam Backup & Replication, haga clic en Conectar 1 para abrir la consola.
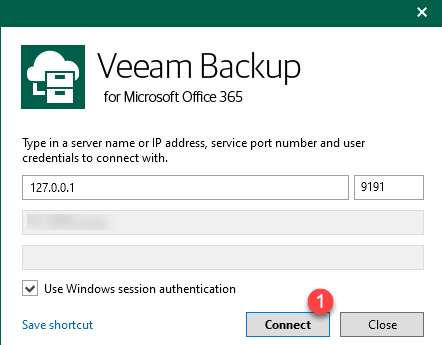
En la primera conexión, Veeam ofrece instalar una licencia si tiene una, haga clic en No 1 para cerrar el mensaje y usar la versión Community Edition, gratuita para 10 usuarios.
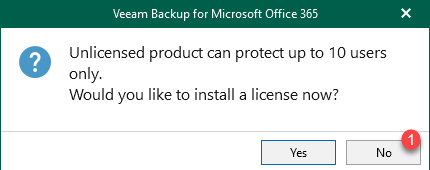
Si está acostumbrado a usar Veeam Backup & Replication, la consola Veeam Backup Office 365 es similar.
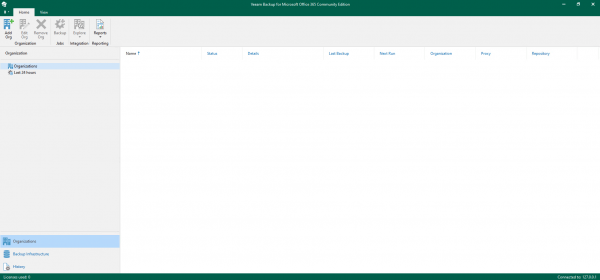
Agregar un inquilino / organización / cuenta de Microsoft Office 365
El primer paso es configurar la organización / cuenta que se respaldará.
Desde la consola, haga clic en Agregar organización 1.
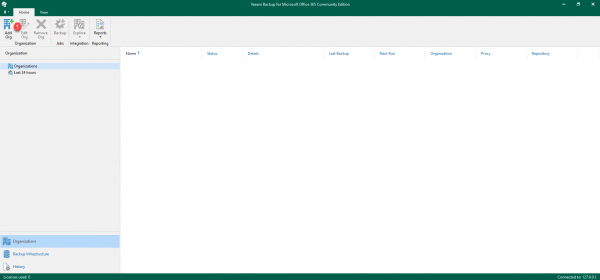
Cuando se inicia el asistente, abandone una organización de Microsoft Office 365 Tipo 1, configure los servicios para realizar una copia de seguridad 2 y haga clic en Siguiente 3.
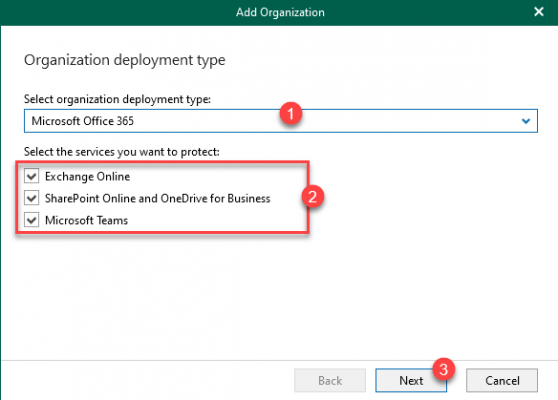
Elija el método de autenticación con Office 365, en el tutorial de autenticación básica 1 y haga clic en Siguiente 2.
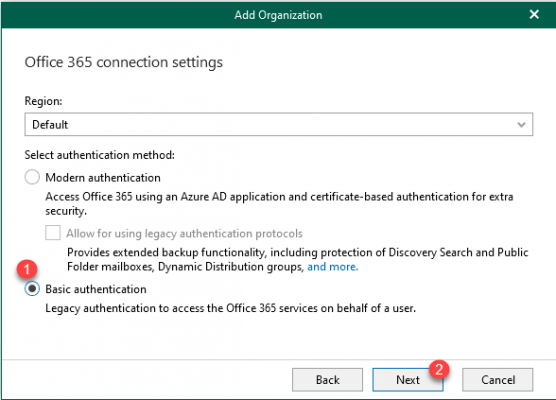
Ingrese las identificaciones 1 de una cuenta de administrador del inquilino y haga clic en el botón Siguiente 2.
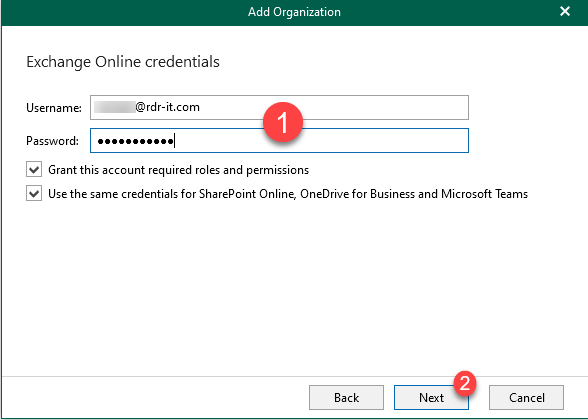
Espere mientras inicia sesión en la cuenta de MS 365.
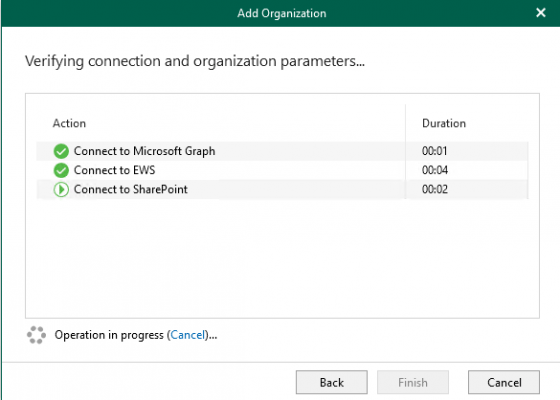
Una vez validadas las pruebas, haga clic en Finalizar 1 para cerrar el asistente y agregar la cuenta.
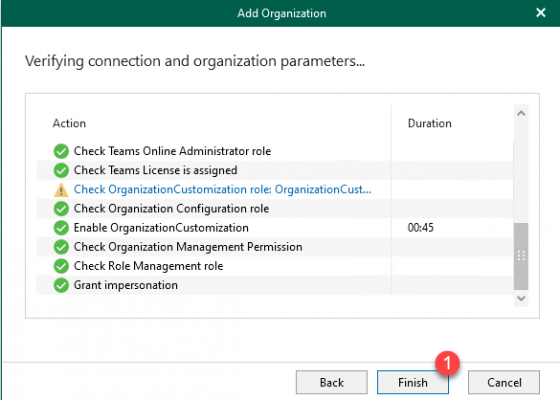
En la consola, podemos ver que la cuenta se agrega 1 en la parte de Organizaciones.
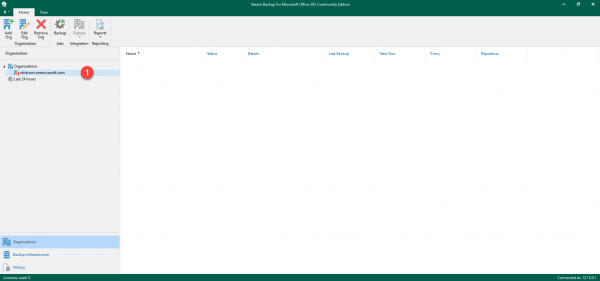
Configurar el repositorio
La configuración del repositorio es un elemento «crítico» de la copia de seguridad de Microsoft Office 365, porque determinará el tipo de copia de seguridad (nivel de elemento / instantánea) y el período de retención de datos.
Explico la diferencia entre los dos a la hora de la configuración.
En la consola, haga clic en Backup Infrastructure 1.
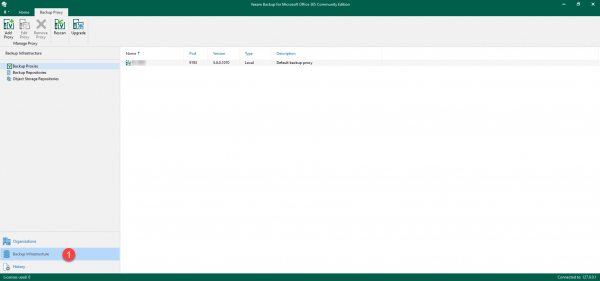
Vaya a Repositorios de respaldo 1.
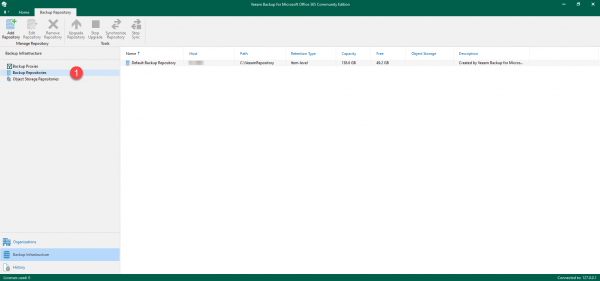
En la zona central, haga clic derecho y haga clic en Agregar repositorio de respaldo 1 (o revise el banner).
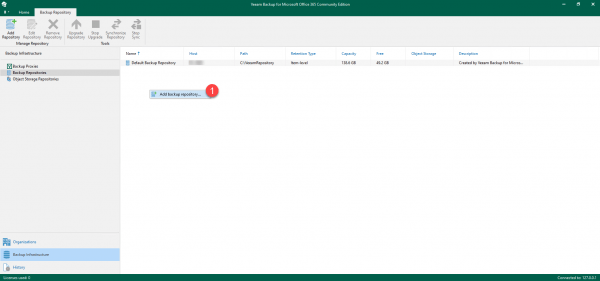
Nombre el repositorio 1 y haga clic en el botón Siguiente 1.
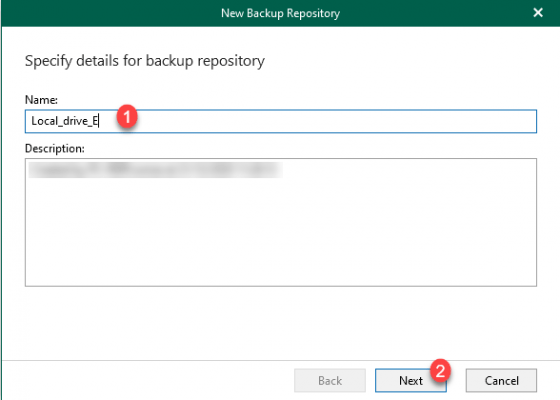
Indique la ubicación del repositorio 1 y haga clic en Siguiente 2.
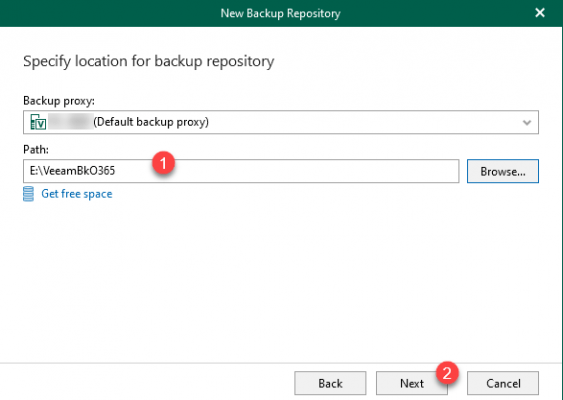
Pase la configuración del repositorio de respaldo de almacenamiento de objetos haciendo clic en Siguiente 1.
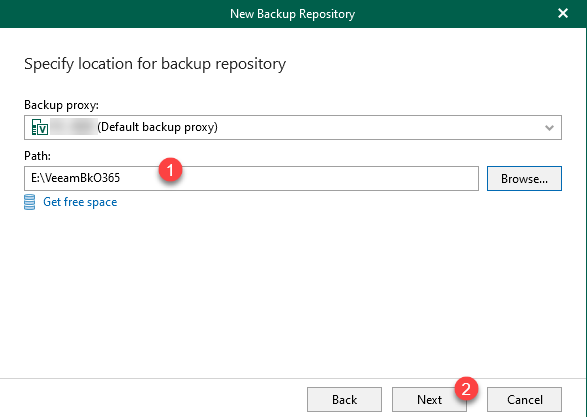
Esta opción le permite guardar en el tipo de almacenamiento en la nube Amazon S3 / Azure Blob Storage
Configure el período de retención (días / años / siempre) 1 y el tipo de copia de seguridad 2 y luego haga clic en Finalizar 3 para crear el repositorio.
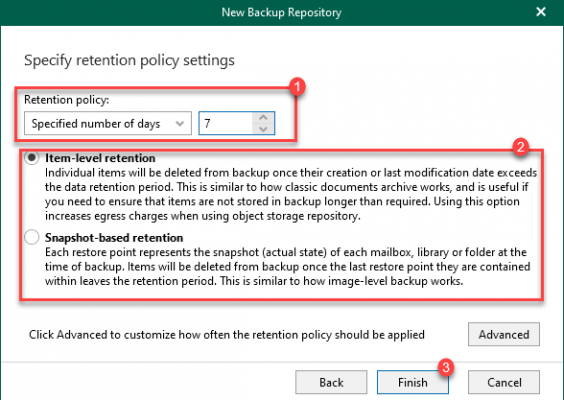
El tiempo de retención es cuánto tiempo permanecerá el archivo en la copia de seguridad desde que se modificó por última vez.Le repository propose deux type de retention :
Ejemplo: configuro una retención de 2 años, tengo un archivo de Word en mi OneDrive cuya fecha de última modificación es de 2 años 1 día, ya no se guardará, este parámetro es muy importante.– Retención a nivel de elemento: realiza copias de seguridad de los datos solo en función de la retención (recomendado).
– Retención basada en instantáneas: cree puntos de restauración en cada copia de seguridad (día).
Más información sobre: Retention Policy – Veeam Backup for Microsoft Office 365 Guide
Elegir uno de los modos no le impide explorar la copia de seguridad en una fecha específica.
El repositorio se agrega 1.
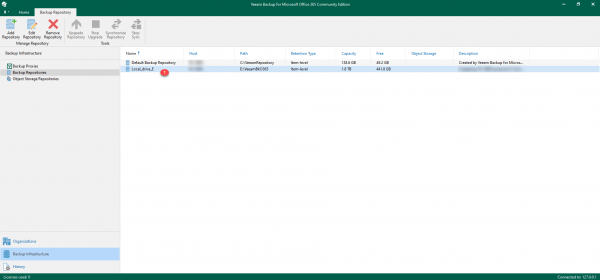
Configurar copia de seguridad
Desde la consola, haga clic con el botón derecho en la cuenta de Office 365 y haga clic en Agregar a la tarea de respaldo 1.
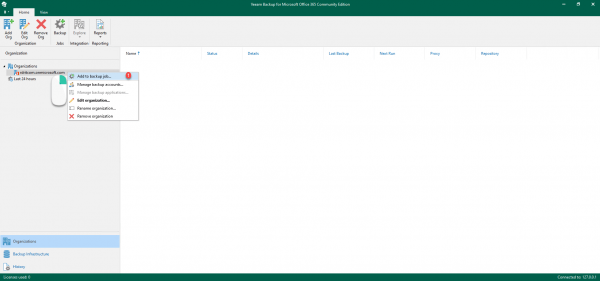
Nombre el trabajo 1 y luego haga clic en el botón Siguiente 2.
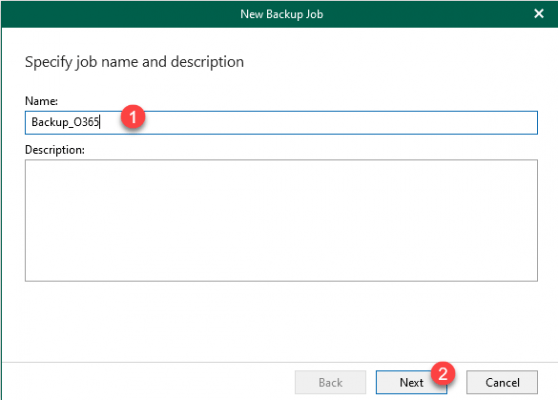
Ahora debemos configurar los elementos a respaldar, para el tutorial, elegiremos las cuentas a respaldar, elegiremos Respaldar los siguientes objetos 1 y damos clic en Agregar 2.
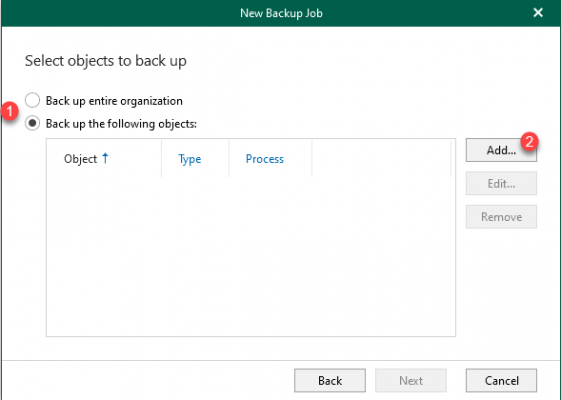
Elija el objeto para guardar 1 (Usuarios).
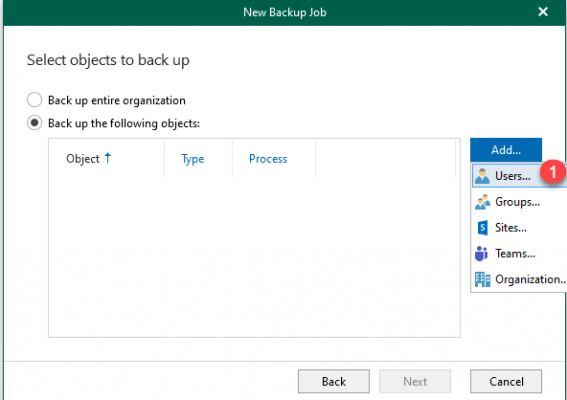
Seleccione el objeto (s) marcando las casillas 1 y haga clic en Agregar 2.
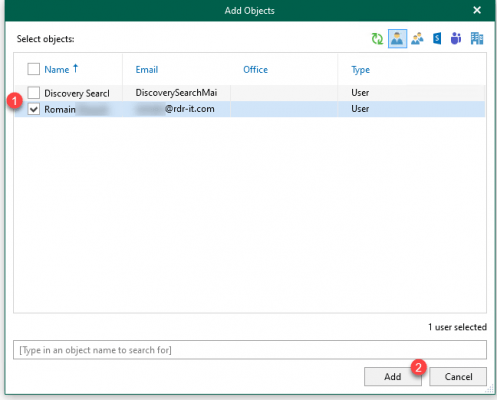
Una vez seleccionados los objetos a guardar, haga clic en Siguiente 1.
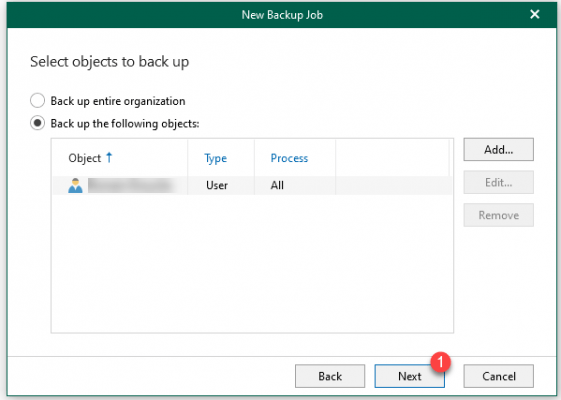
Es posible excluir elementos de la copia de seguridad, funciona de la misma manera que agregar un elemento, luego haga clic en Siguiente 1.
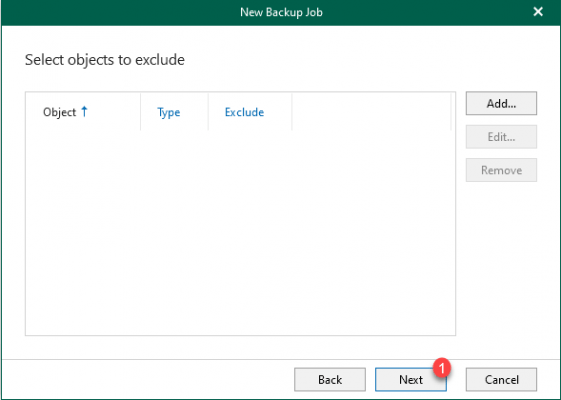
Seleccione el repositorio 1 y haga clic en Siguiente 2.
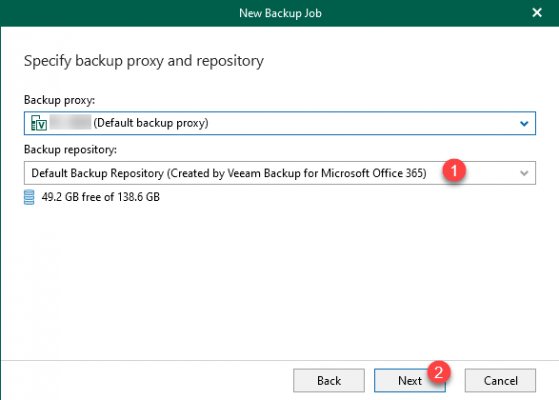
Luego configure el programa de respaldo 1 y haga clic en Crear 2.
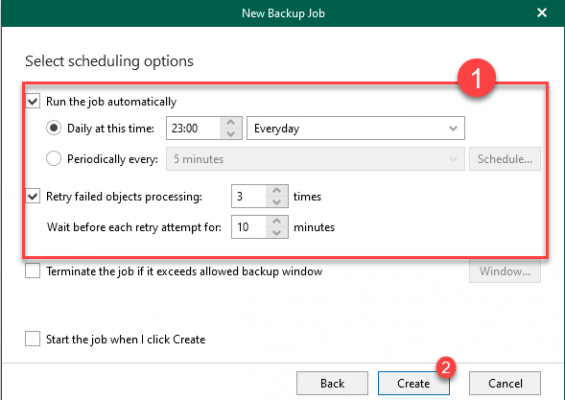
La tarea de respaldo se agrega 1.
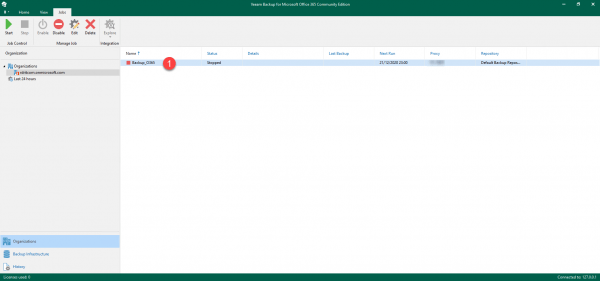
Solo tiene que esperar a que se active la copia de seguridad de acuerdo con la programación …
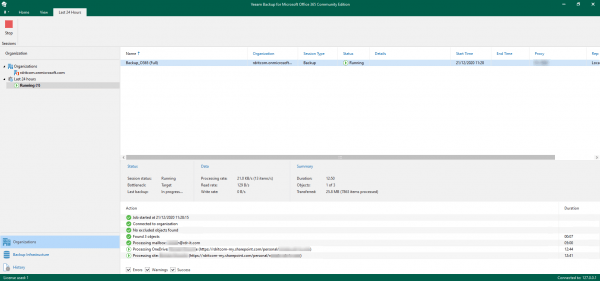
Es posible forzar el inicio de la copia de seguridad, haga clic derecho en el trabajo -> Iniciar
La primera copia de seguridad puede llevar mucho tiempo dependiendo del volumen del que se realizará la copia de seguridad.
Restauracion
Ahora que tenemos una copia de seguridad, veremos cómo restaurar un correo electrónico y un archivo de OneDrive.
Restauración de Exchange
Faire un clic droit sur l’organisation Office 365 et cliquer sur Explore lastest Exchange state of 1.
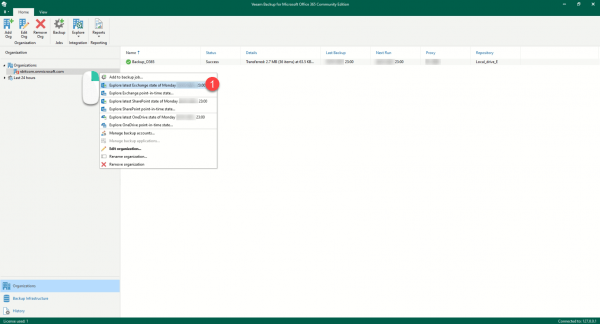
Espere mientras se abre Explorer Exchange y se cambia la copia de seguridad …
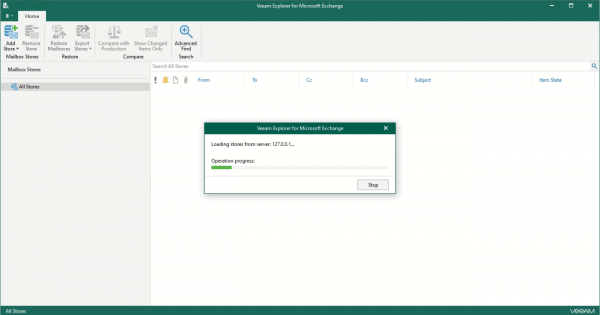
Cuando se cargue la copia de seguridad, navegue en ella y busque el elemento para restaurar. Con el mensaje encontrado, haga clic derecho sobre él y elija un método de restauración.
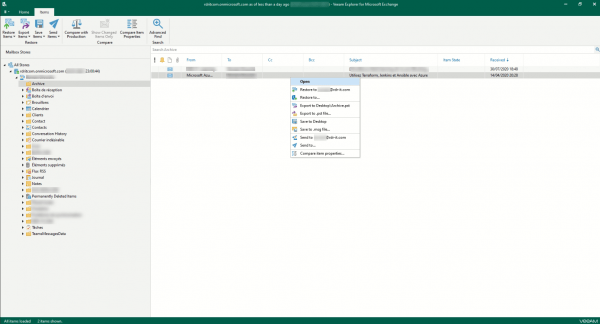
Restauración de OneDrive
Al igual que con Exchange, haga clic con el botón derecho en la organización y haga clic en Explorar el estado de un punto en el tiempo de OneDrive 1.
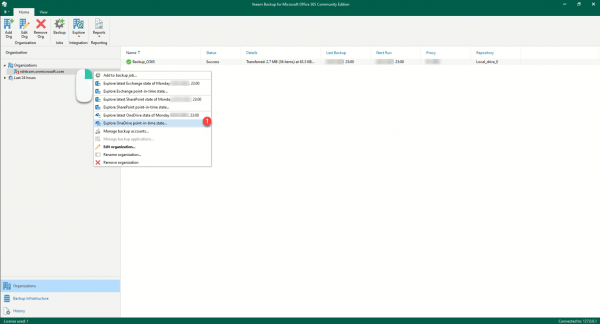
Para OneDrive, le mostraré cómo elegir una fecha para la restauración.
Seleccione Usar el siguiente punto en el tiempo 1, haga clic en el calendario 2 y seleccione una fecha.
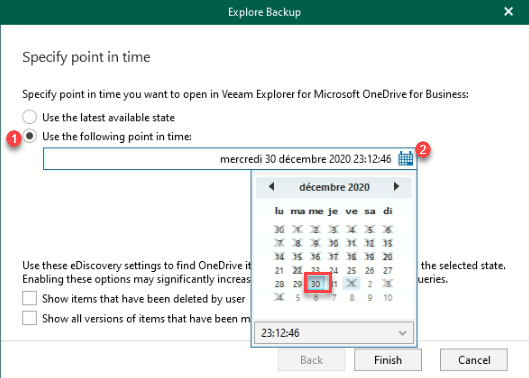
Con la fecha seleccionada, haga clic en el botón Finalizar 1 para cargar el guardado.
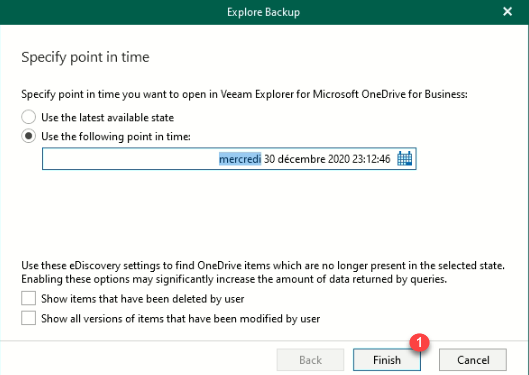
Una vez que se cargue la copia de seguridad, navegue hasta OneDrive para encontrar el archivo y haga clic derecho sobre él para acceder a las diferentes opciones de restauración.
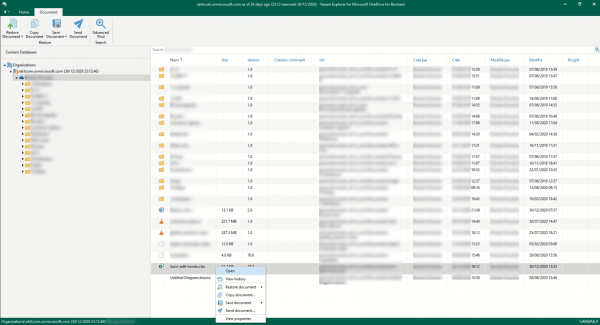
También es posible acceder a las diferentes versiones disponibles del archivo, lo que puede permitirle encontrar el archivo «correcto» sin tener que volver a cargar una copia de seguridad.
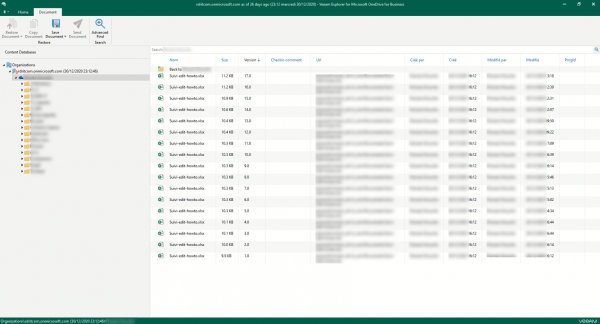
Conclusión
Espero que este tutorial te ayude a configurar una solución de respaldo para Microsoft 365 y te duerma profundamente.
Personalmente, en una organización con varios cientos de buzones de correo, no creo que sea necesario guardar todos los buzones de correo, sino concentrarse en cuentas críticas como la administración.