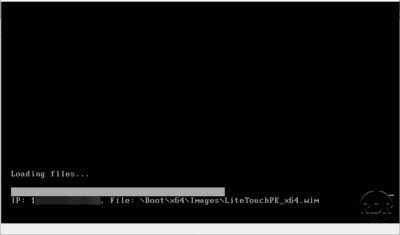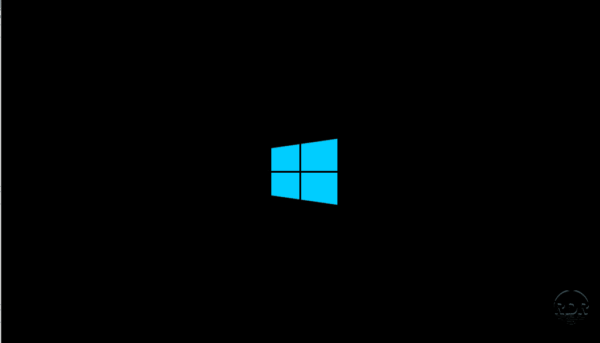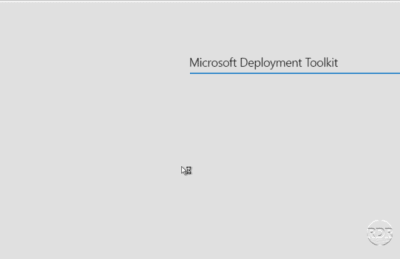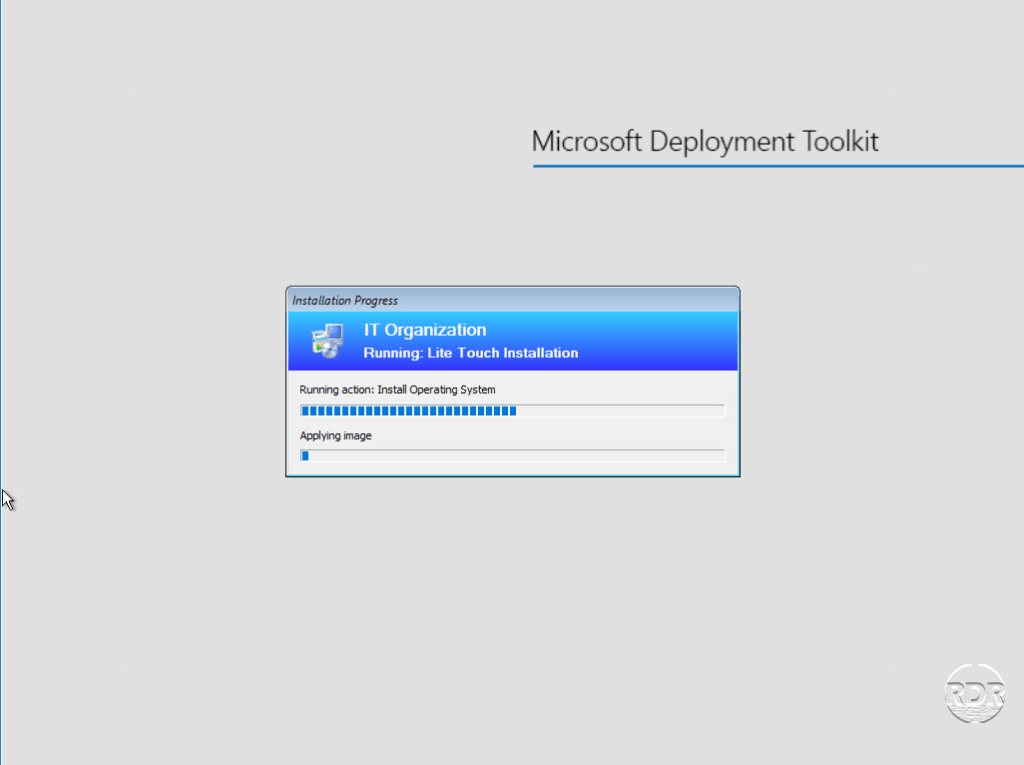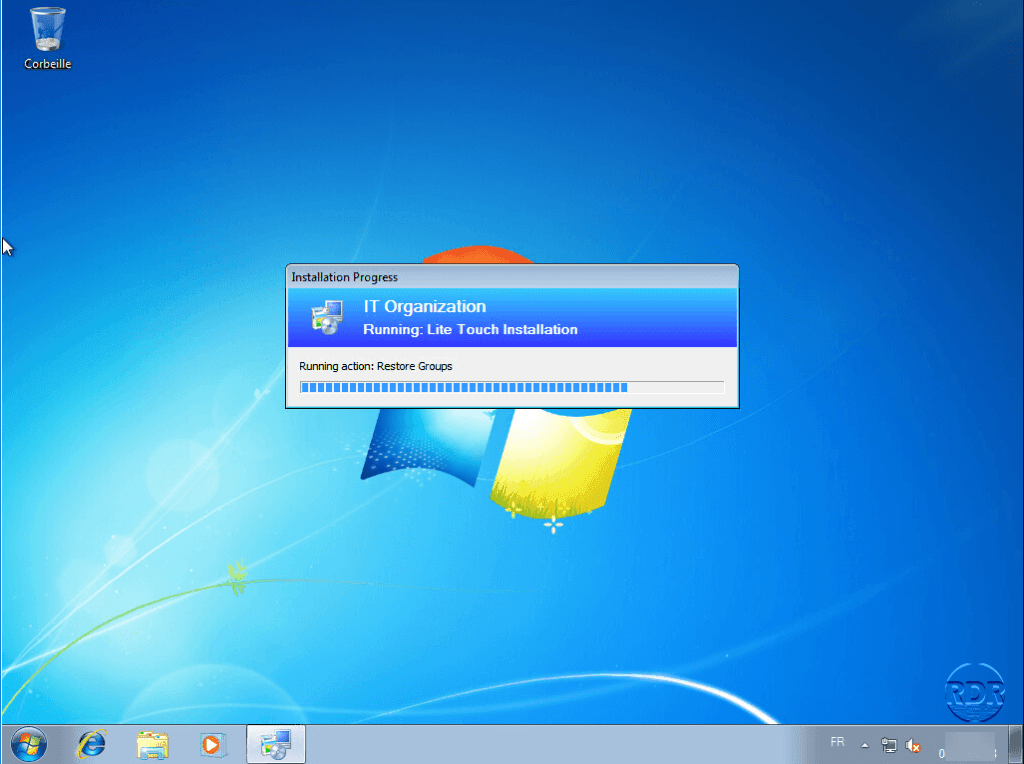Contenidos
En esta parte, veremos cómo implementar Windows arrancando a través de la red (PXE) y aplicando la secuencia creada en el capítulo anterior.
El siguiente ejemplo se realizó en una máquina virtual, si desea implementar el sistema operativo en una máquina física, seguramente tendrá que agregar los controladores de red en MDT y recompilar la imagen de inicio y actualizarla en WDS (haga clic con el botón derecho en el botón de inicio imagen y elija la opción Reemplazar imagen …).
1. Inicie en la red F12 y una vez obtenida la dirección IP, haga clic en F12 nuevamente para confirmar el inicio en la red. Espera mientras se carga el ambiente …
2. Cambie la configuración del teclado 1 y luego haga clic en Ejecutar el asistente de implementación para instalar un nuevo sistema operativo 2.
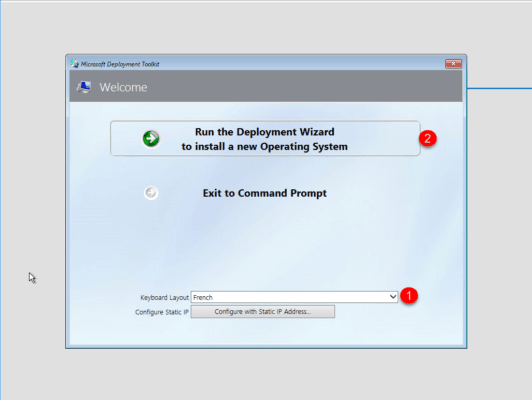
3. Cambie la configuración del teclado 1 y luego haga clic en Ejecutar el asistente de implementación para instalar un nuevo sistema operativo 2.
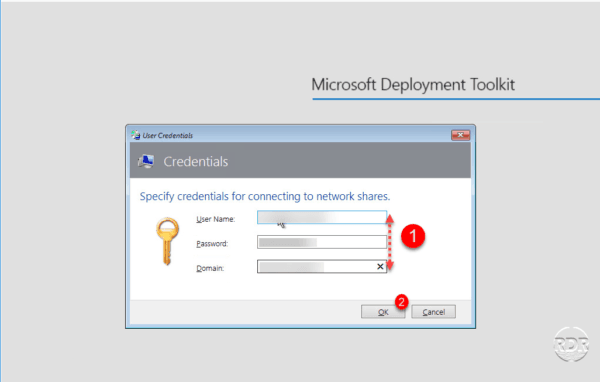
4. Elija una secuencia 1 y haga clic en Next 2.
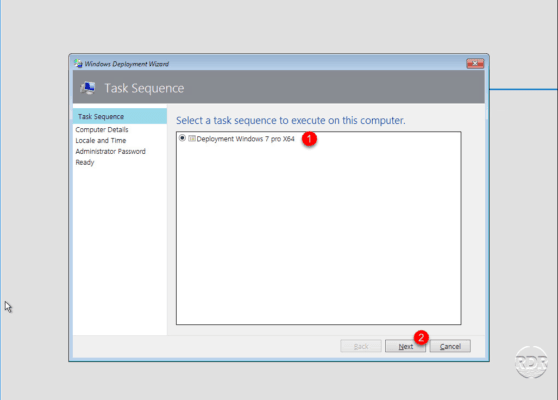
5. Ingrese el nombre de la computadora 1, elija si la estación debe ingresarse en el dominio 2 y luego haga clic en Siguiente 3.
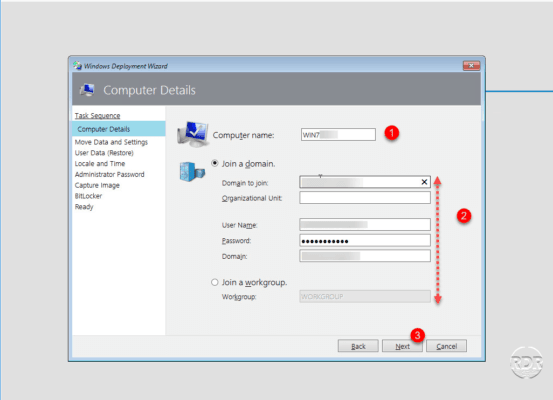
6. Haga clic en Siguiente 1, este paso guarda los datos del usuario en una computadora.
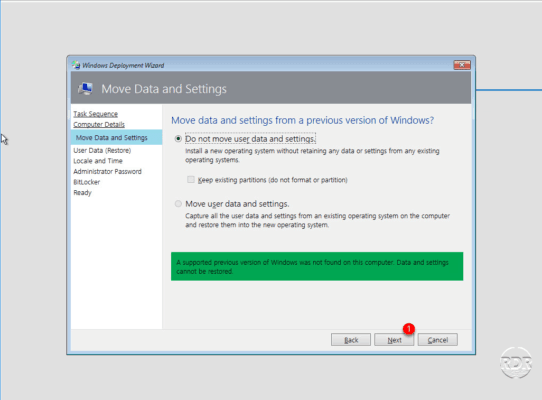
7. Haga clic en Siguiente 1, este paso guarda los datos del usuario en una computadora.
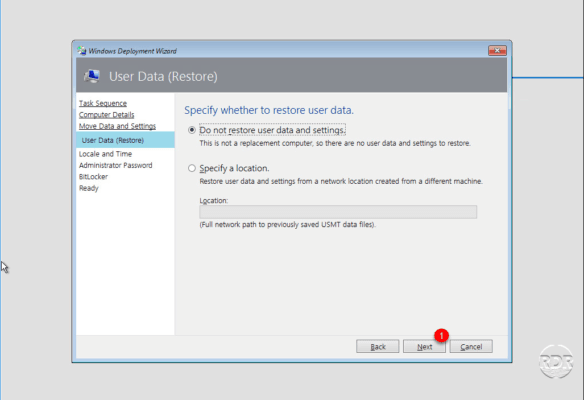
8. Configure las opciones regionales de Windows 1 y haga clic en Siguiente 2.
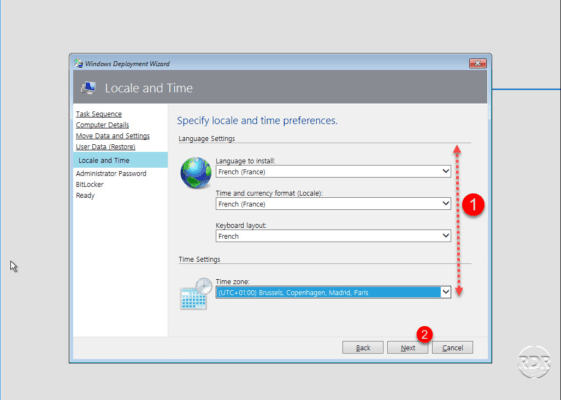
9. Introduzca la contraseña de la cuenta de administrador local 1 y luego haga clic en Siguiente 2.
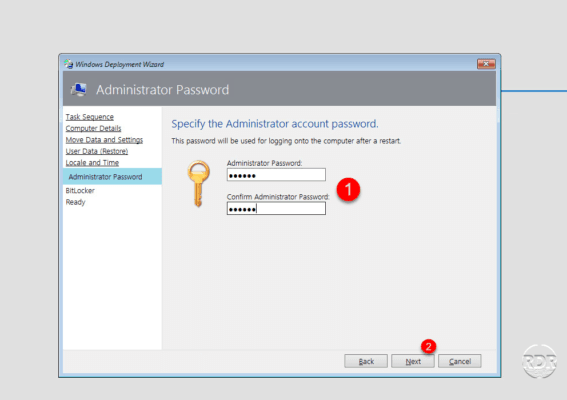
Al crear la secuencia, ya se ingresó la contraseña de administrador. Para que se use la contraseña de administrador local ingresada al crear la tarea, se debe agregar una línea en el archivo CustomSettings.ini para omitir esta pantalla.
10. Haga clic en Siguiente 1.
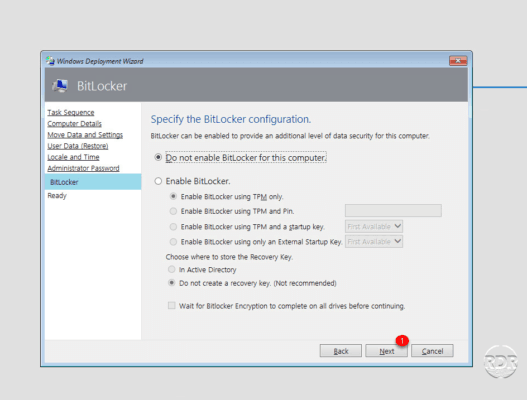
11. Haga clic en Comenzar 1 para iniciar la instalación..
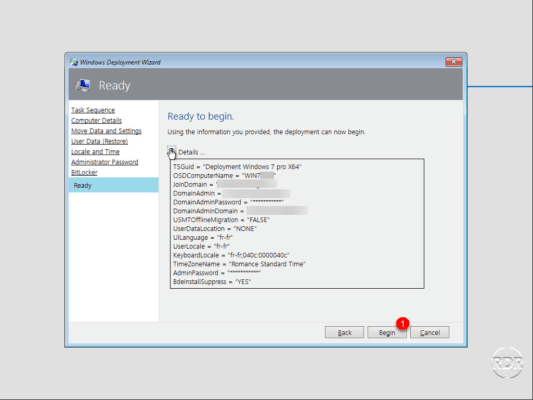
12. Patienter pendant le déploiement de Windows …
13. La implementación ha finalizado, cierre el asistente haciendo clic en Finalizar 1.
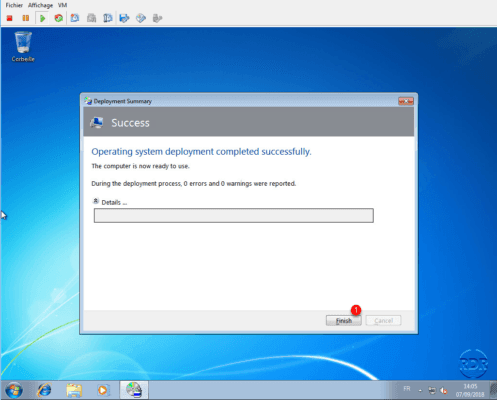
Con este tutorial, puede comenzar a usar MDT para implementar Windows en estaciones de trabajo cliente.
Enlaces a otros tutoriales (En francés por el momento) :
- Déploiement d’application avec un focus sur MS Office.
- Ajout de drivers au déploiement
- Personnalisation et automatisation du déploiement (Bootstrap.ini/Customsettings.ini).
Microsoft Deployment Toolkit también se puede utilizar para implementar Windows Server, lo que hace posible configurar una plantilla para implementar sus VM en Hyper-V.