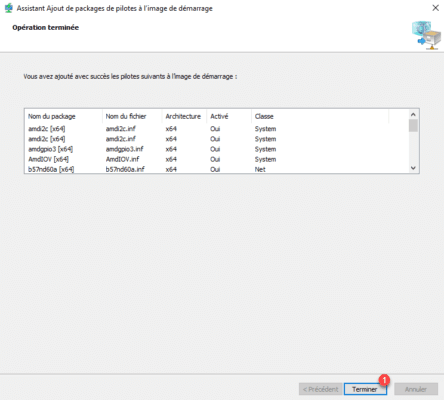Fügen Sie Treiber zu WDS-Diensten hinzu
In diesem Teil erfahren Sie, wie Sie Treiber zu WDS-Diensten hinzufügen, damit diese bei der Bereitstellung von Windows installiert werden, und wie Sie Treiber zum Boot-Image hinzufügen, damit wir von der aktuell bereitgestellten Maschine aus auf das Netzwerk zugreifen können.
Fügen Sie Treiber für die Bereitstellung hinzu
Wie bei Installationsimages können Treiber einer Gruppe zugewiesen werden.
Klicken Sie in der Verwaltungskonsole mit der rechten Maustaste auf Treiber 1 und klicken Sie auf Treibergruppe hinzufügen 2.

Geben Sie den Gruppennamen 1 ein und klicken Sie dann auf Weiter 1.
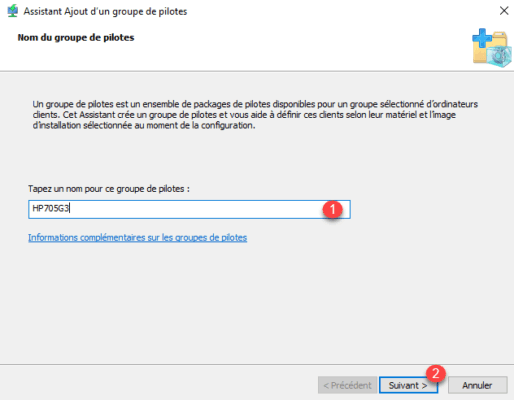
Überspringen Sie die beiden Filterseiten, indem Sie auf Weiter 1 klicken.
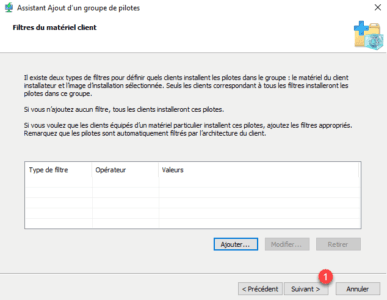
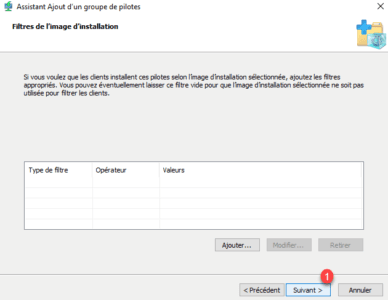
Wählen Sie die Option „Nur Treiberpakete installieren, die der Client-Hardware entsprechen“ 1 und klicken Sie auf „Weiter“ 2.

Klicken Sie auf Fertig stellen 1, um die Gruppe hinzuzufügen.

Klicken Sie mit der rechten Maustaste auf Treiber 1 und klicken Sie auf Treiberpaket hinzufügen 2.
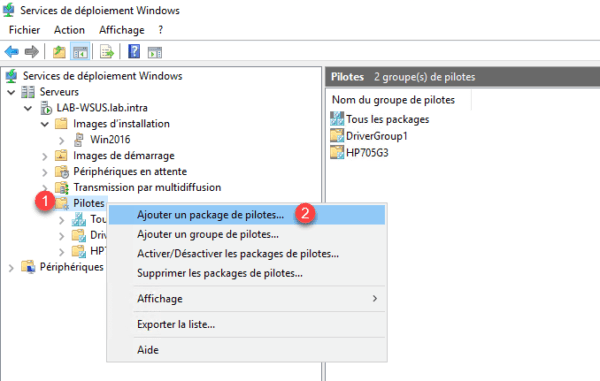
Wählen Sie die Option „Alle Treiberpakete aus einem Ordner auswählen 1“, geben Sie den Speicherort der Treiber an 2 und klicken Sie auf „Weiter“ 3.
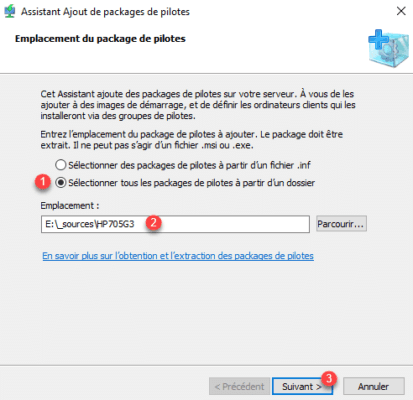
Die Liste der gefundenen Treiber wird angezeigt. Klicken Sie auf Weiter 1.
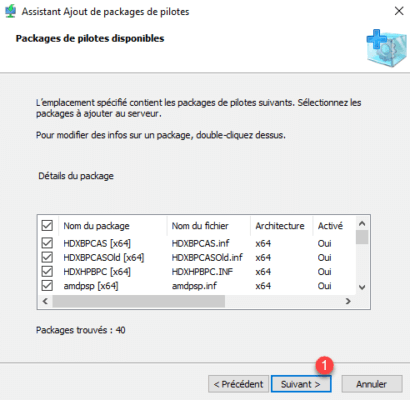
Bestätigen Sie den Import, indem Sie erneut auf Weiter 1 klicken.
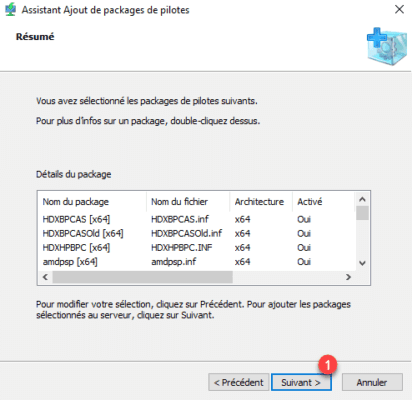
Warten Sie, während Sie die Treiber hinzufügen …
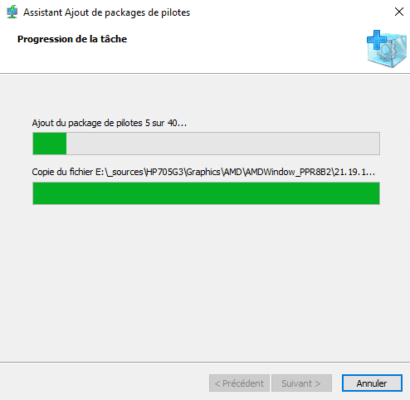
Sobald der Import abgeschlossen ist, klicken Sie auf Weiter 1.
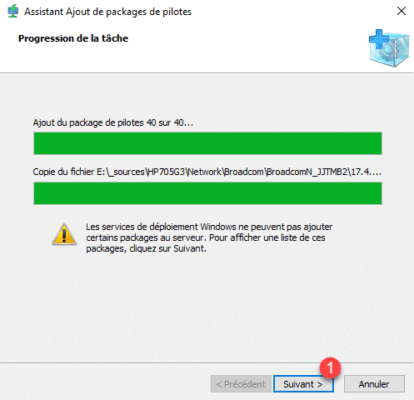
Wenn keine Pakete hinzugefügt wurden, werden sie hier angezeigt. Klicken Sie auf Weiter 1.
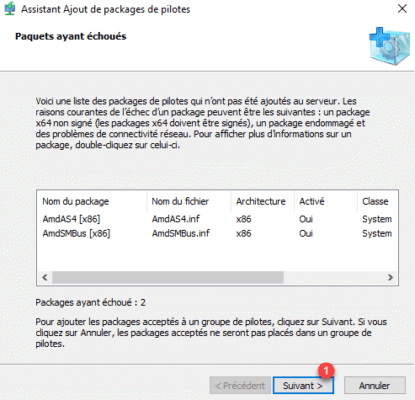
Wählen Sie die Treibergruppe 1 und klicken Sie auf Weiter 2.
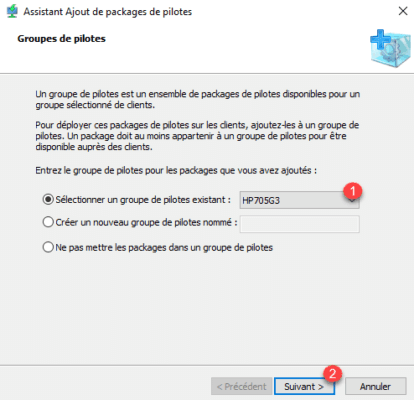
Die Treiber wurden hinzugefügt. Schließen Sie den Assistenten, indem Sie auf Fertig stellen 1 klicken.
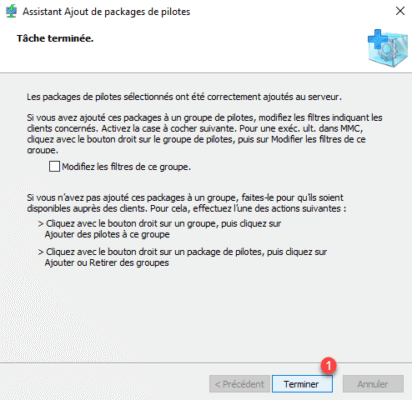
Wenn Sie oben auf der Gruppe stehen, können Sie die Piloten sehen.
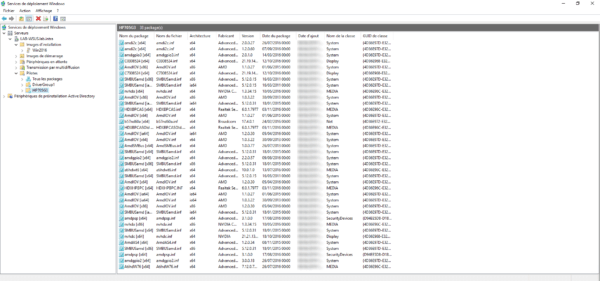
Fügen Sie Treiber zum Booten und Erfassen von Bildern hinzu
Bei bestimmten Workstation-Modellen ist es notwendig, die Netzwerk- und Speicher-Controller-Treiber hinzuzufügen, damit das WinPE-Image auf das Netzwerk zugreifen und Windows installieren kann.
Es können nur Treiber hinzugefügt werden, die bereits in WDS-Diensten vorhanden sind.
Gehen Sie in der Verwaltungskonsole zum Ordner „Boot-Images“, klicken Sie mit der rechten Maustaste auf Image 1 und klicken Sie auf Treiberpakete zu Image hinzufügen 2.
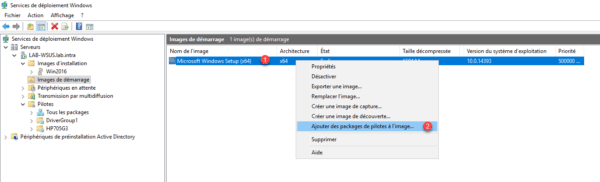
Klicken Sie beim Starten des Assistenten auf Weiter 1.
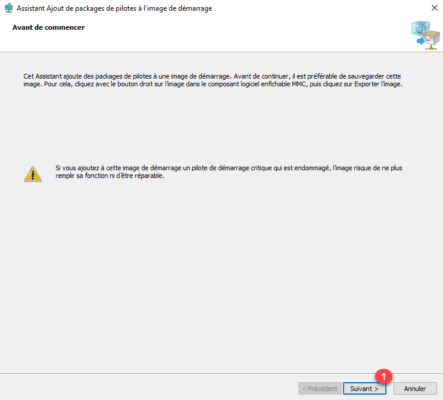
Es wird eine Seite mit vorab ausgefüllten Filtern angezeigt, um nur die erforderlichen Treiber (Netzwerk-/Speichercontroller…) auszuwählen. Klicken Sie auf die Schaltfläche Nach Paketen suchen 1.
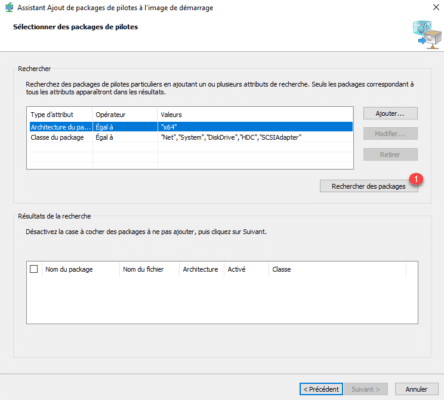
Sobald die Treiber 1 gefunden wurden, klicken Sie auf Weiter 2.
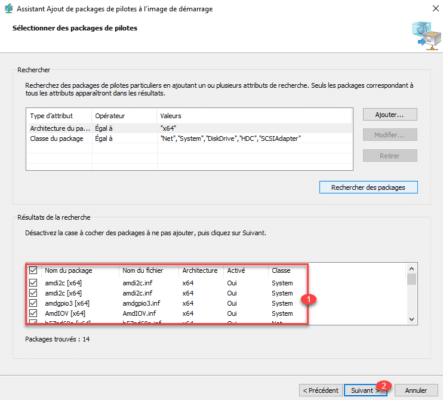
Bestätigen Sie die Aktion, indem Sie auf Weiter 1 klicken.
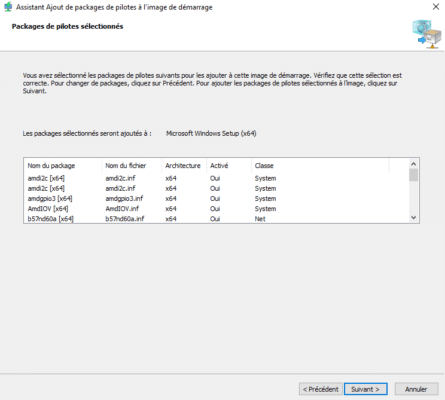
Warten Sie, während die Treiber in das Image eingefügt werden …
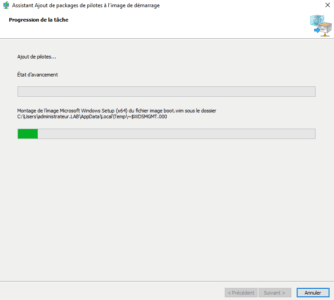
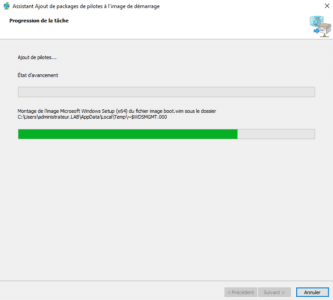
Sobald die Treiber zum Image hinzugefügt wurden, schließen Sie den Assistenten, indem Sie auf die Schaltfläche „Fertig stellen“ 1 klicken.