Boot- und Installationsimages in WDS
Fügen Sie ein Boot-Image hinzu
Boot-Images sind WinPE-Umgebungen, die die Installation von Windows ermöglichen. Um das Boot-Image hinzuzufügen, müssen Sie Zugriff auf ein Windows-ISO haben. Wir verwenden die darin enthaltene boot.wim.
Klicken Sie in der WDS-Konsole mit der rechten Maustaste auf den Ordner Boot Image 1 und klicken Sie auf Boot Image hinzufügen 2.
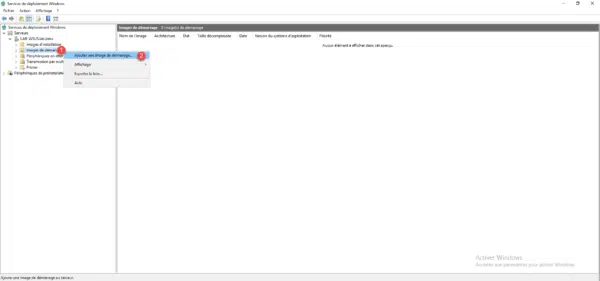
Suchen Sie die boot.wim-Datei 1 auf dem Windows-Medium und klicken Sie dann auf Weiter 2.
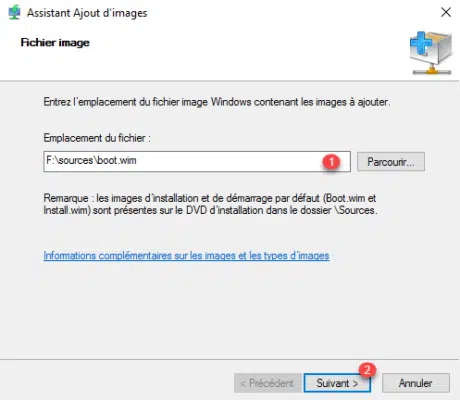
Ändern Sie bei Bedarf den Namen des Bildes und klicken Sie auf Weiter 1.
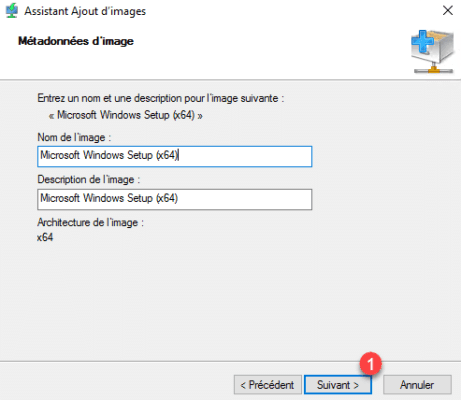
Klicken Sie auf Weiter 1, um das Hinzufügen zu bestätigen.
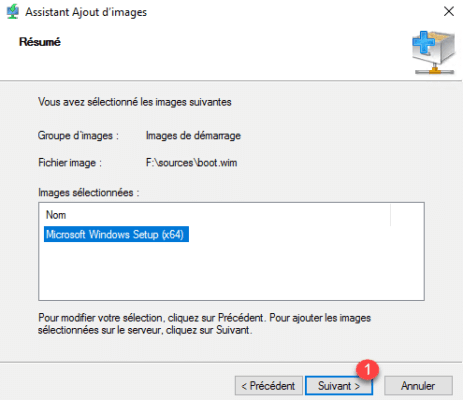
Warten Sie, während Sie das Bild hinzufügen…
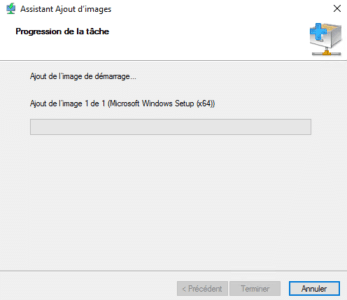
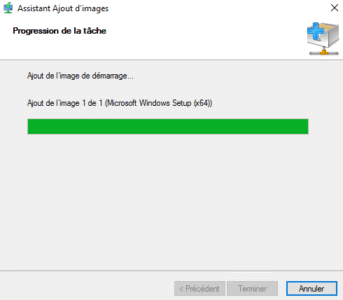
Sobald das Bild hinzugefügt wurde, beenden Sie den Assistenten, indem Sie auf „Fertig stellen“ 1 klicken.
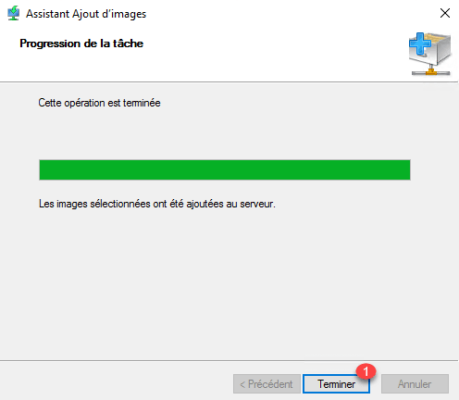
Das Image ist im Ordner „Boot Images“ verfügbar.
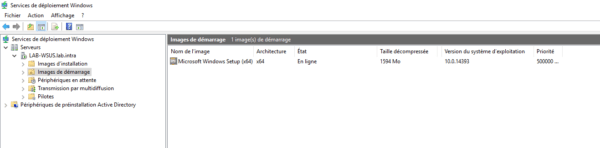
Wir können nun die korrekte Funktion der WDS-Dienste testen, indem wir einen Computer im Netzwerk starten und prüfen, ob der WDS-Server antwortet. Fahren Sie den Computer herunter, wenn Sie die Sprache auswählen. Das Boot-Image wurde erfolgreich geladen. Es ist nicht möglich, fortzufahren, da kein Installations-Image vorhanden ist.
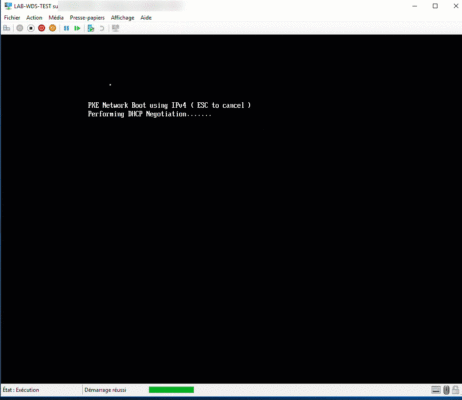
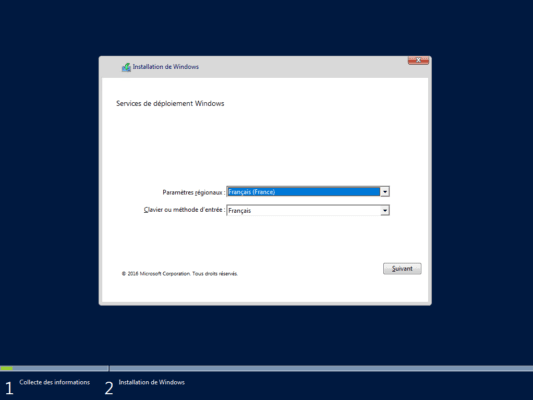
Wenn Sie eine physische Maschine verwenden, kann es sein, dass das Boot-Image aufgrund eines Treiberfehlers nicht geladen wird. Wir werden später im Tutorial sehen, wie man Treiber zu WDS-Diensten hinzufügt und wie man sie in Boot-Images integriert und erfasst.
Fügen Sie ein Installationsimage hinzu
Installationsimages sind Windows-Betriebssysteme, die über WDS-Dienste verteilt werden können. Bilder können entweder von einer Windows-DVD abgerufen oder von einer Referenz-Workstation erfasst werden. In der WDS-Konsole sind sie in Bildgruppen angeordnet, die durch Unterordner dargestellt werden.
Erstellen Sie eine Bildgruppe
Klicken Sie in der WDS-Verwaltungskonsole mit der rechten Maustaste auf Installationsimages 1 und klicken Sie auf Image-Gruppe hinzufügen 2.
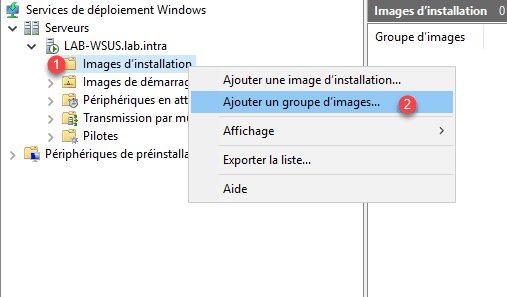
Geben Sie den Namen der neuen Gruppe 1 ein und klicken Sie auf OK 2.
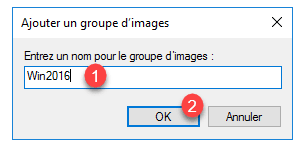
Die Gruppe wird nun zum Installations-Image-Ordner hinzugefügt.
Fügen Sie ein Windows-Image hinzu
Klicken Sie mit der rechten Maustaste auf die Gruppe 1 und klicken Sie auf Installationsimage hinzufügen 2.
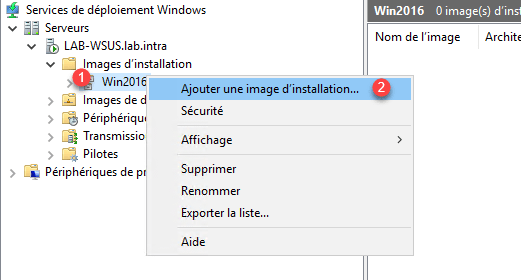
Klicken Sie beim Starten des Assistenten auf Durchsuchen 1, um das Bild im Wim-Format zu finden.
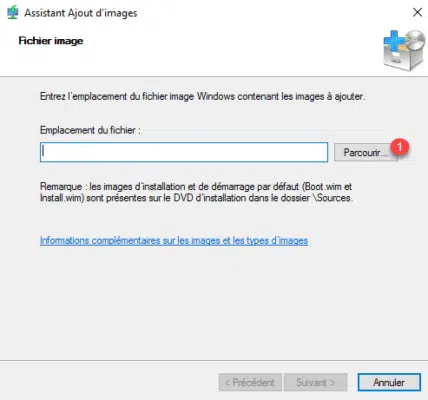
Wählen Sie das Bild im WIM-Format 1 aus und klicken Sie auf Öffnen 2.
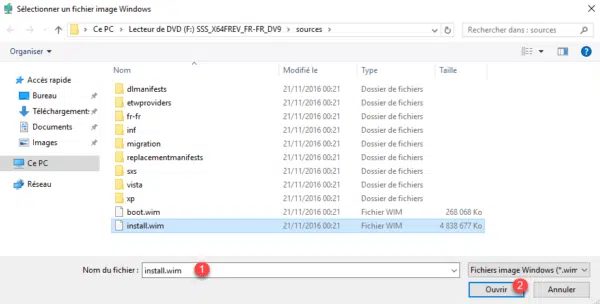
Klicken Sie bei ausgewähltem Bild auf Weiter 1.
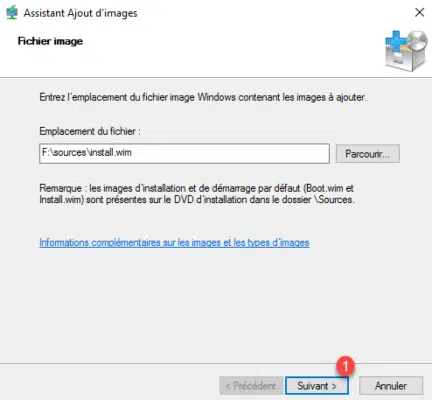
Auf Windows-ISOs gibt es oft mehrere Versionen. Überprüfen Sie die zu importierenden Versionen 1 und klicken Sie auf Weiter 2.
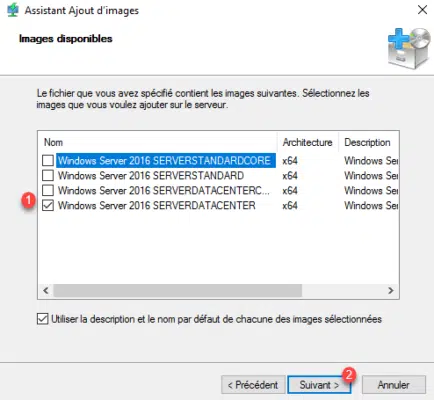
Klicken Sie auf Weiter 1, um das Hinzufügen des Bildes zu WDS zu bestätigen.
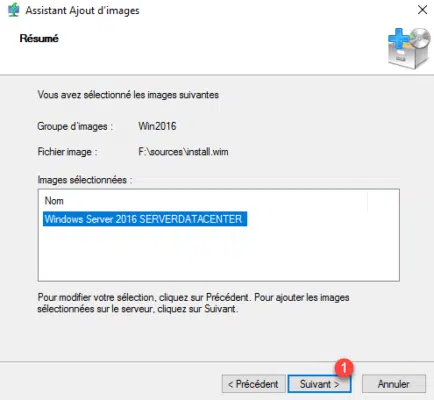
Warten Sie, während Sie das Bild hinzufügen…
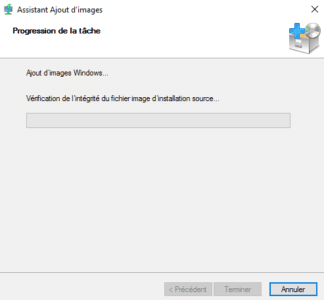
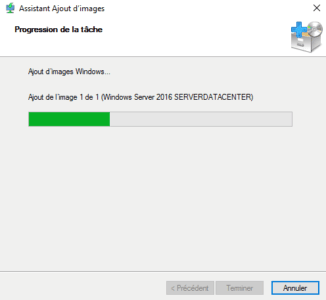
Sobald das Bild zum WDS-Dienst hinzugefügt wurde, klicken Sie auf Fertig stellen 1, um den Assistenten zu schließen.
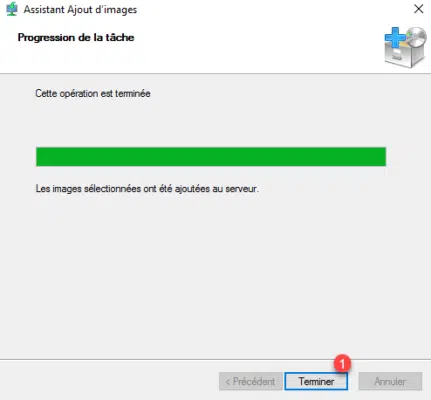
Das Installationsimage ist jetzt im Bundle verfügbar.



