Installieren der WDS-Rolle und Initialisieren von WDS
Installieren der WDS-Rolle
Wie bei allen Windows Server-Rollen ist es möglich, Powershell-Befehle oder die grafische Oberfläche zur Installation von WDS zu verwenden.
Installation mit PowerShell
Öffnen Sie als Administrator ein PowerShell-Befehlsfenster und geben Sie den folgenden Befehl ein:
Install-WindowsFeature -Name WDS -IncludeManagementTools
GUI-Installation
Klicken Sie im Server-Manager auf Rollen und Funktionen hinzufügen 1, um den Installationsassistenten zu öffnen.
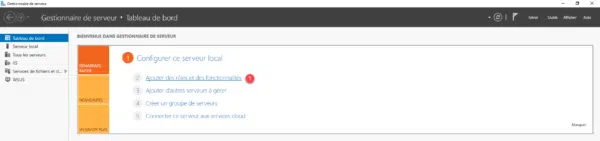
Klicken Sie beim Starten des Assistenten auf die Schaltfläche Weiter 1.
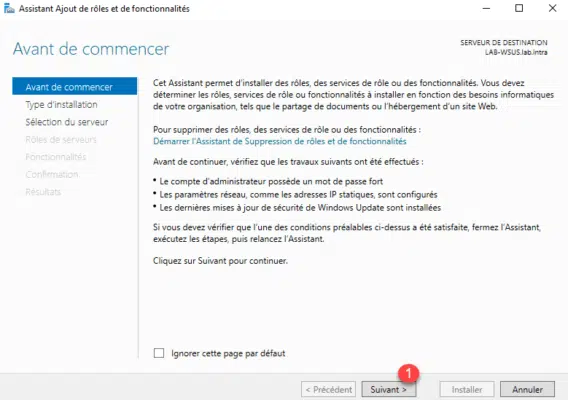
Wählen Sie den Server aus, auf dem WDS installiert werden soll 1 und klicken Sie auf Weiter 2.
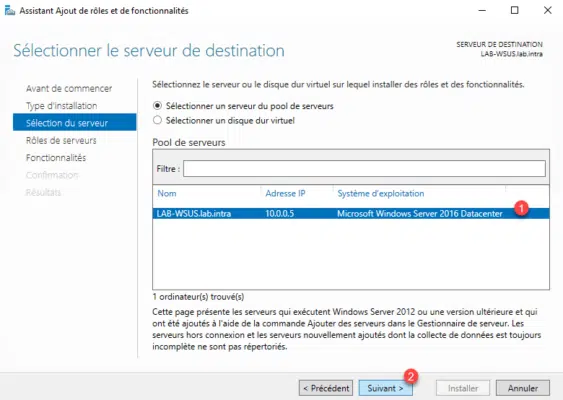
Aktivieren Sie in der Rollenliste das Kontrollkästchen Windows-Bereitstellungsdienste 1.
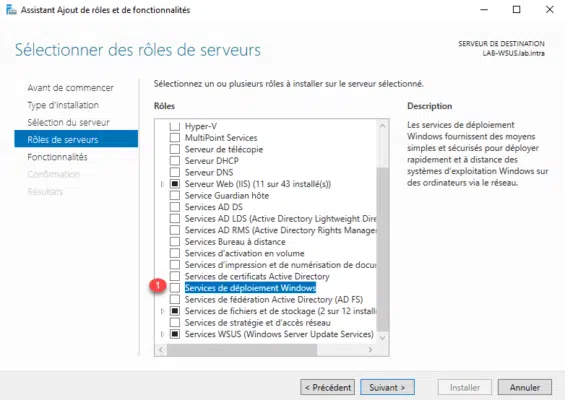
Klicken Sie auf Funktionen hinzufügen 1.
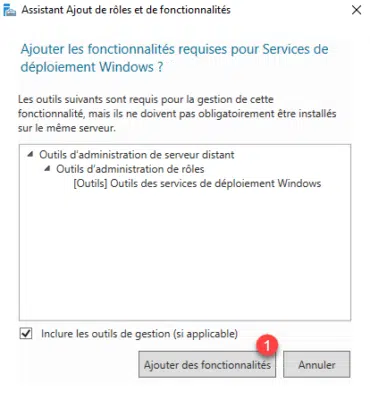
Nachdem nun die Rolle „Windows-Bereitstellungsdienste“ aktiviert ist 1, klicken Sie auf „Weiter“ 2.
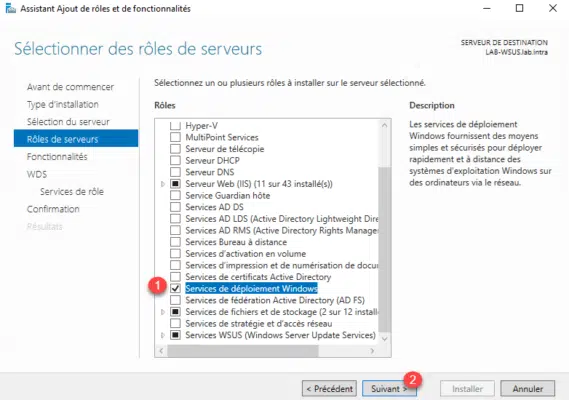
Überspringen Sie die Liste der Funktionen, indem Sie auf Weiter 1 klicken.
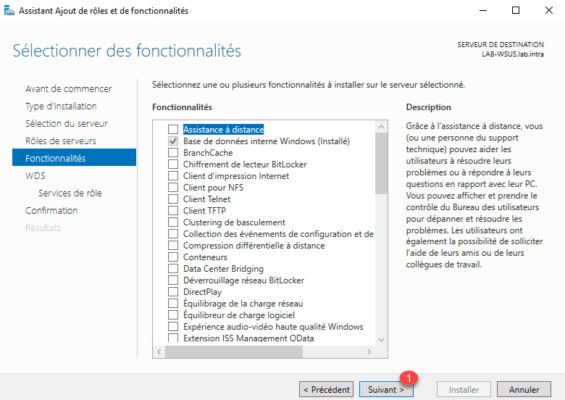
Es wird eine Zusammenfassung der WDS-Rolle mit den für den Betrieb notwendigen Voraussetzungen angezeigt, wie die Verpflichtung eines DHCP-Servers. Klicken Sie auf Weiter 1.
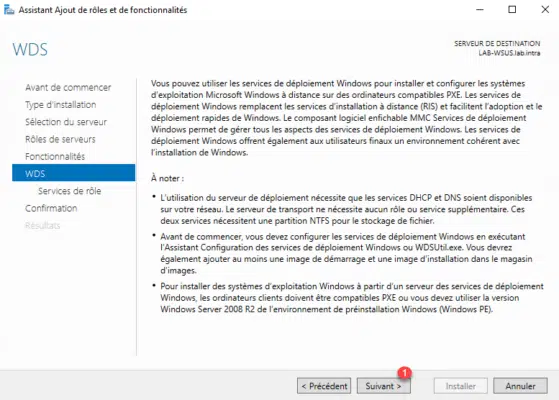
Lassen Sie beide Dienste aktiviert und klicken Sie auf Weiter 1.
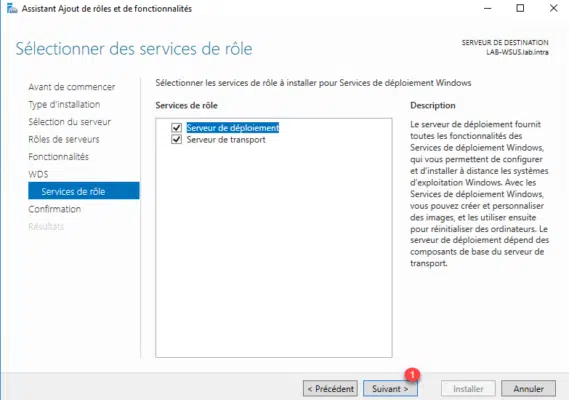
Klicken Sie auf „Installieren 1“.
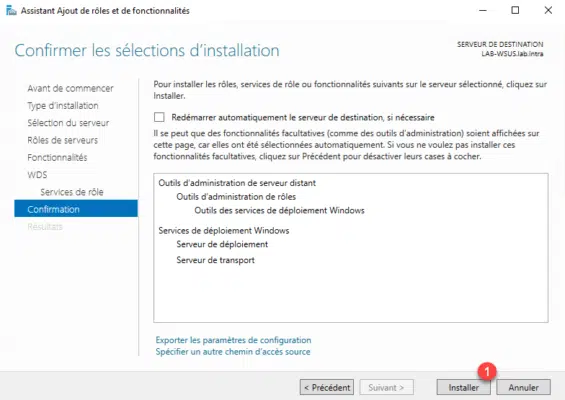
Warten Sie während der Installation…
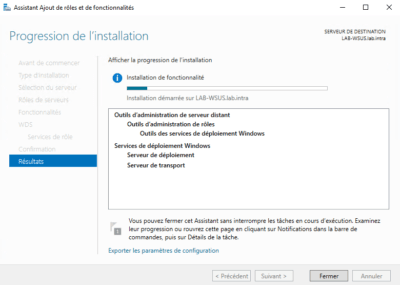
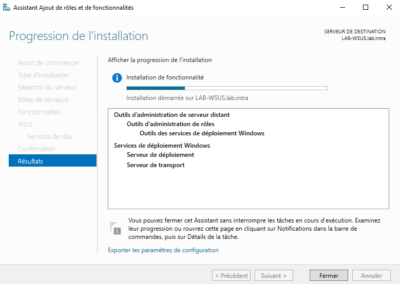
Sobald die Installation abgeschlossen ist, beenden Sie den Assistenten, indem Sie auf Schließen 1 klicken.
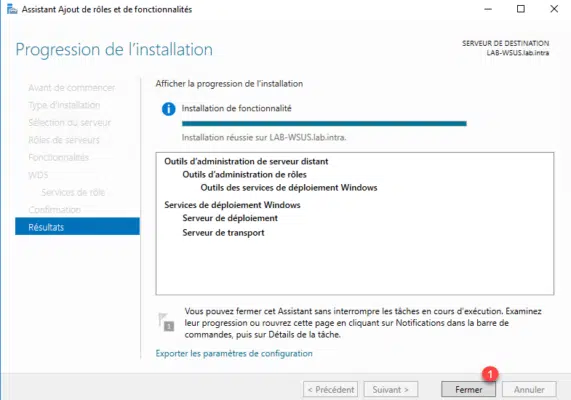
WDS wird initialisiert
Nachdem die WDS-Rolle nun installiert ist, muss sie durch Angabe ihres Arbeitsverzeichnisses initialisiert (konfiguriert) werden.
Öffnen Sie die Verwaltungskonsole der Windows-Bereitstellungsdienste.

Von der Konsole aus sehen wir dieses Warnpiktogramm auf dem Server, weil es nicht konfiguriert ist. Klicken Sie mit der rechten Maustaste darauf 1 und klicken Sie auf Server konfigurieren 2.
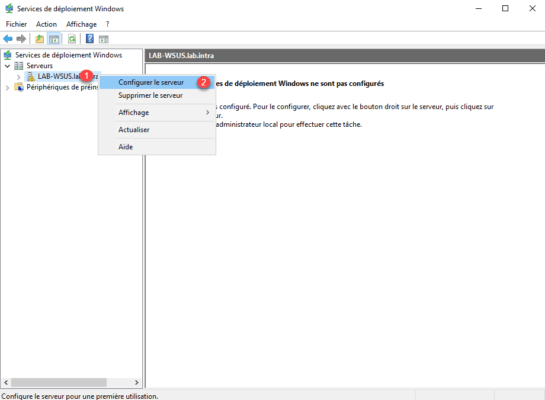
Der Konfigurationsassistent zeigt im ersten Fenster die für den Betrieb der Dienste notwendigen Voraussetzungen an, klicken Sie auf Weiter 1.
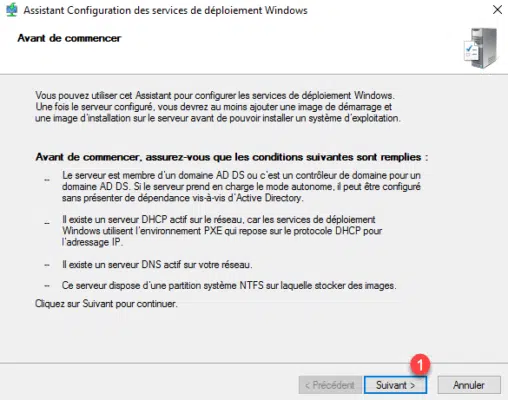
Wählen Sie die Integrationsoption in der Umgebung aus. Im Tutorial wählen wir „In Active Directory integriert“ 1 und klicken auf „Weiter“ 2.
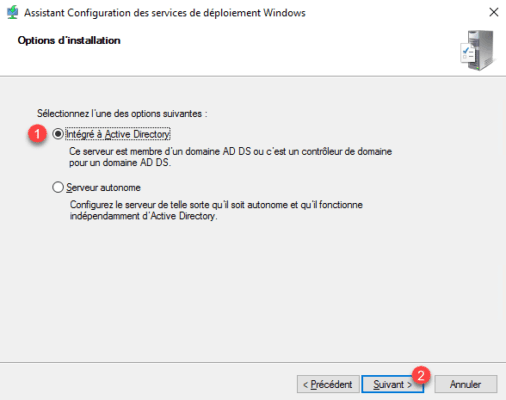
Seit Windows 2016 ist es möglich, den WDS-Dienst außerhalb von Active Directory zu installieren.
Geben Sie den Pfad zum Erstellen des Ordners ein, der für die ordnungsgemäße Funktion von WDS erforderlich ist 1, und klicken Sie dann auf Weiter 2.
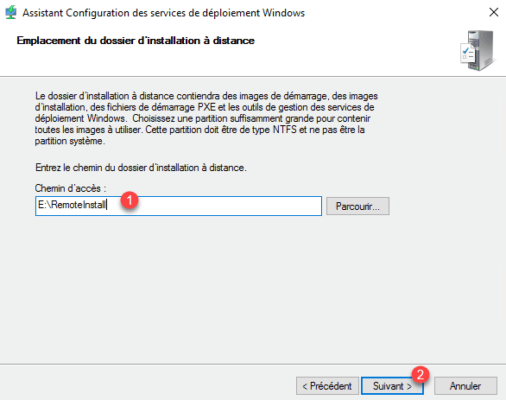
Dieses Verzeichnis enthält alle von WDS-Diensten verteilbaren Elemente (Startbild, Treiberinstallationsbilder usw.).
Wählen Sie die Option „Allen Client-Computern (bekannt und unbekannt) antworten“ 1 und klicken Sie auf „Weiter“ 2.
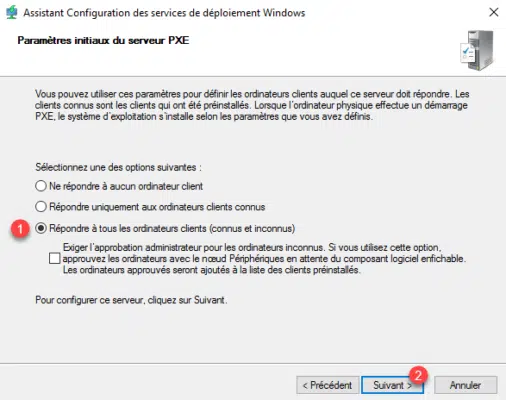
Wenn die Option „Nur bekannten Client-Computern antworten“ ausgewählt ist, müssen die Computer zunächst in der WDS-Schnittstelle eingetragen werden, da die Computer sonst beim PXE-Start keine IP-Adresse erhalten.
Warten Sie, während die WDS-Dienste konfiguriert werden…
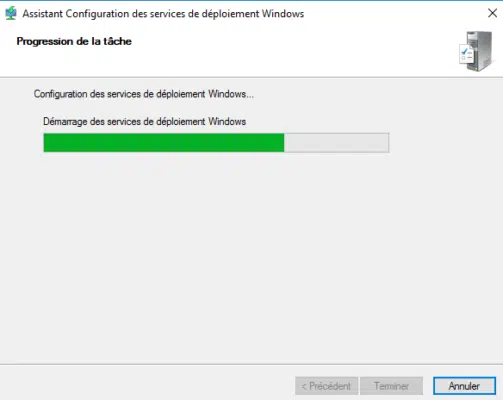
Die Konfiguration ist abgeschlossen. Deaktivieren Sie das Kontrollkästchen Bilder jetzt zum Server hinzufügen 1 und klicken Sie auf Fertig stellen 2.
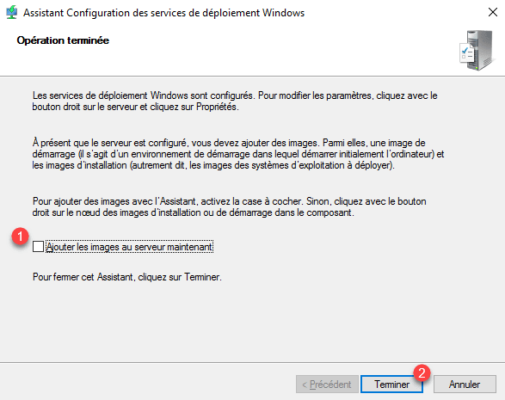
WDS-Dienste können jetzt verwaltet werden, um Bilder hinzuzufügen.


