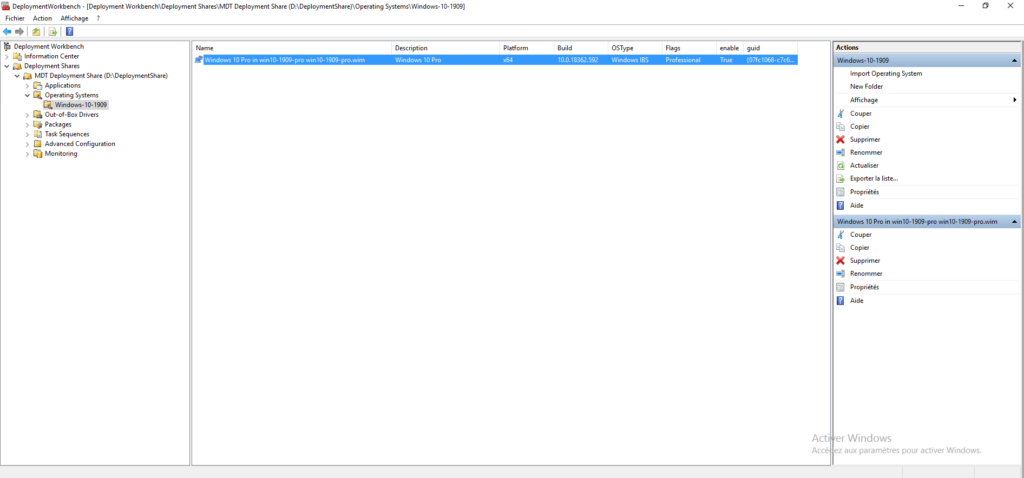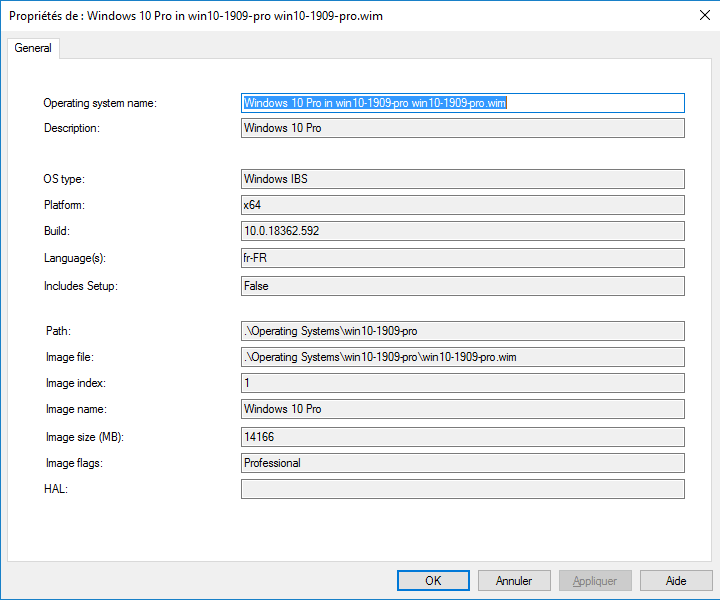MDT: Fügen Sie ein Windows-Image hinzu
In diesem Teil erfahren Sie, wie Sie MDT ein Windows-Image hinzufügen.
Laden Sie die neueste Version von Windows 10 im ISO-Format herunter Media Creator Tool.
Konvertieren Sie die ESD-Datei zum Import in MDT in das WIM-Format.
Erstellen Sie einen Ordner
Um Windows-Images zu organisieren, werden diese in einem Ordner gespeichert.
Klicken Sie mit der rechten Maustaste auf Betriebssystem 1 und klicken Sie auf Neuer Ordner 2.
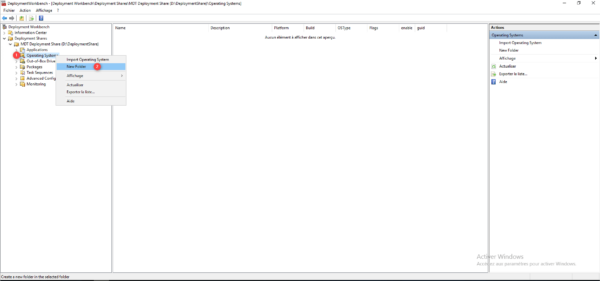
Benennen Sie den Ordner 1 und klicken Sie auf Weiter 2.
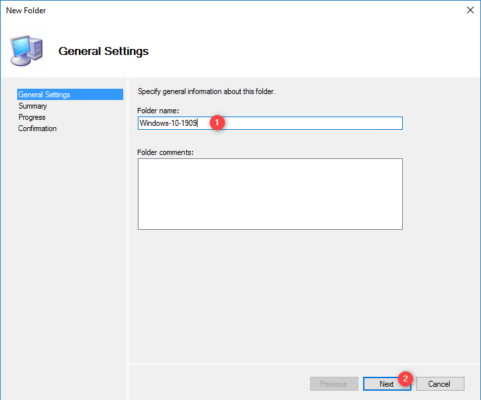
Klicken Sie auf Weiter 1, um die Erstellung des Ordners zu bestätigen.
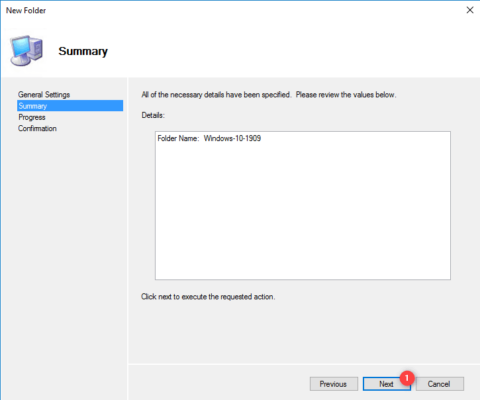
Sobald der Ordner erstellt wurde, beenden Sie den Assistenten, indem Sie auf Fertig stellen 1 klicken.
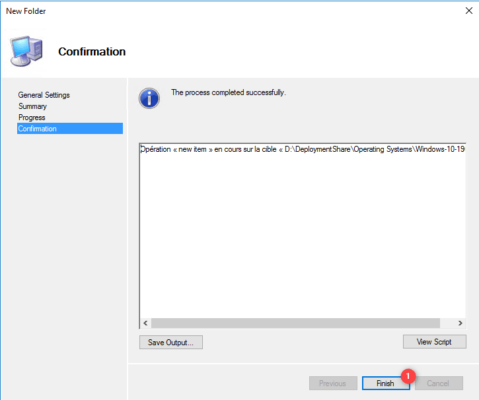
Der Ordner ist in der MDT-Konsole zugänglich.
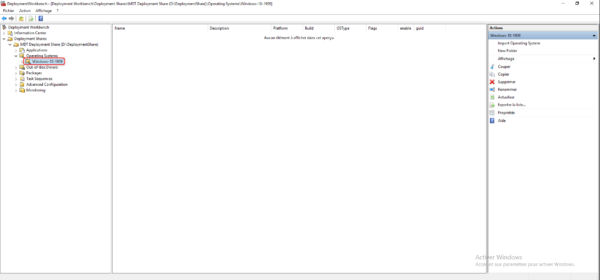
Importieren Sie ein Windows-Image in MDT
Klicken Sie in der Konsole mit der rechten Maustaste auf den Ordner 1, in dem das Image gespeichert werden soll, und klicken Sie auf Betriebssystem importieren 2.
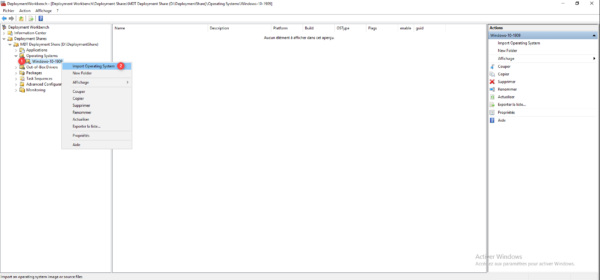
Wählen Sie den Bildtyp. Um eine Datei im WIM-Format zu importieren, wählen Sie Benutzerdefinierte Bilddatei 1 und klicken Sie auf Weiter 2.
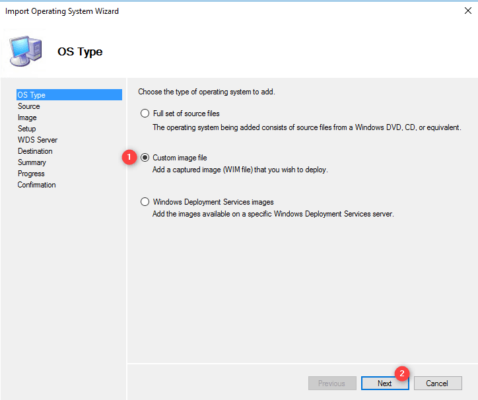
Geben Sie den Speicherort der zu importierenden WIM-Datei 1 an und klicken Sie auf Weiter 2.
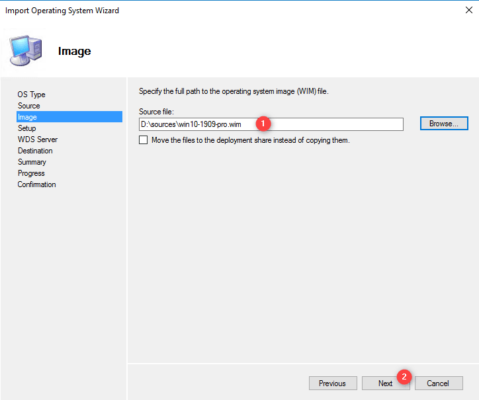
Klicken Sie auf Weiter 1.
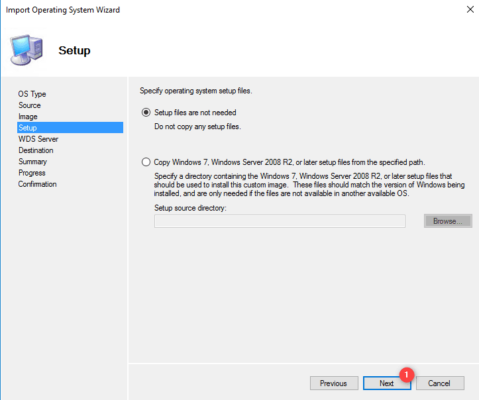
Klicken Sie erneut auf Weiter 1, ändern Sie ggf. den Ordnernamen.
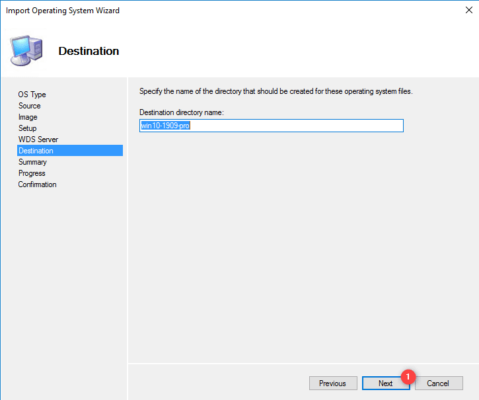
Eine Zusammenfassung wird angezeigt. Klicken Sie auf Weiter 1, um das Betriebssystem in MDT zu importieren.
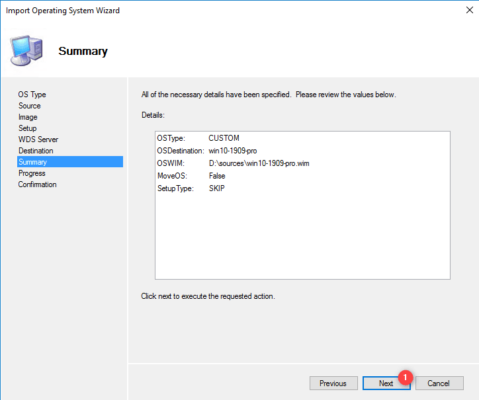
Beim Importieren warten…
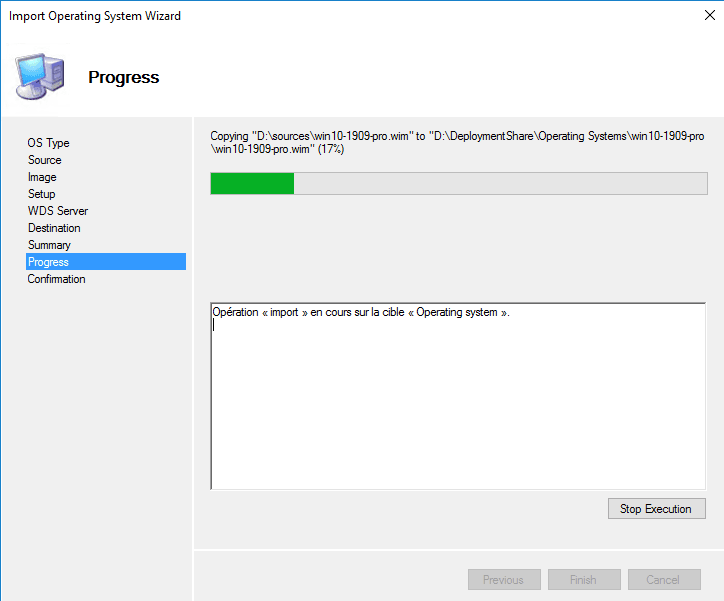
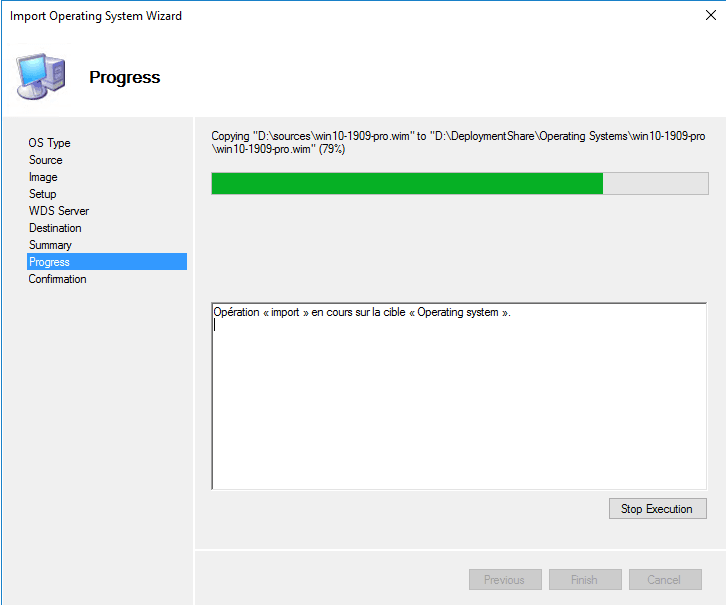
Sobald das MDT-Image in Windows importiert wurde, beenden Sie den Assistenten, indem Sie auf Fertig stellen 1 klicken.
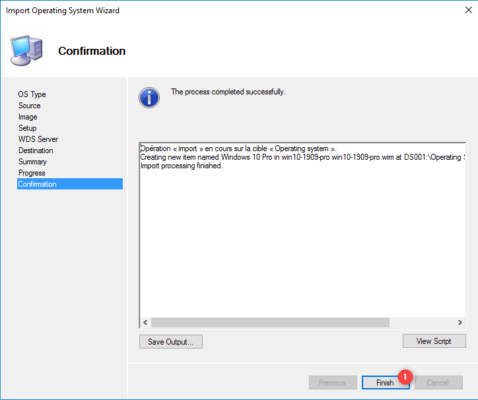
Das Bild wurde zur MDT-Konsole hinzugefügt.