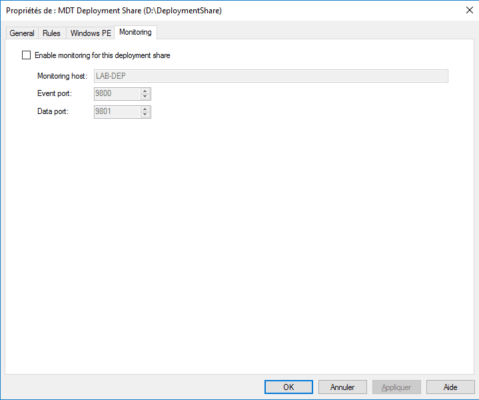MDT: Konfigurieren der Bereitstellungsfreigabe – DeploymentShare
Der erste Konfigurationsschritt (der nur einmal durchgeführt werden muss) ist die Konfiguration der Netzwerkfreigabe, auf der Windows-Bilder, -Anwendungen und -Treiber gespeichert werden. Die WinPE-Installationsumgebung wird aus den Eigenschaften der Bereitstellungsfreigabe generiert.
Es ist möglich, mehrere Freigaben über dieselbe Konsole zu konfigurieren.
Konfigurieren der Bereitstellungsfreigabe
Öffnen Sie die über das Startmenü verfügbare MDT-Verwaltungs-MMC-Konsole.
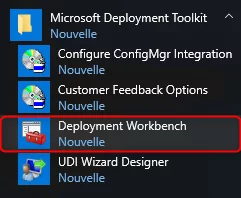
Klicken Sie mit der rechten Maustaste auf Bereitstellungsfreigaben 1 und klicken Sie auf Neue Bereitstellungsfreigabe
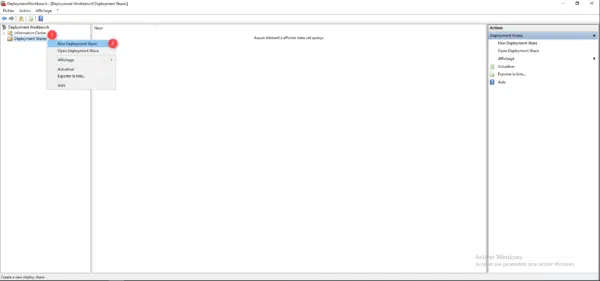
Geben Sie den physischen Standort auf Server 1 an und klicken Sie auf Weiter 2>
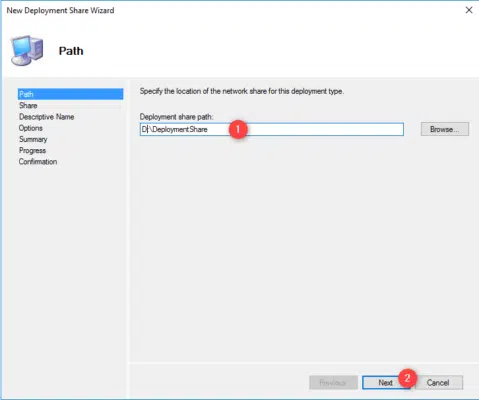
Geben Sie den Namen der Freigabe 1 ein und klicken Sie auf Weiter 2.
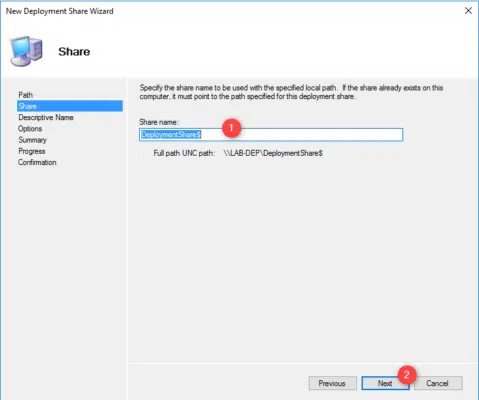
Am Ende des Freigabenamens wird ein $ hinzugefügt, um ihn im Windows-Netzwerk unsichtbar zu machen.
Geben Sie eine Beschreibung für die Freigabe 1 ein und klicken Sie auf Weiter 2.
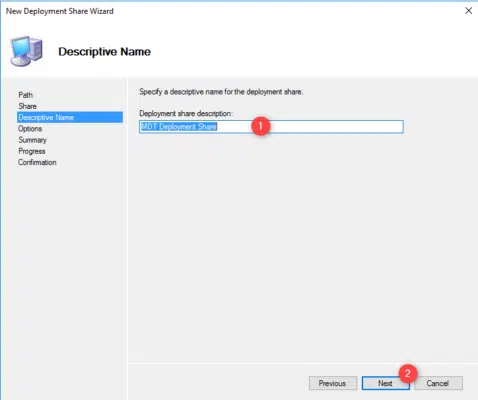
Klicken Sie auf Weiter 1, um die Standardoptionen zu bestätigen.
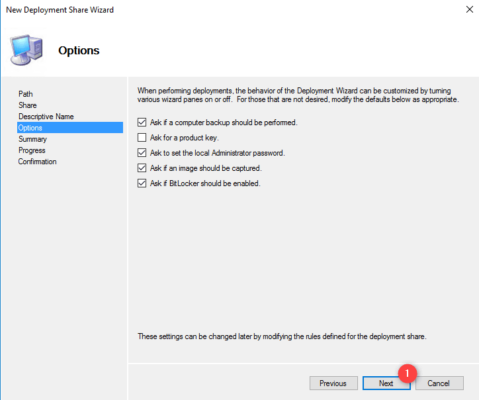
In einem weiteren Tutorial erfahren Sie, wie Sie die gesamte Bereitstellungssequenz anpassen.
Eine Konfigurationszusammenfassung wird angezeigt. Klicken Sie auf Weiter 1, um die Bereitstellungsfreigabe zu erstellen.
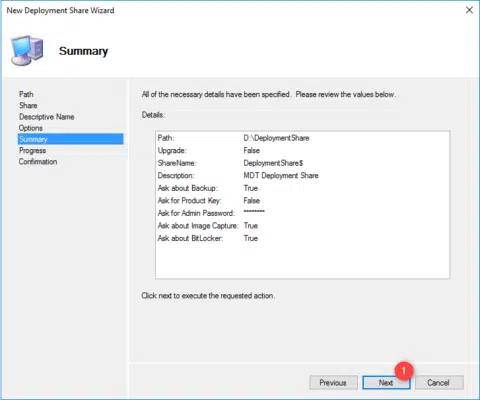
Warten Sie, während Sie die Bereitstellungsfreigabe für MDT erstellen und konfigurieren.
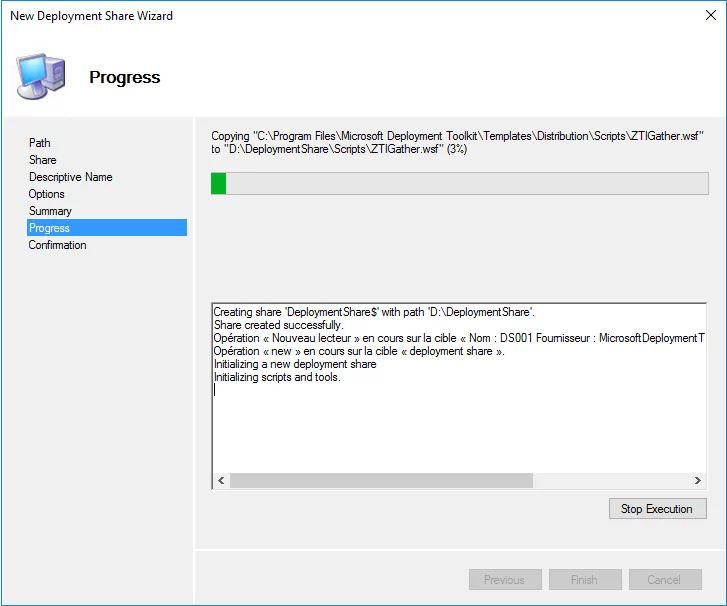
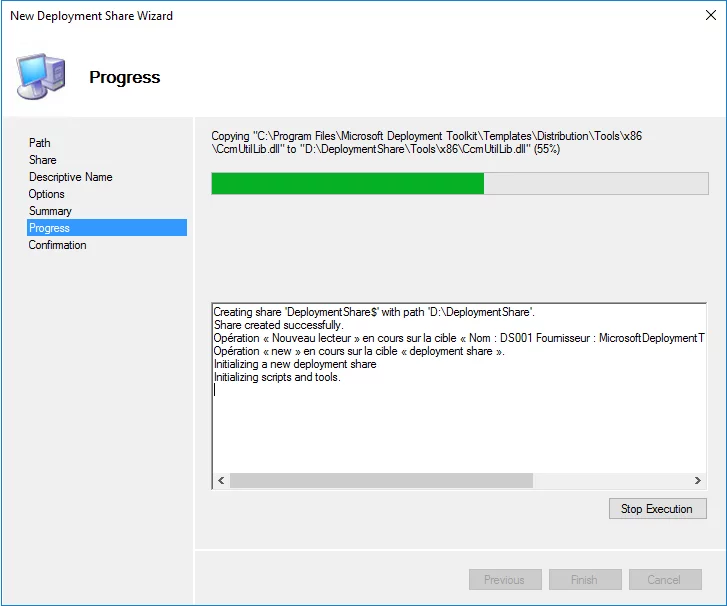
Wenn Sie fertig sind, klicken Sie auf Fertig stellen 1, um den Assistenten zu verlassen.
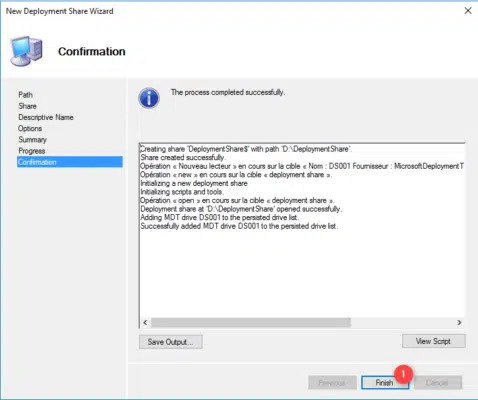
Share 1 ist in der MDT-Konsole im Knoten verfügbar Deployment Shares.
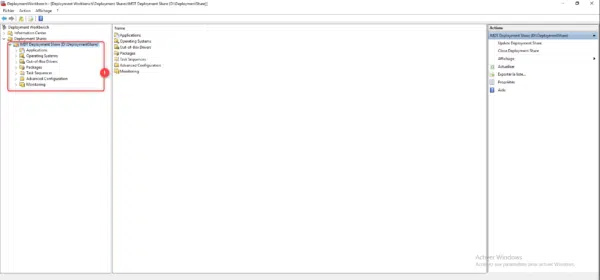
Wenn wir uns den Windows-Explorer ansehen, finden wir im Ordner fast die gleiche Baumstruktur wie in der Konsole.
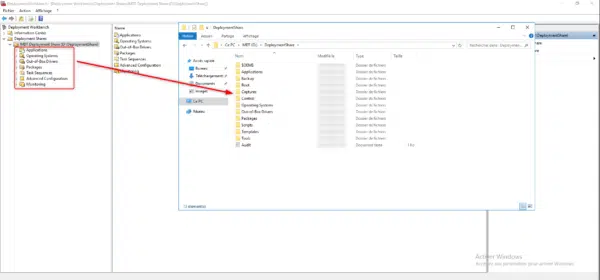
Ein paar Worte zums Deployment Shares.
Wie wir im vorherigen Screenshot sehen können, ist jeder in der Konsole verfügbare Ordner (außer Monitoring) physisch auf dem Server vorhanden.
Ordner entsprechen Elementen, die für die Bereitstellung verfügbar sind, z. B. Anwendungen, Windows-Images usw.
Es ist möglich, Ordner und Unterordner zu erstellen, um Elemente zu organisieren.
Eigenschaften der Bereitstellungsfreigabe
Um auf die Eigenschaften zuzugreifen, klicken Sie mit der rechten Maustaste auf den Ordner 1 und klicken Sie auf Eigenschaften 2.
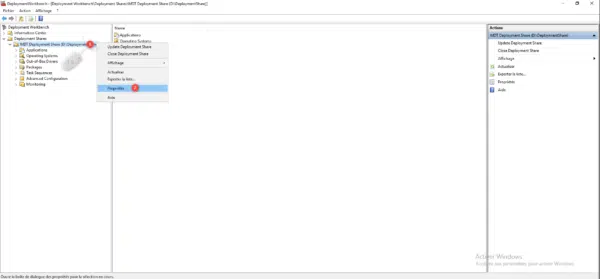
Tab General
Auf der Registerkarte „Allgemein“ ist es möglich, den physischen Standort und die UNC zu ändern. Es besteht auch die Möglichkeit, die unterstützten Versionen auszuwählen. In einer neueren Umgebung ist es möglicherweise möglich, die x86-Unterstützung zu deaktivieren.
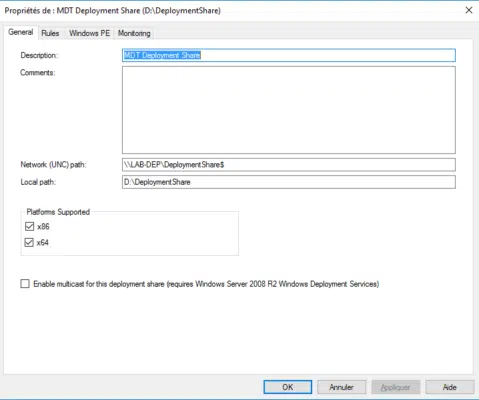
Tab Rules
Von dieser Registerkarte aus ist es möglich, das Verhalten von WinPE während der Bereitstellung zu ändern und Optionen wie die Tastatur, die Zeitzone usw. vorzukonfigurieren. Außerdem ist es möglich, auf die Datei „bootstrap.ini“ zuzugreifen, in die eine Anpassungsdatei integriert ist das WinPE-Image.
Jedes Mal, wenn die Datei „bootstrap.ini“ geändert wird, muss das WinPE-Image (neu) generiert werden.
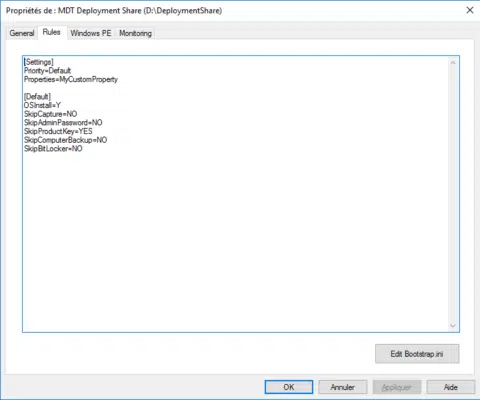
Tab WinPE
Auf der Registerkarte „WinPE“ können Sie Boot-Images konfigurieren und anpassen.
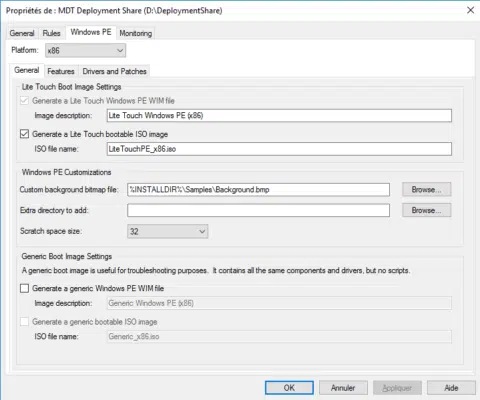
Tab Monitoring
Auf dieser Registerkarte können Sie die Überwachung aktivieren, um den Fortschritt der Bereitstellungen über die MDT-Konsole zu verfolgen.