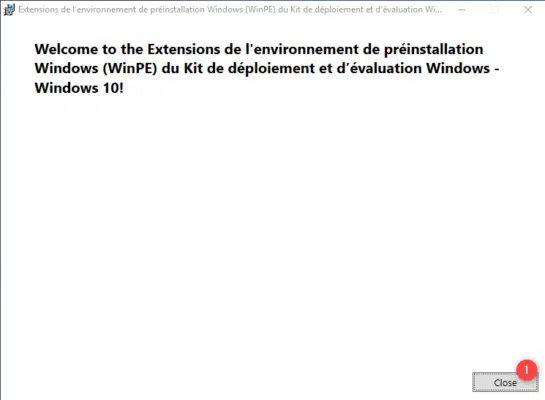Voraussetzungen für die Installation von MDT
Hardware-Anforderungen
Um MDT einzurichten, benötigen Sie einen Computer (virtuell oder physisch), auf dem vorzugsweise ein Windows-Server installiert ist (es ist möglich, MDT unter Windows 10 zu installieren).
MDT verbraucht wenig CPU- und RAM-Ressourcen; es muss jedoch ausreichend Speicherplatz für die Speicherung von Bildern und Treiberanwendungen bereitgestellt werden, die bereitgestellt werden sollen.
Es wird empfohlen, mindestens eine 1-GB-Verbindung zu haben.
Softwarevoraussetzungen
Auf dem Computer, auf dem MDT installiert werden soll, müssen Windows ADK und das WinPE-Add-In für Windows ADK installiert werden.
Sie müssen zuerst Windows ADK und dann die WinPE-Umgebung installieren, da es sich um ein zusätzliches Modul handelt, wenn ADK nicht installiert ist und es nicht möglich ist, die WinPE-Umgebung zu installieren.
Da die Installation der beiden Komponenten grundlegend ist, werde ich nicht alle Schritte im Detail beschreiben.
Warnung
Seit dem Schreiben dieses Tutorials wurden mehrere Windows ADK- und Windows PE-Updates veröffentlicht.
Um korrekt mit MDT zu arbeiten, empfehle ich Ihnen, die ADK- und Windows PE-Version für Windows 10, Version 2004, herunterzuladen. Diese Version der ADK- und Windows PE-Komponenten verhindert in keiner Weise die Bereitstellung von Windows 11 mit MDT
Windows ADK installieren
Herunterladen Windows ADKauf der Microsoft-Website.
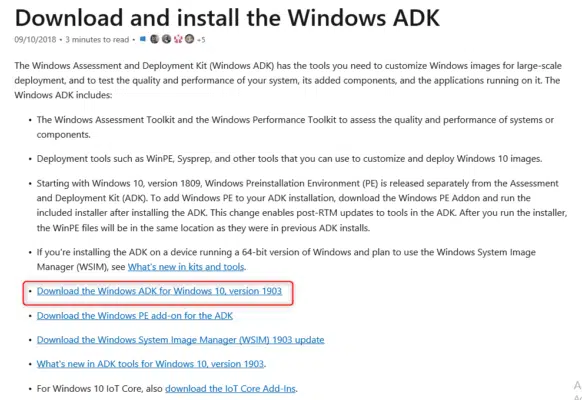
Führen Sie die Download-Datei (adksetup.exe) aus.
Wählen Sie beim Starten des Assistenten „Windows Deployment and Assessment Kit installieren – Windows 10 auf Computer 1“ und klicken Sie auf „Weiter“ 2.
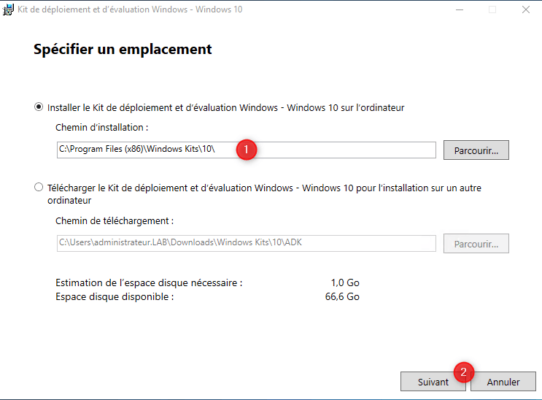
Gehen Sie die verschiedenen Schritte des Assistenten durch, wählen Sie die Funktionen aus, wählen Sie die Funktionen wie im Screenshot unten 1 aus und klicken Sie auf „Installieren“ 2.
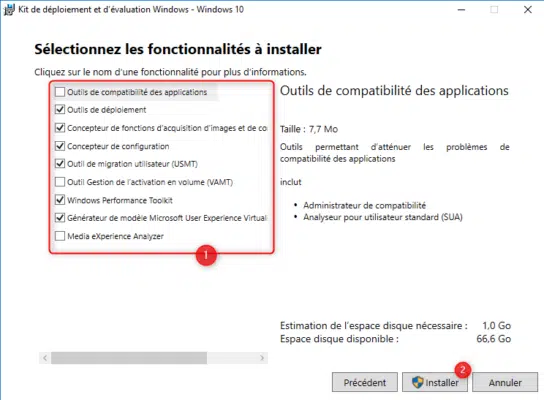
Bestätigen Sie die Ausführung des MSI, warten Sie dann während der Installation und schließen Sie nach Abschluss den Assistenten.
Installieren des Windows PE-Add-Ons für das ADK
Herunterladen Windows PE add-on for the ADK auf der Microsoft-Website.
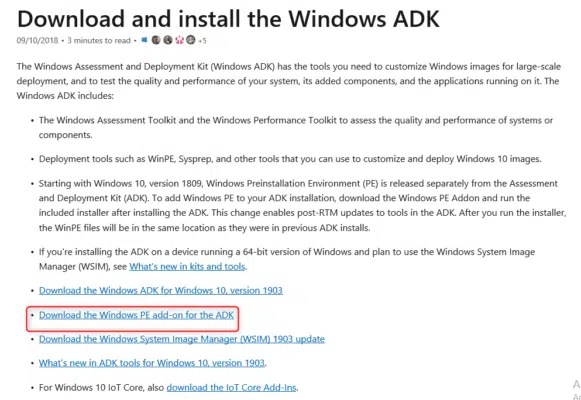
Führen Sie die Download-Datei (adkwinpesetup.exe) aus.
Wählen Sie beim Starten des Assistenten die Installationsoption 1 und klicken Sie auf Weiter 2.
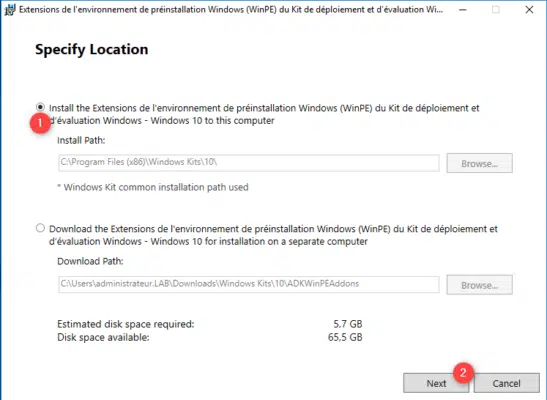
Wählen Sie die Env-Komponente aus. (Windows PE) 1 und klicken Sie auf „Installieren“ 2.
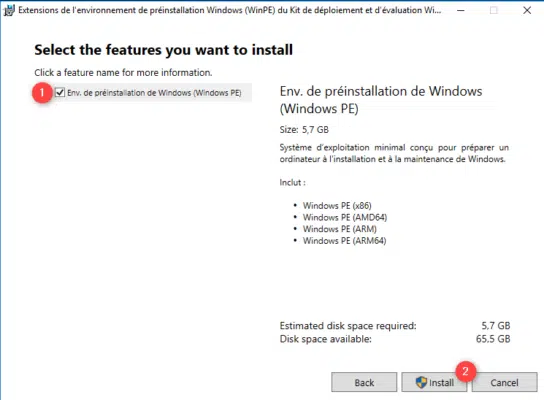
Warten Sie während der Installation, die Zeit hängt von der Internetverbindung ab….
Am Ende der Installation verlassen Sie den Assistenten, indem Sie auf Schließen 1 klicken.