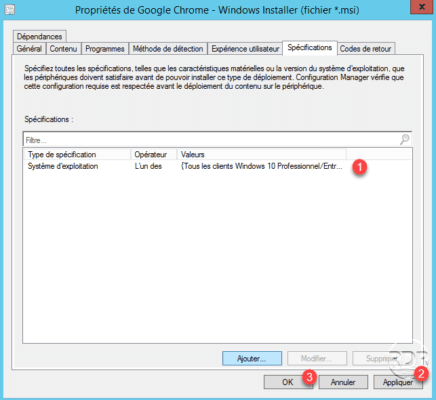Dans ce tutoriel, je vais vous expliquer comment déployer des applications EXE et MSI à l’aide de SCCM.
Les applications dans ce tuto ne seront pas configurées pour être installées automatiquement, elles seront rendus disponible dans le centre de logiciel qui est disponible sur les postes clients.
Le déploiement à travers SCCM se fait en deux temps, il faut d’abord ajouter l’application à la Bibliothèque de logiciels et ensuite configurer le déploiement.
Prérequis
Avoir télécharger et déposer sur votre serveur SCCMles applications.
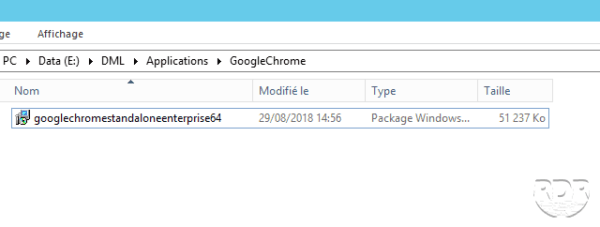
Les applications déployées dans ce tutoriel sont :
- MSI : Google Chrome
- EXE : Foxit Reader
Déployer une application MSI
1. Depuis la console, aller sur Bibliothèque de logiciels 1 et faite un clic droit sur Applications 2 et cliquer sur Créer une application 3.
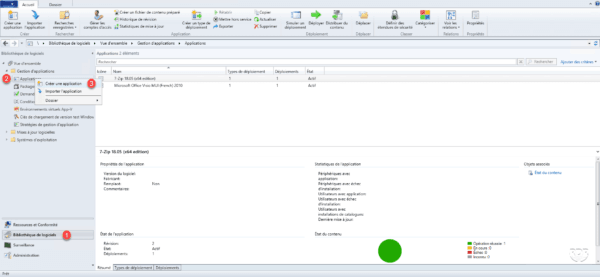
2. Sélectionner Windows Installer (fichier *.msi) en type 1, indiquer le chemin réseau (UNC) du programme 2 et cliquer sur Suivant 3.
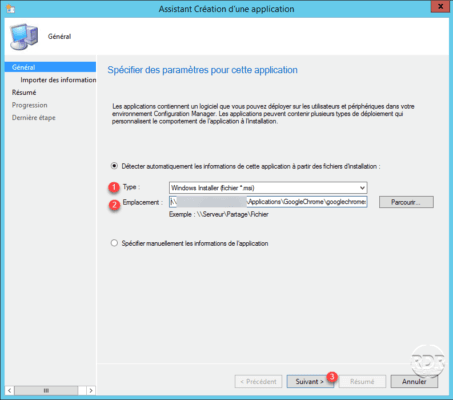
3. Cliquer sur Suivant 1, cette fenêtre affiche un résumé de la première fenêtre.
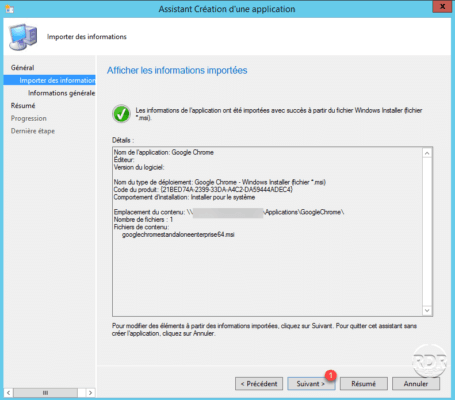
4. Personnaliser si besoin les informations de l’application 1, vérifier la commande d’installation 2 puis cliquer sur Suivant 3.
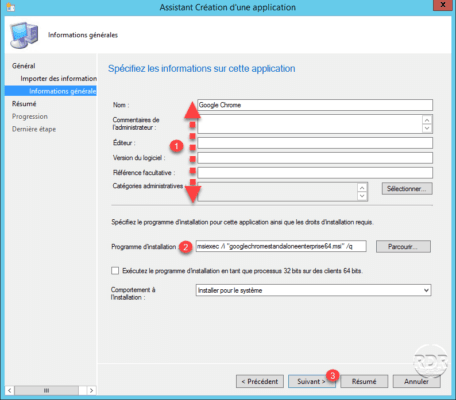
5. Cliquer sur Suivant 1, cette fenêtre affiche également un résumé des informations paramétrées précédemment.
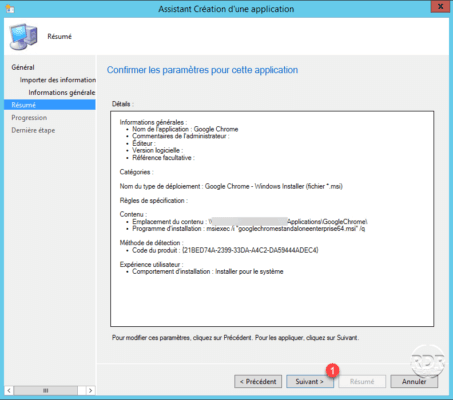
6. Patienter pendant la création de l’application …
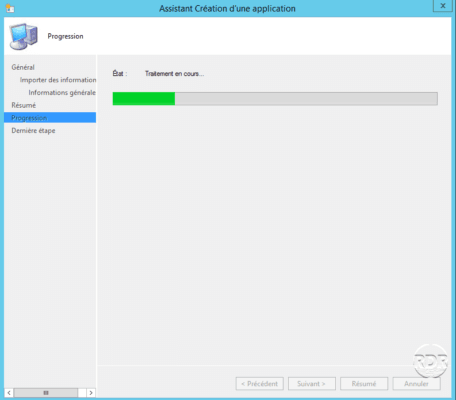
7. Cliquer sur Fermer 1 pour quitter l’assistant.
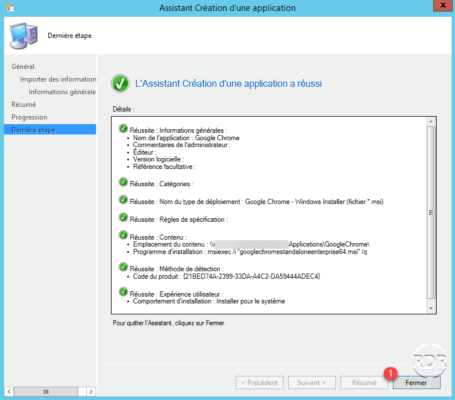
8. Google Chrome est maintenant disponible dans la liste des applications 1.
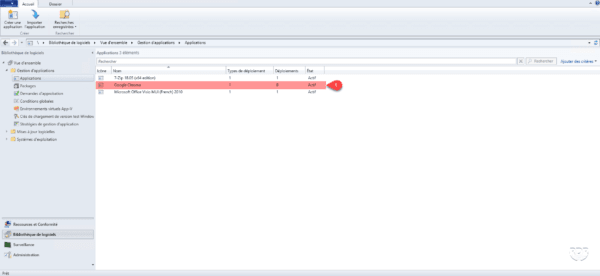
Maintenant que l’application est dans la liste SCCM, il faut configurer son déploiement.
Déployer une application EXE
Avant d’ajouter l’application dans SCCM, il faut récupérer les paramètres d’installation silencieuse de l’application, en fonction du compilateur, les paramètres peuvent être très différents, certains exécutables ont besoins d’un fichier de réponse.
1. Depuis la console, aller sur Bibliothèque de logiciels 1 et faite un clic droit sur Applications 2 et cliquer sur Créer une application 3.
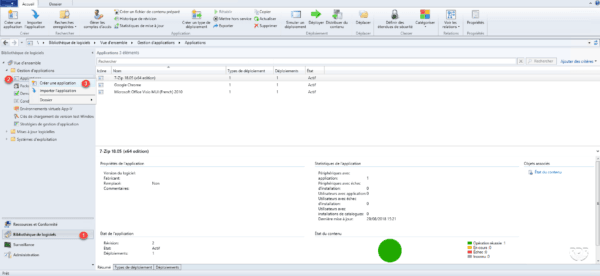
2. A la première fenêtre de l’assistant, sélectionner l’option Spécifier manuellement les informations de l’application 1 et cliquer sur Suivant 2.
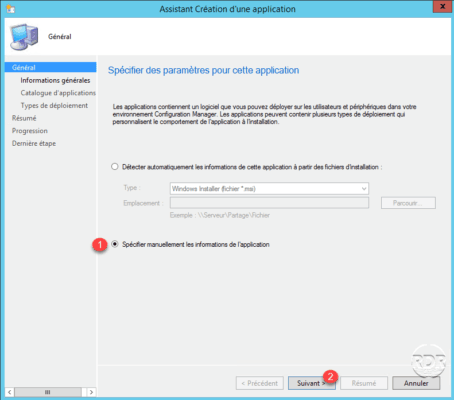
3. Entrer les informations sur l’application, a minima le nom 1 et cliquer sur Suivant 2.
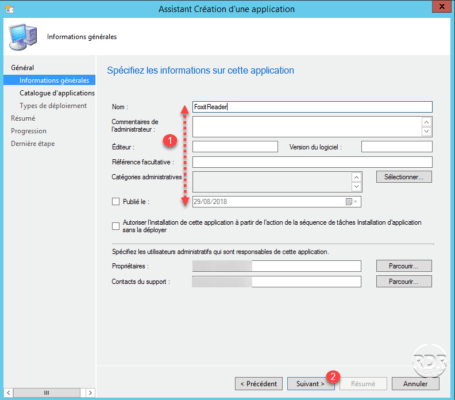
4. Saisir les informations qui seront visible dans le catalogue d’application 1 (client/web) puis cliquer sur Suivant 2.
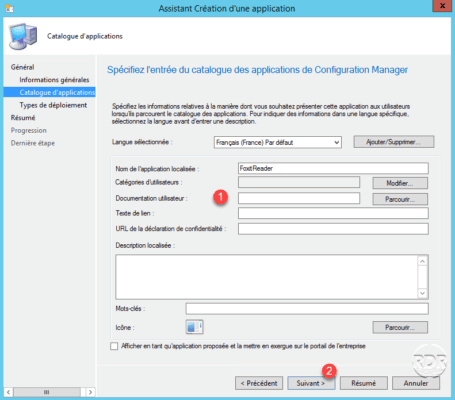
5. Il faut maintenant créer un Type de déploiement pour que l’agent puisse traiter l’installation. Cliquer sur le bouton Ajouter… 1.
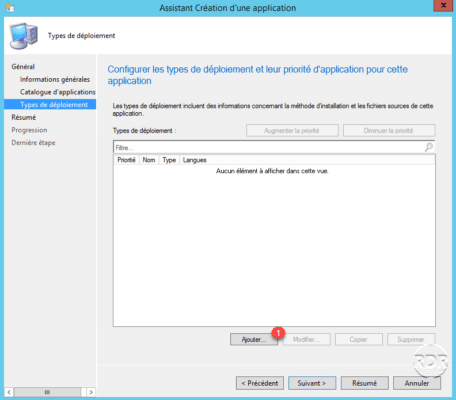
6. Type, sélectionner Programme d’installation de script 1 puis cliquer sur Suivant 2.
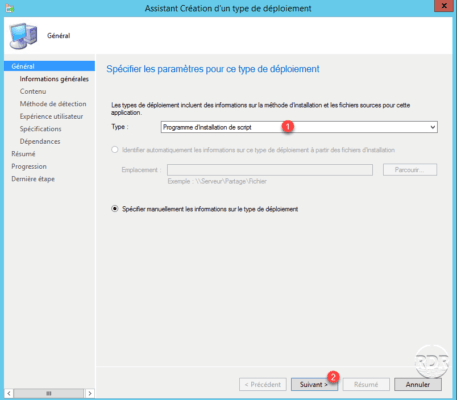
7. Entrer le nom de l’application 1 et cliquer sur Suivant 2.
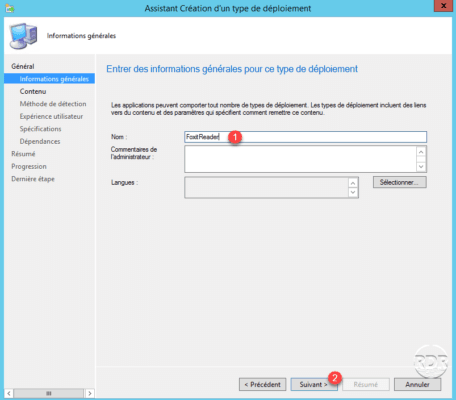
8. Entrer ou sélectionner l’emplacement (dossier) qui contient l’exécutable au format UNC 1. Dans le champ programme d’installation 2, entrer le nom du fichier exécutable et les paramètres. A Faire de même avec la commande de désinstallation. Pour finir cliquer sur Suivant 3.
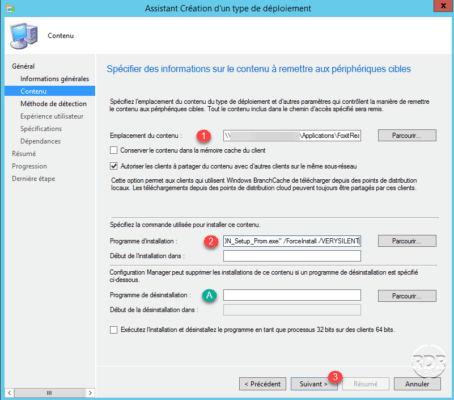
9. Il faut maintenant paramétrer la détection du programme pour savoir si celui-ci est déjà présent sur le poste. Cliquer sur le bouton Ajouter une clause… 1.
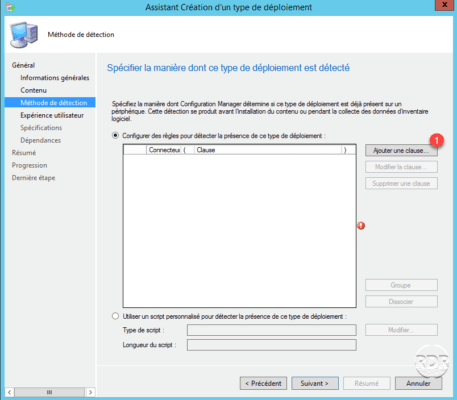
10 Dans l’exemple si après, je vérifie juste si une version de foxit reader est installé en validant ou non la présence du fichier FoxitReader.exe 1 dans le répertoire d’installation 2, cliquer sur OK 3 pour valider.
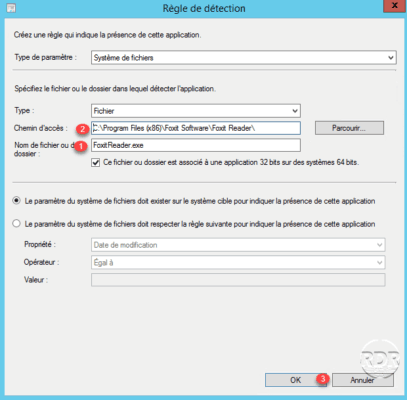
Pour installer une nouvelle version, il aurait été possible de vérifier la version au niveau de la Propriété à vérifier.
11. On retrouve la clause dans la liste 1, cliquer sur Suivant 2.
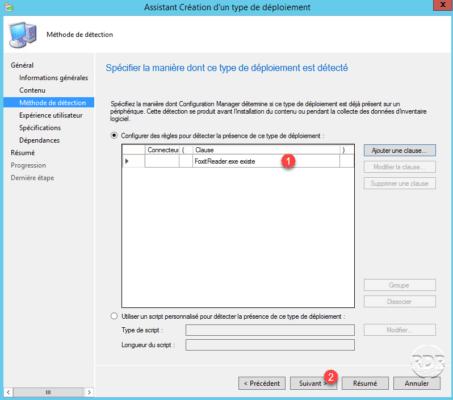
12. Comportement d’installation, sélectionner Installer pour le système si la ressource est un périphérique… 1 puis cliquer sur Suivant 2.
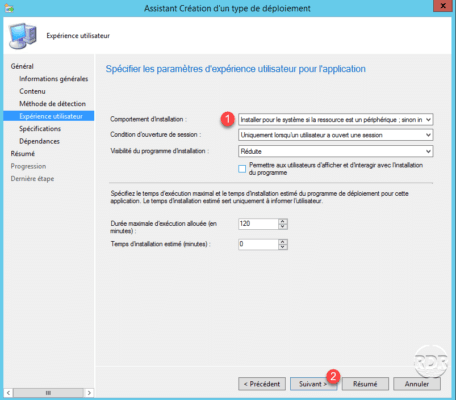
13. Cliquer sur Suivant 1. Il est possible a cet endroit d’ajouter des conditions comme un type d’OS pour appliquer le déploiement. Nous aborderons ce point plus tard.
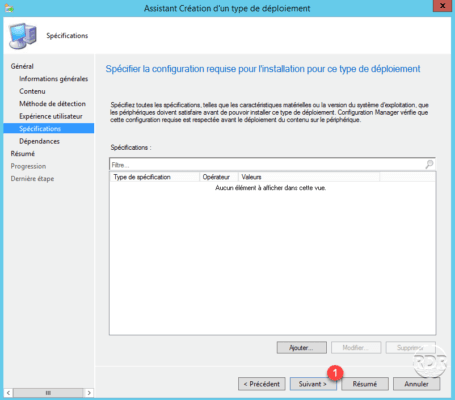
14. Cliquer sur Suivant 1. Si l’application à besoin de dépendance pour fonctionner (.NET Framework, VCC), il est possible de les ajouter pour les installer. Les applications doivent déjà être disponibles dans SCCM.
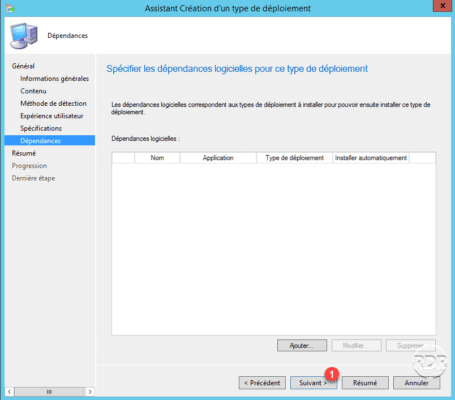
15. Cliquer sur Suivant 1.
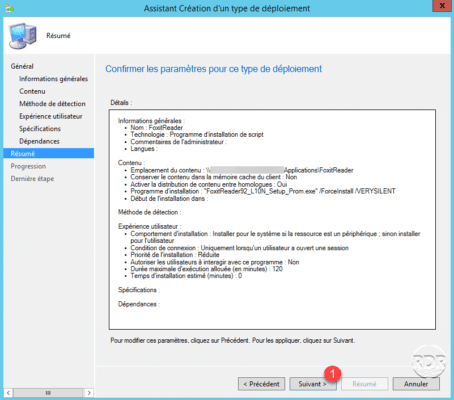
16. Cliquer sur Ferme 1.
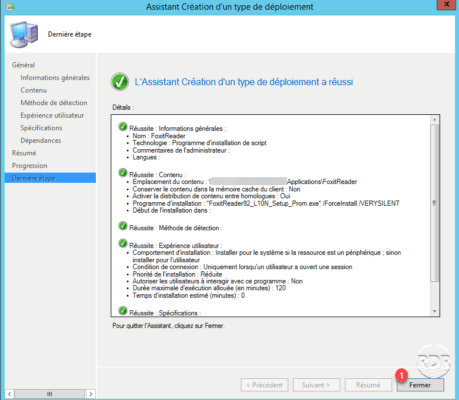
17. Le type de déploiement est ajouté 1, cliquer sur Suivant 2.
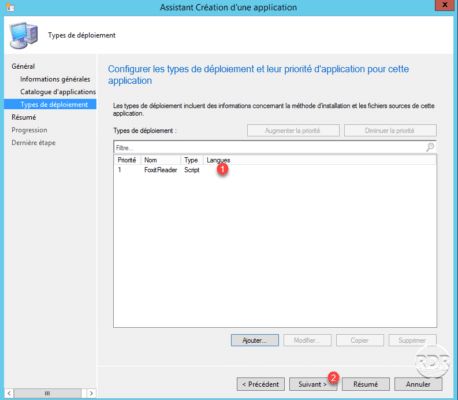
18. Cliquer sur Suivant 1.
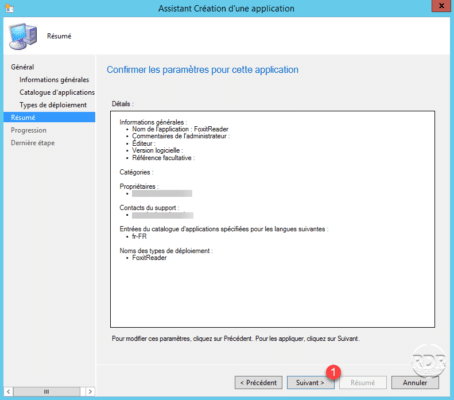
19. Quitter l’assistant en cliquant sur Fermer 1.
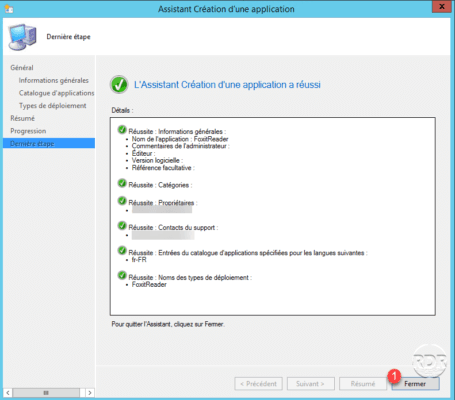
20. L’application est maintenant disponible 1 dans la Bibliothèque de logiciels SCCM.
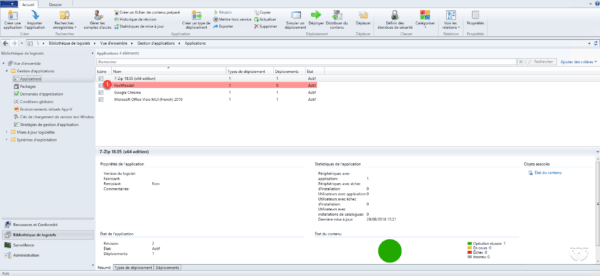
Maintenant que nous avons ajouté les applications dans la bibliothèque, nous allons voir comment les déployer.
Déploiement des applications sur les ordinateurs
1. Faire un clic droit sur l’application à déployer et cliquer sur Déployer 1.
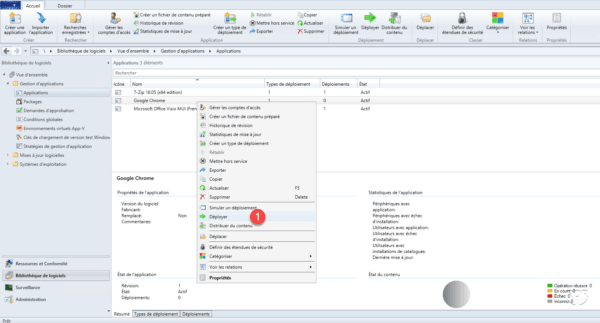
2. Dans un premier, il faut définir à qui l’application va être distribuée, cliquer sur Parcourir 1 pour définir un regroupement.
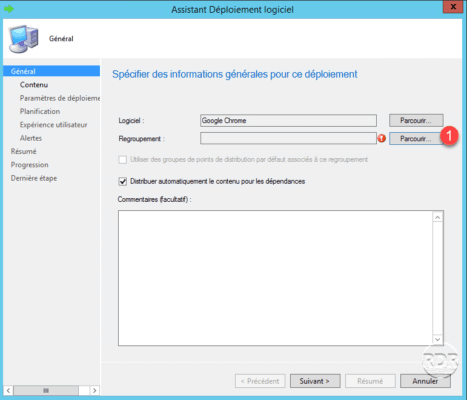
3. Sélectionner Regroupe de périph. 1, choisir un regroupement 2 puis cliquer sur OK 3.
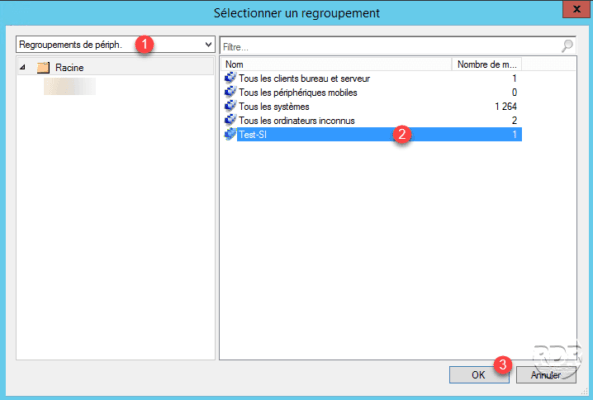
4. Cliquer sur Suivant 1.
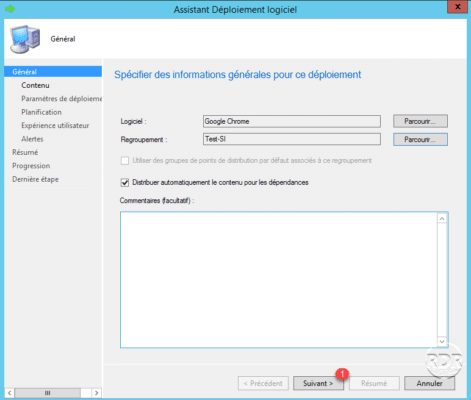
5. Il faut maintenant définir depuis quel point de distribution, cliquer sur Ajouter 1 / Point de distribution 2.
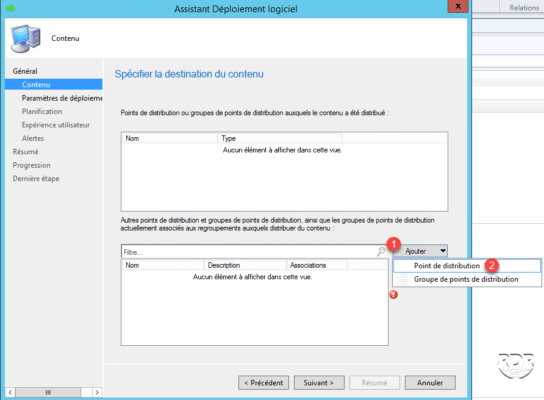
6. Cocher le ou les points de distribution 1 puis cliquer sur OK 2.
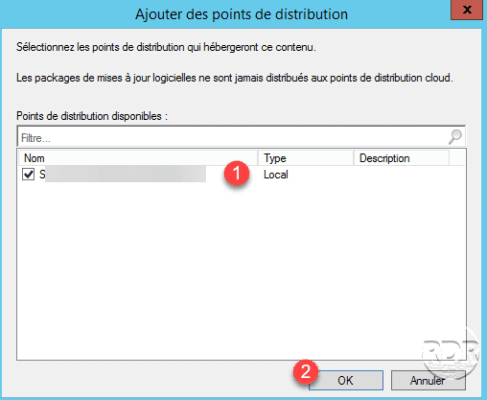
7. Cliquer sur Suivant 1.
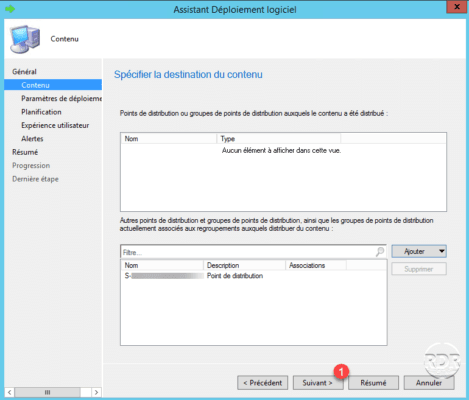
8. Cliquer sur Suivant 1. Dans le champ objet permet de définir si l’application est obligatoire (installation automatique) ou Disponible (visible dans le centre de logiciel).
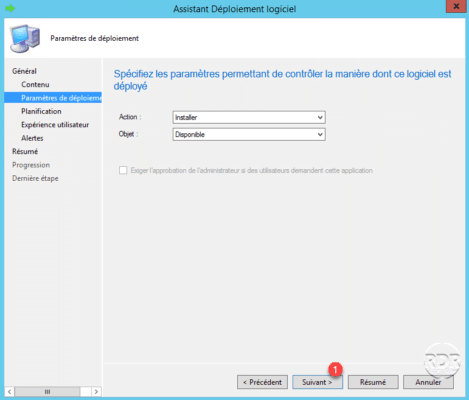
9. Cliquer sur Suivant 1. La planification permet de choisir à partir de quand l’application sera disponible, cette option est utile dans le cadre de mise à jour de logiciel métier planifiée.
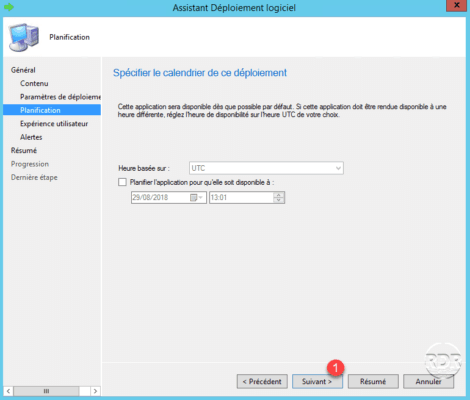
10. Cliquer sur Suivant 1, l’expérience utilisateur permet de définir les notifications sur le poste client.
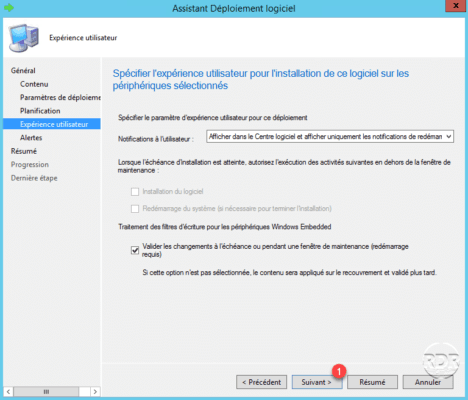
11. Paramétrage des alertes sur l’état de déploiement, cliquer sur Suivant 1.
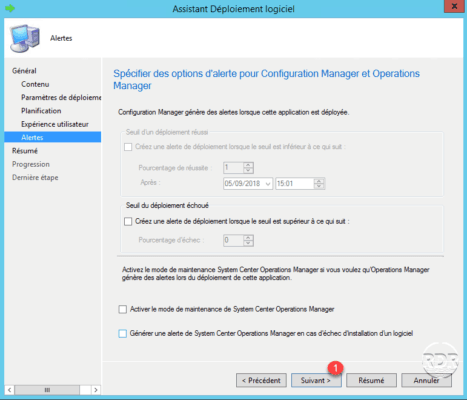
12. Résumé du déploiement, cliquer sur Suivant 1 pour valider.
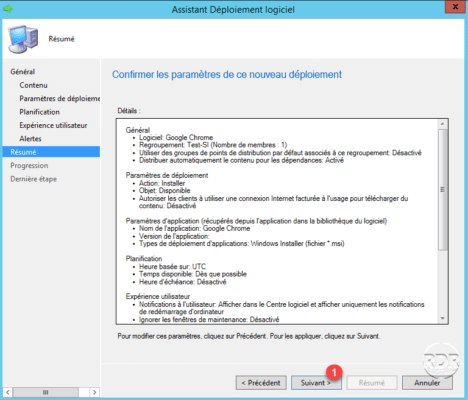
13. Quitter l’assistant en cliquant sur Fermer 1.
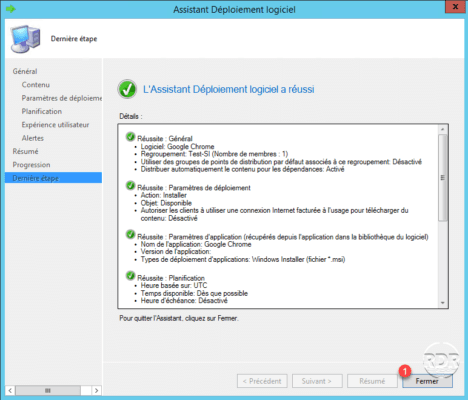
L’application est maintenant publiée, nous allons voir maintenant comment installer l’application depuis le Centre de logiciel.
Installer une application publiée
1. Aller sur un poste qui a l’agent d’installé et qui fait partie du regroupement configurer dans le déploiement.
2. Ouvrer le « Centre logiciel » 1.
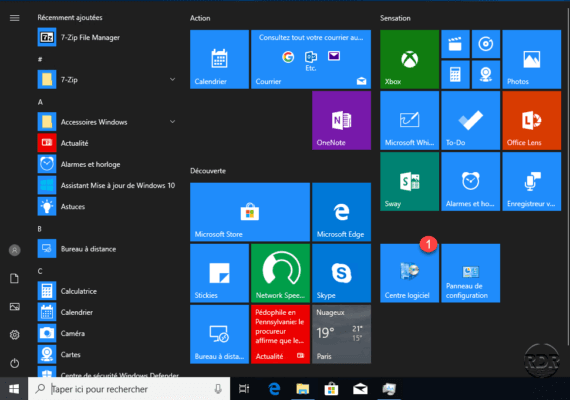
3. Dans la section Logiciels disponibles, on retrouve l’application publiée, sélectionner là 1 et cliquer sur Installer 2.
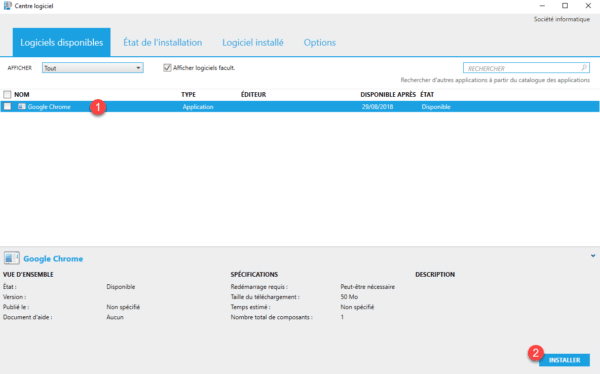
4. Patienter pendant l’installation …
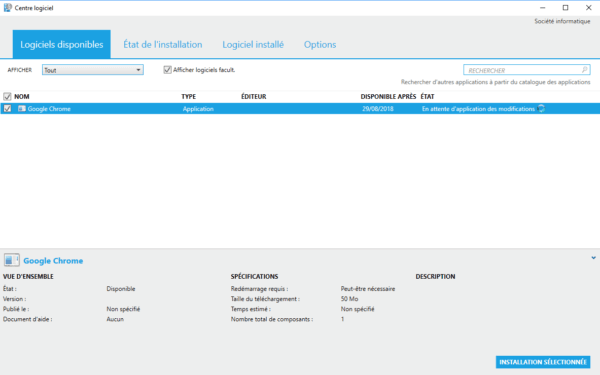
5. Sur l’onglet Etat de l’installation, l’état de Google Chrome est « installé » 1. On trouve également l’icône sur le Bureau.
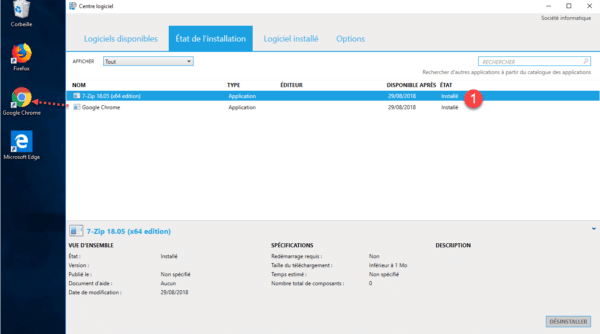
Dans la dernière partie, nous allons avoir comment personnaliser le déploiement pour cibler un type de système d’exploitation.
Déploiement, ajouter des spécifications
Dans cette partie, nous allons avoir comment limiter le déploiement d’une application au système Windows 10.
1. Depuis une application sélectionnée 1, aller sur l’onglet Types de déploiement 2, faire un clic droit sur un type et cliquer sur Propriétés 3.
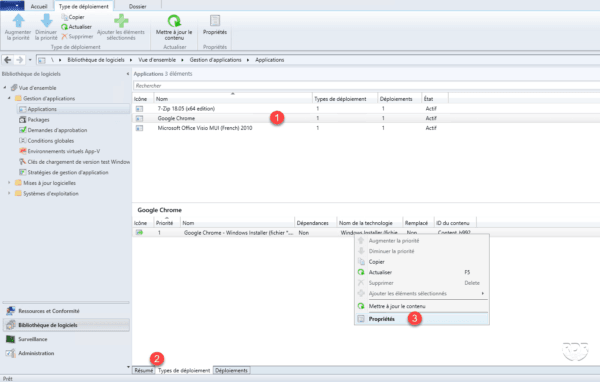
2. Aller sur l’onglet Spécifications 1 et cliquer sur Ajouter… 2.
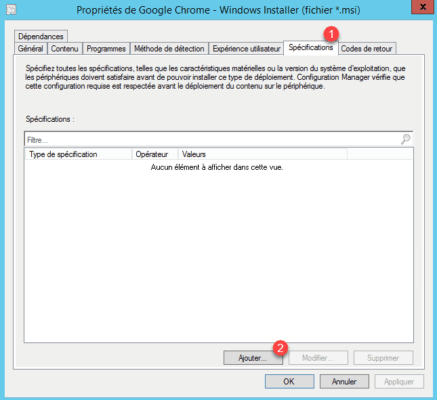
3. Configurer la spécification 1 et cliquer sur OK 2.
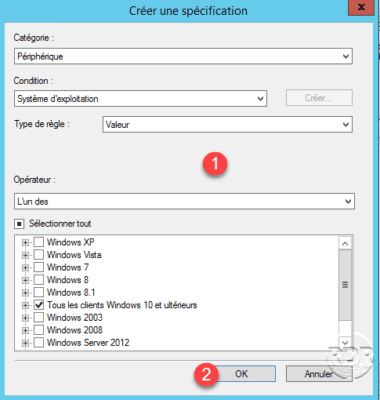
4. Une fois la spécification ajoutée 1, cliquer sur Appliquer 2 et OK 3.