Dans ce tutoriel, je vais vous expliquer comment installer GLPI 10 .
Présentation de GLPI
GLPI est l’acronyme de Gestionnaire Libre de Parc Informatique, c’est un logiciel Open source écrit en PHP et qui utilise une base de données MySQL ou MariaDB.
GLPI est aujourd’hui éditer par la société Teclib qui distribue GLPI sous licence Open Source. Il est possible de souscrire des services auprès de la société Teclib pour l’hébergement, le support et aussi avoir des plugins exclusifs.
GLPI est un logiciel ITSM qui permet :
- Gestion d’incidents et de problème (Tickets).
- Inventaires automatiques du parc ordinateurs et de divers équipements par le biais d’agents.
- Gestion financières
- Gestion de projets
- …
Prérequis pour installer GLPI 10
Pour installer GLPI vous aurez besoins :
- Un serveur Web (Apache, Nginx, Litespeed, IIS)
- PHP 7.4 à 8.2
- Une base de données (MariaDB ou MYSQL)
Il est aussi bien possible de faire fonctionner GLPI sur un serveur Linux ou Windows.
Lien vers la documentation : https://glpi-install.readthedocs.io/fr/latest/prerequisites.html
Environnement utiliser dans ce tutoriel
Dans ce tutoriel, j’ai décidé d’installer GLPI sur un serveur Ubuntu (linux) et de faire fonctionner les différents services nécessaires (web / php / base de données) en conteneur avec Docker.
Ayant plusieurs sites internet sur ce serveur, GLPI sera accessible à travers un reverse proxy Nginx.
Je vais donc utiliser 3 conteneurs :
- Nginx
- PHP
- MariaDB
Les images des conteneurs que j’utilise sont des images que j’ai moi même construite.
Vous trouverez l’ensemble des fichiers ici : https://git.rdr-it.io/tuto/glpi10-install
Préparation de l’environnement
Sur mon serveur, je vais travailler dans le dossiers : /containers/glpi10/.
J’ai aussi créer un enregistrement DNS pour l’url d’accès à GLPI.
Je vais commencer par cloner le dépôt :
sudo git clone https://git.rdr-it.io/tuto/glpi10-install .
Editer le fichier .env
sudo nano .envA minima changer les deux variables qui contiennent les mots de passe des utilisateurs de la base de données.
Je vais également changer le port de nginx sur 50001 et port de la base de données sur 50002
Editer le fichier de configuration de Nginx :
sudo nano config/nginx.confDans le fichier, changer la variable
server_namepar l’url que vous souhaitez donner à GLPI
Si vous passer par un reverse proxy Nginx, il faut aussi éditer le fichier suivant :
sudo nano reverse-proxy/nginx-vhostDans ce fichier remplacer
NGINX-GLPI-PORTpar le port configurer dans le fichier .env pour Nginx et changer également la valeur deserver_name.
Créer le lien symbolique pour le reverse proxy Nginx :
sudo ln -s /path/of/glpi/reverse-proxy/nginx-vhost /etc/nginx/sites-enabled/glpiTester la configuration du reverse proxy :
sudo nginx -tSi tout est bon, recharger la configuration de Nginx
sudo systemctl reload nginxSi vous avez installer certbot, générer un certificat SSL
sudo certbotOn va maintenant télécharger les images et démarrer les conteneurs pour créer les dossiers.
Télécharger les images
sudo docker compose pullDémarrer les conteneurs :
sudo docker compose upVérifier que aucune erreur ne s’affiche.
Arrêter les conteneurs avec les touches Ctrl+C.
Nos différents services sont prêts.
Télécharger et décompresser GLPI 10
On va maintenant télécharger GLPI 10, pour se faire on va récupérer la dernière release sur le Github.
Télécharger GLPI:
sudo wget https://github.com/glpi-project/glpi/releases/download/10.0.11/glpi-10.0.11.tgzDécompresser l’archive :
sudo tar -xvzf glpi-10.0.11.tgzDéplacer le contenu du dossier glpi (décompresser) dans le dossier du serveur Web
sudo mv glpi/* /containers/glpi/www/Vérifier que les fichiers ont été déplacés :
ll /containers/glpi/www/Afin de ne pas avoir de problème de droit, nous allons changer le propriétaire des dossiers et fichiers, car les commandes étant passer avec sudo, le propriétaire est root.
sudo chown www-data:www-data /containers/glpi/www/ -RSi vous utilisez les conteneurs du tutoriel démarrer les :
sudo docker compose up -dInstallation de GLPI 10
Depuis un navigateur Internet, aller à l’URL défini pour GLPI.
Vous devriez arriver sur l’assistant d’installation de GLPI.
Sélectionner la langue 1 et cliquer sur OK 2.
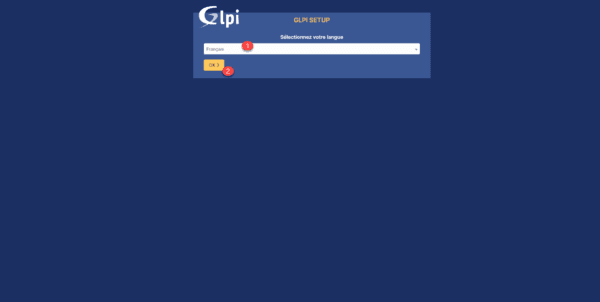
Accepter la licence en cliquant sur le bouton Continuer 1.
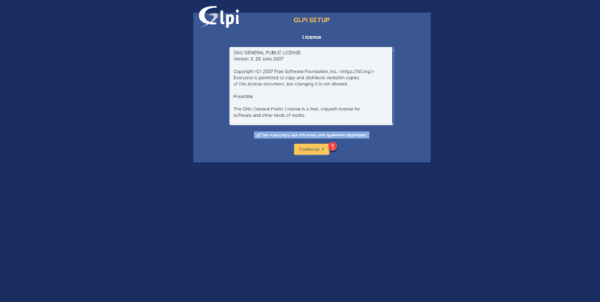
Cliquer sur le bouton Installer 1.
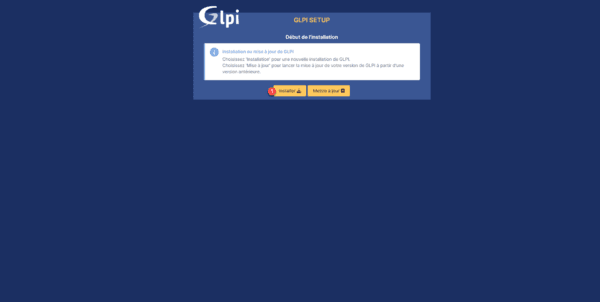
Une vérification de l’environnement est effectuée, si aucun problème bloquant est détecté, cliquer sur Continuer 1.
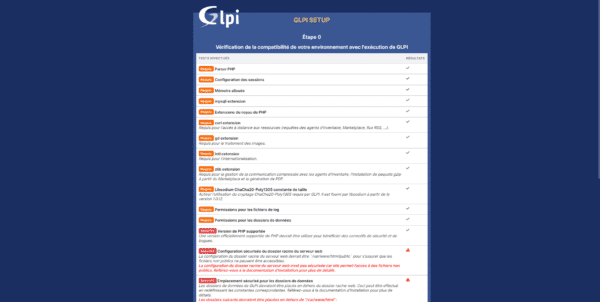
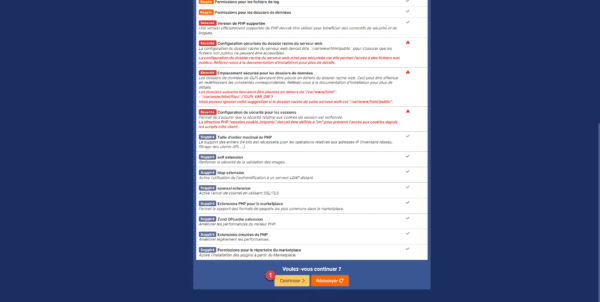
Entrer les informations de connexions à la base de données 1 et cliquer sur Continuer 2.
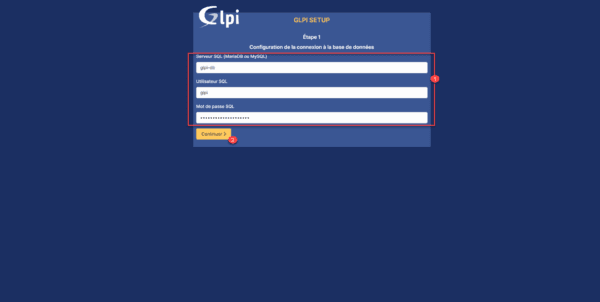
Sélectionner la base de données 1 et cliquer sur le bouton Continuer 2.
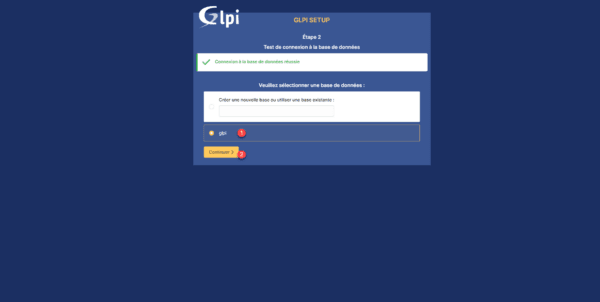
Un message indique que la base a été initialisé, cliquer sur Continuer 1.
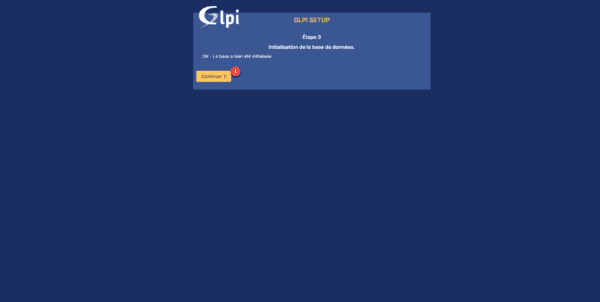
La dernière étape demande votre consentement pour l’envoie de statistique, cliquer sur Continuer 1 après avoir fait votre choix.
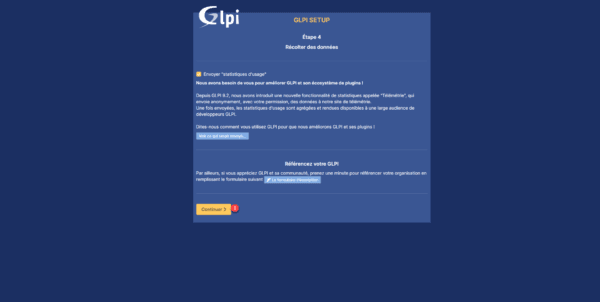
A l’étape 5, cliquer sur Continuer 1.
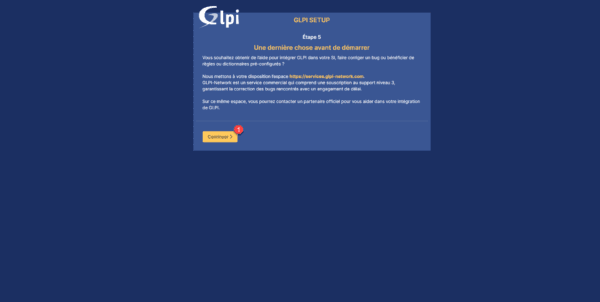
L’installation de GLPI 10 est terminée, par défaut 4 comptes utilisateurs sont créés. Cliquer sur Utiliser GLPI 1.
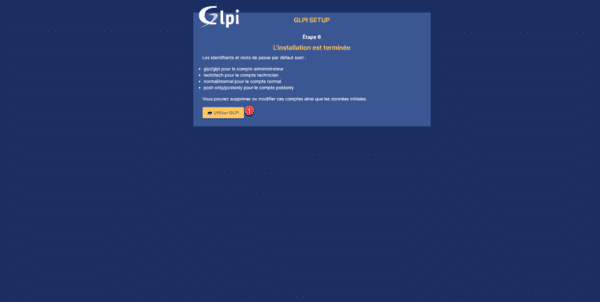
On arrive sur le formulaire d’authentification de GLPI.
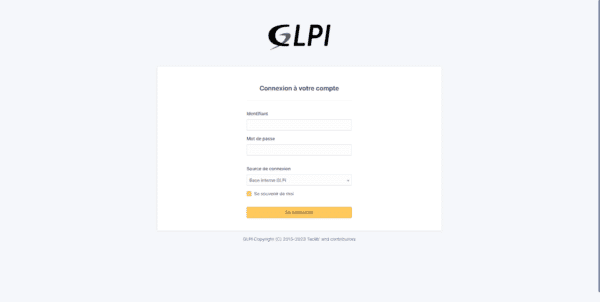
Utiliser le compte glpi/glpi pour vous connecter.
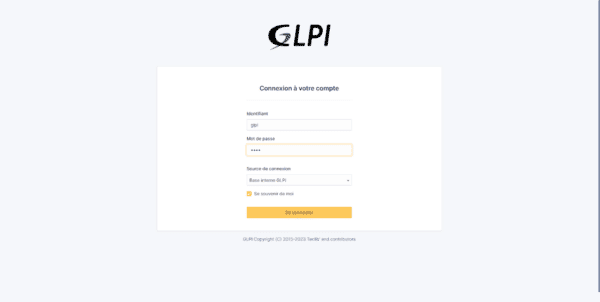
Vous êtes connecter à installation de GLPI 10.
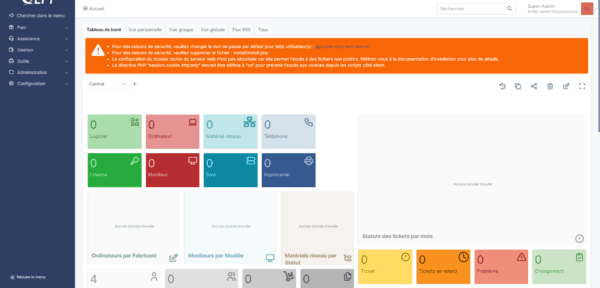
Ce tutoriel dédié à GLPI 10 s’arrête ici, pour continuer voici ce que vous pouvez faire :
- changer le mot de passe du compte utilisateur GLPI
- changer le mot de passe des autres comptes par défaut ou les supprimer.
- supprimer le dossier install
Sur le site vous trouverez plusieurs tutoriels sur GLPI qui ont été rédigés pour GLPI 9.X.
Une grande partie de ces tutoriels sont applicables à GLPI 10, les grandes différences entre GLPI 9.X et 10 est le changement de design et l’inventaire natif (que nous verrons prochainement).