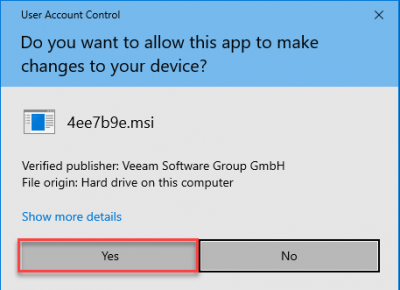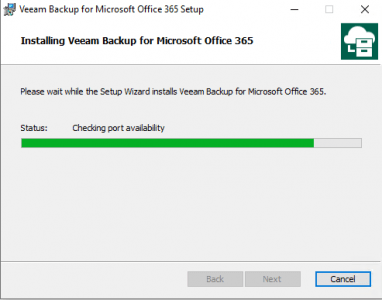In questo tutorial, ti presenterò Veeam Backup for Microsoft Office 365 Community Edition (V5).
Come suggerisce il nome, è un software di backup dedicato al backup dei tenant di Microsoft Office 365 (Exchange, OneDrive, SharePoint, ecc.).
La Community Edition è un’edizione gratuita di Veeam Backup Office 365 che consente di eseguire il backup di 10 utenti e 1 TB di dati di SharePoint.
L’implementazione di una soluzione di backup per i servizi Microsoft 365 Cloud consente di ripristinare gli elementi che verrebbero eliminati, la responsabilità del provider è fornire l’accesso al servizio, la responsabilità del cliente è quella di eseguire il backup dei dati.
Faccio un esempio concreto, uno degli utenti ha il suo account violato, l ‘”hacker” cancella il contenuto della sua casella di posta, Microsoft non ripristinerà i dati, questa è responsabilità del cliente.
Veeam Backup Office 365 ti consentirà di eseguire il backup dei dati e ripristinarli quando necessario.
Veeam Backup Office 365 può essere utilizzato anche per eseguire il backup di ambienti on-premise (on-premise) di Exchange e SharePoint.
Scarica Veeam Backup Office 365
Il primo passo è scaricare Veeam Backup Office 365 direttamente dal sito Veeam. È necessario creare un account.
Una volta effettuato l’accesso al sito, vai alla pagina di download e cerca nella sezione Free Veeam Backup For Microsoft Office 365 Comminuty Edition Products.
Fare clic sull’icona di download 1 per accedere al file del prodotto.
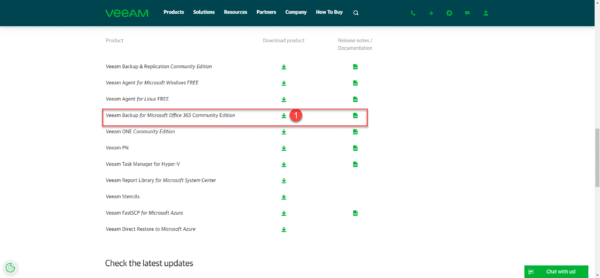
Nella pagina del prodotto, fare clic sul pulsante Download 1.
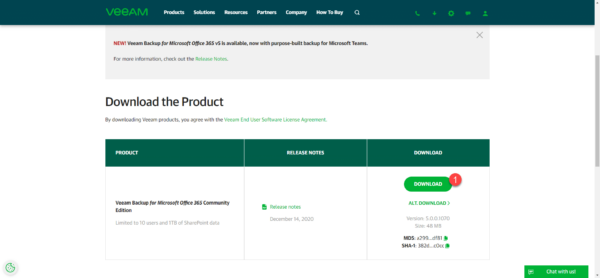
Installa Veeam Backup Office 365
Ora che hai scaricato l’archivio di Veeam Backup Office 365, decomprimilo e vai alla nuova cartella. Normalmente ci sono 4 eseguibili. Ce n’è uno che contiene il software di backup e gli altri 3 sono componenti aggiuntivi per esplorare il backup e il ripristino dei file.
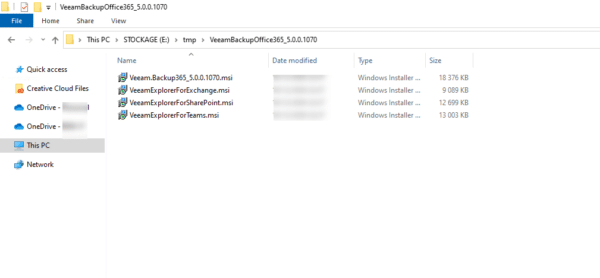
Esegui il file denominato Veeam.Backup365_X.X.X.Y.Y.Y.msi.
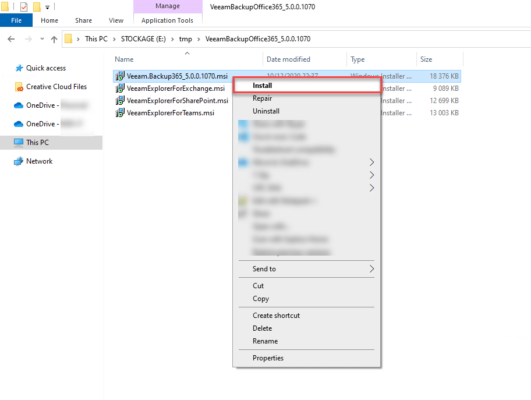
All’avvio della procedura guidata, fare clic su Avanti 1.
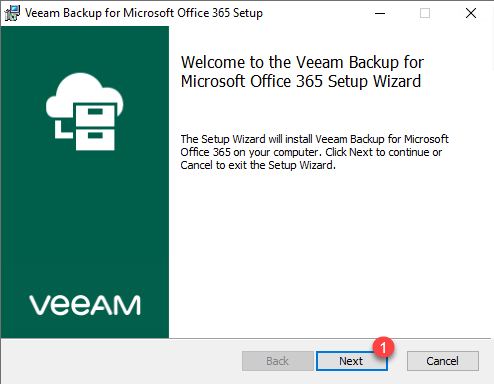
Accetta i termini delle diverse licenze 1 e fai clic su Avanti 2.
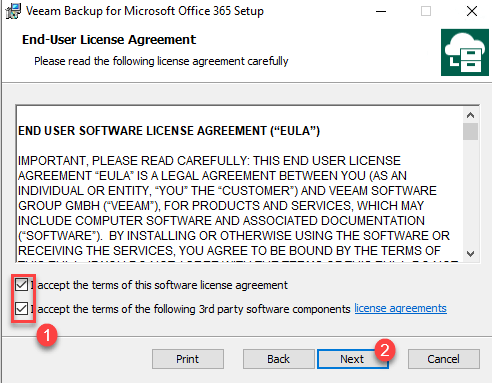
Installa tutti i componenti, se necessario modifica il percorso di installazione e clicca su Avanti 1.
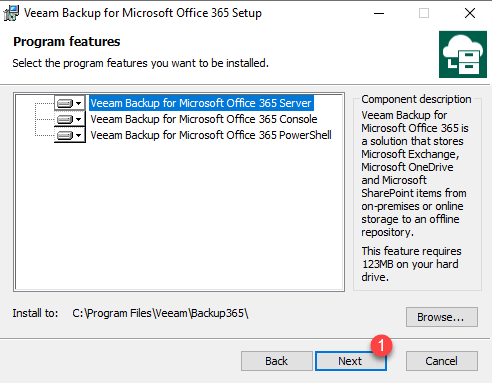
Conferma l’installazione di Veeam Backup Office 365 facendo clic sul pulsante Installa 1.
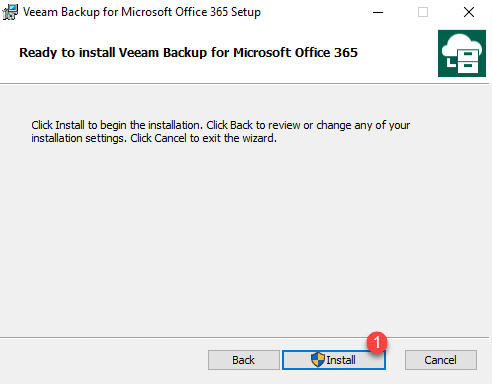
Conferma l’esecuzione del file MSI e attendi durante l’installazione …
Al termine dell’installazione, chiudere la procedura guidata facendo clic su Fine 1.
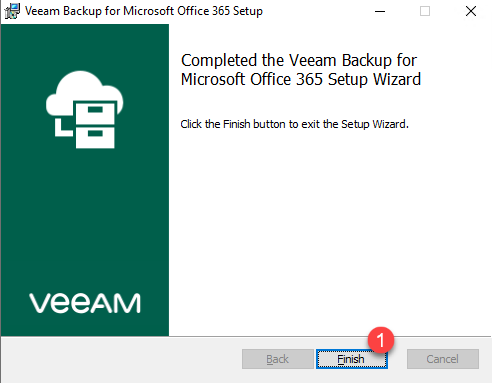
A seconda delle tue esigenze, installa le diverse console per catering
Configurazione di Veeam Backup Office 365
Avvia la console Veeam Backup for Microsoft Office 365 che può essere trovata come collegamento sul desktop.
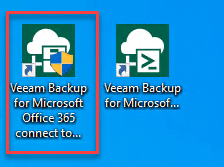
Consenti all’applicazione di aprirsi facendo clic su Sì 1.
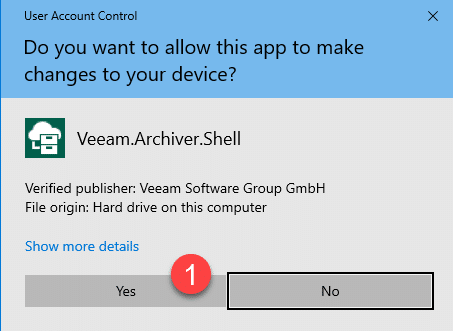
Commenta Veeam Backup & Replication, fai clic su Connect 1 per aprire la console.
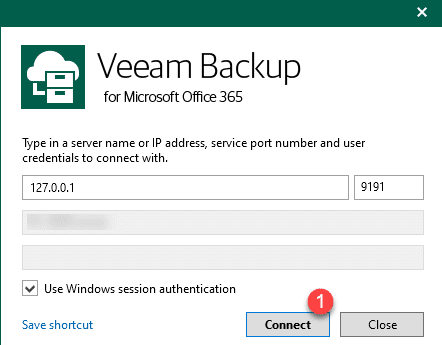
Alla prima connessione, Veeam propone di installare una licenza se ne hai una, fai clic su No 1 per chiudere il messaggio e utilizzare la versione Community Edition, gratuita per 10 utenti.
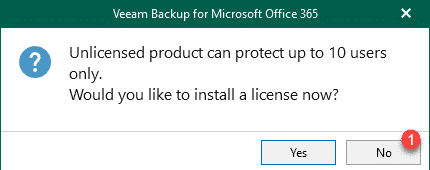
Se sei abituato a utilizzare Veeam Backup & Replication, la console di Veeam Backup Office 365 è simile.
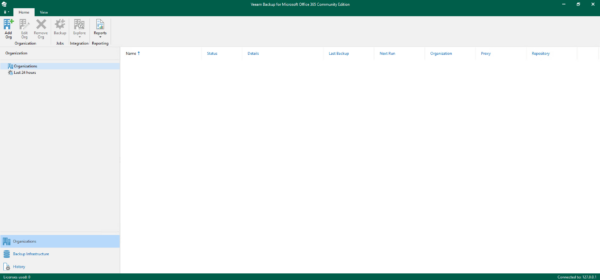
Aggiungi un tenant / organizzazione / account Microsoft Office 365
Il primo passaggio consiste nel configurare l’organizzazione / l’account di cui eseguire il backup
Dalla console, fai clic su Aggiungi organizzazione 1.
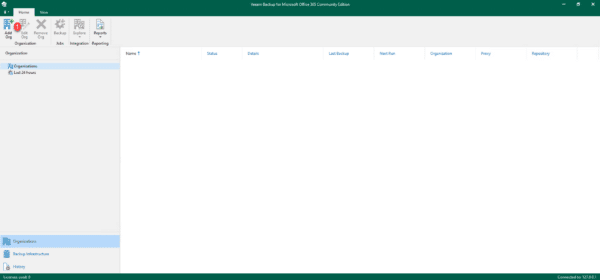
Quando viene avviata la procedura guidata, lasciare un’organizzazione di tipo Microsoft Office 365 1, configurare i servizi di cui eseguire il backup 2 e fare clic su Avanti 3.
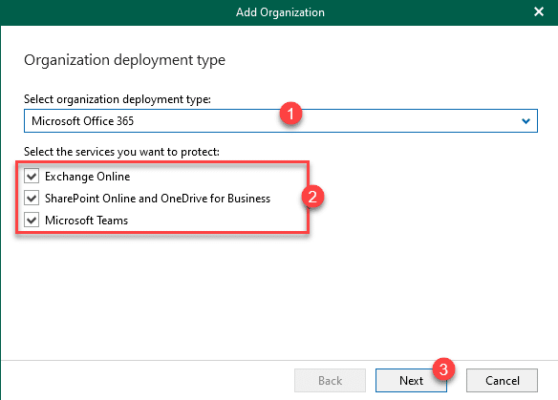
Scegli il metodo di autenticazione con Office 365, nel tutorial Autenticazione di base 1 e fai clic su Avanti 2.
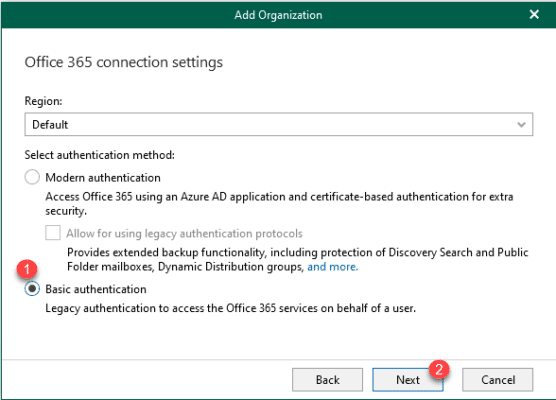
Immettere le identificazioni 1 di un account amministratore del tenant e fare clic sul pulsante Avanti 2.
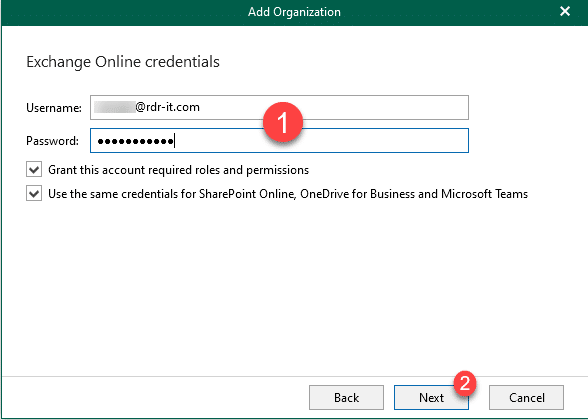
Attendi mentre accedi all’account MS 365.
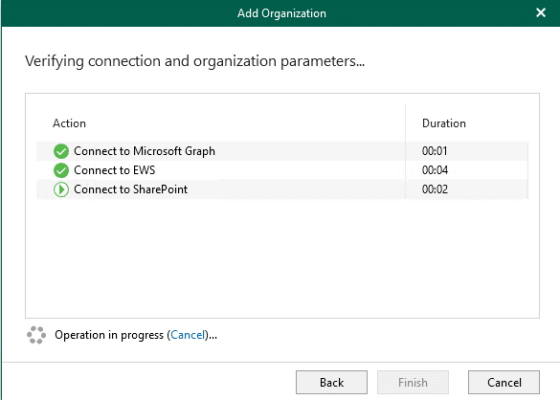
Una volta convalidati i test, fare clic su Fine 1 per chiudere la procedura guidata e aggiungere l’account.
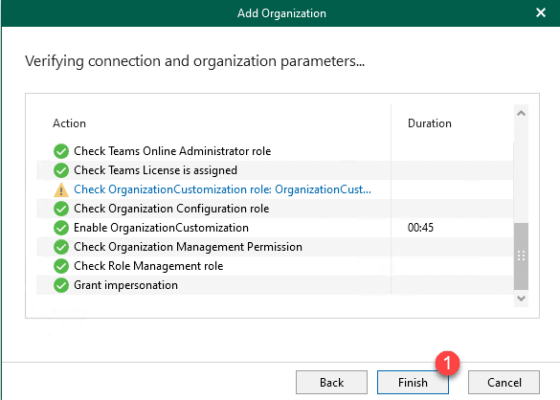
Nella console, possiamo vedere che l’account viene aggiunto 1 nella parte Organizzazioni.
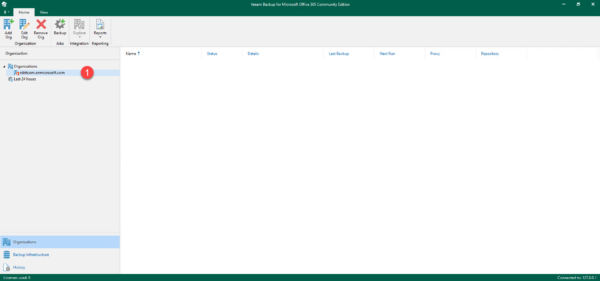
Configura il repository
La configurazione del repository è un elemento “critico” del backup di Microsoft Office 365, perché determinerà il tipo di backup (a livello di elemento / snapshot) e il periodo di conservazione dei dati.
Spiego la differenza tra i due al momento della configurazione.
Sulla console, fare clic su Backup Infrastructure 1.
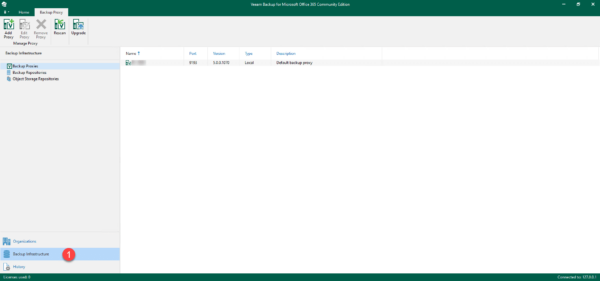
Vai a Repository di backup 1.
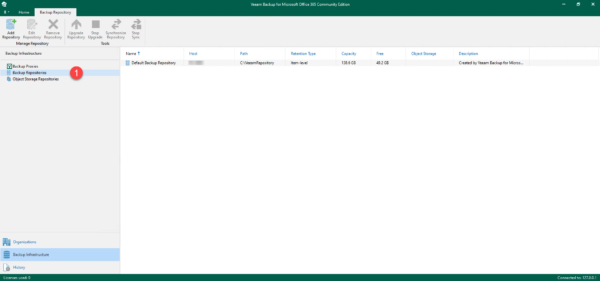
Nella zona centrale, fare clic con il tasto destro e fare clic su Aggiungi repository di backup 1 (o passare attraverso il banner).
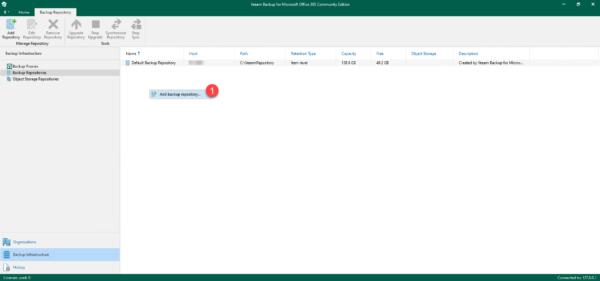
Assegna un nome al repository 1 e fai clic sul pulsante Avanti 1.
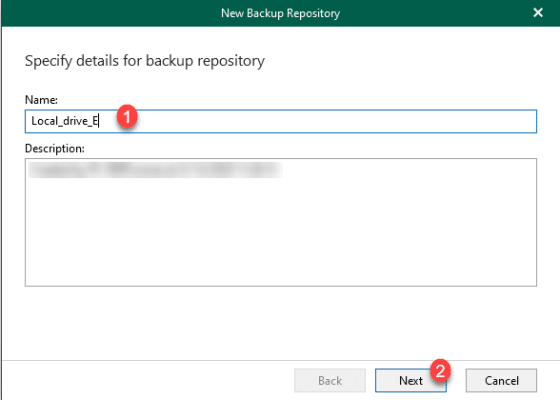
Indicare la posizione del repository 1 e fare clic su Avanti 2.
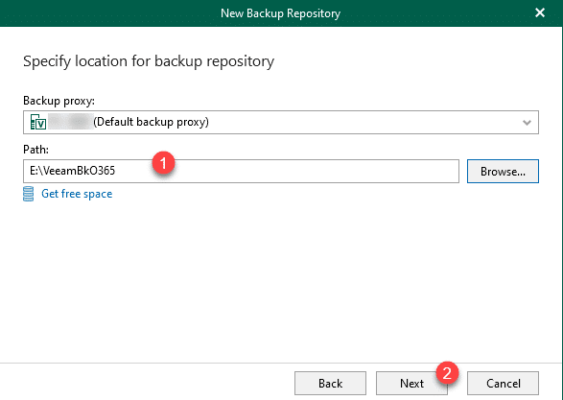
Passare la configurazione del repository di backup dell’archiviazione oggetti facendo clic su Avanti 1.
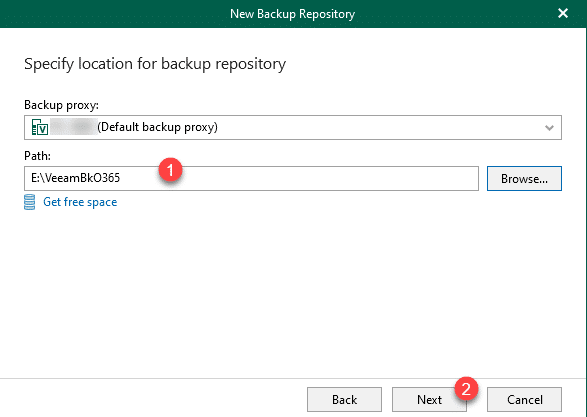
Questa opzione consente di salvare su Cloud storage tipo Amazon S3 / Azure Blob Storage
Configurare il periodo di conservazione (giorni / anni / sempre) 1 e il tipo di backup 2 quindi fare clic su Fine 3 per creare il repository.
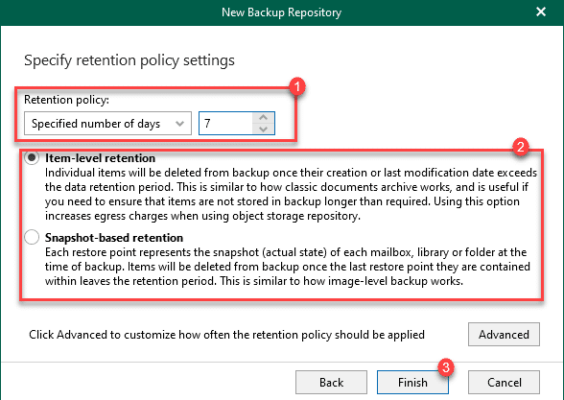
Il tempo di conservazione è il tempo che il file rimarrà nel backup dall’ultima modifica.
Esempio: configura una conservazione di 2 anni, ho un file Word sul mio OneDrive la cui data di ultima modifica è di 2 anni 1 giorno, non verrà più salvato, questo parametro è molto importante.Il repository offre due tipi di conservazione:
– Item-level retention : esegue solo il backup dei dati in base alla conservazione (consigliato).
– Snapshot-Based retention : creare punti di ripristino per ogni backup (giorno).
Maggiori informazioni su : Retention Policy – Veeam Backup for Microsoft Office 365 Guide
La scelta di una delle modalità non impedisce di sfogliare il backup in una data specifica.
Il repository viene aggiunto 1.
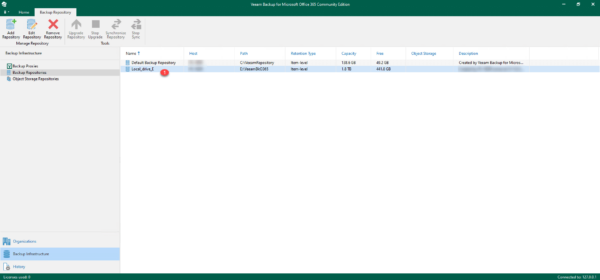
Configura backup
Dalla console, fai clic con il pulsante destro del mouse sull’account Office 365 e fai clic su Aggiungi al processo di backup 1.
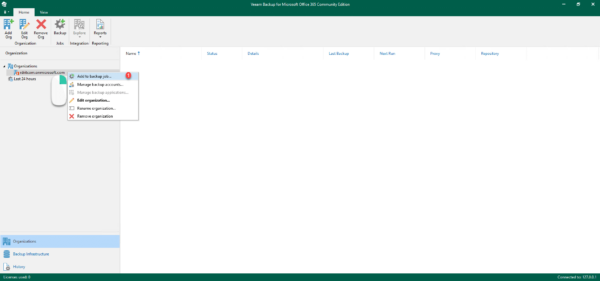
Assegnare un nome al lavoro 1 quindi fare clic sul pulsante Avanti 2.
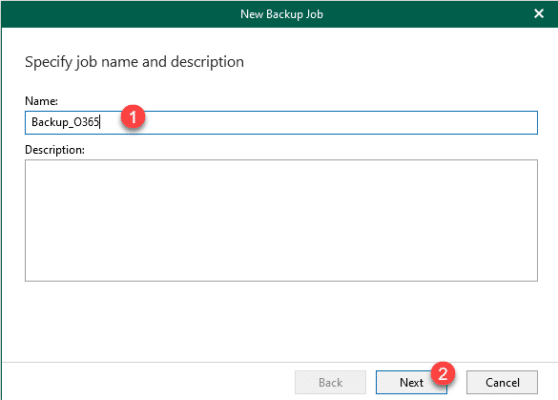
Dobbiamo ora configurare gli elementi di cui eseguire il backup, per il tutorial sceglieremo gli account di cui eseguire il backup, scegliere Backup dei seguenti oggetti 1 e fare clic su Aggiungi 2.
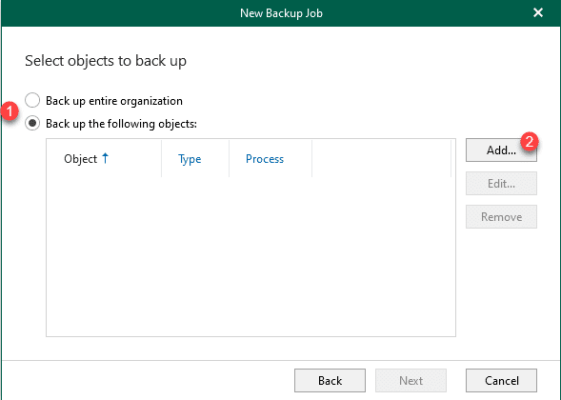
Scegli l’oggetto da salvare 1 (Utenti).
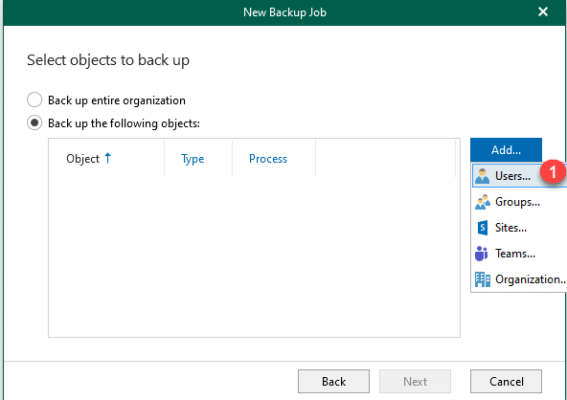
Seleziona l’oggetto o gli oggetti selezionando le caselle 1 e fai clic su Aggiungi 2.
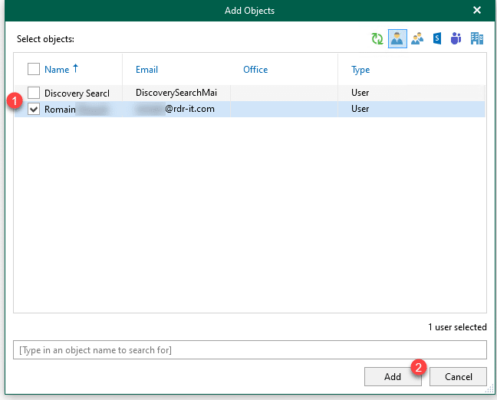
Una volta selezionati gli oggetti da salvare, fare clic su Avanti 1.
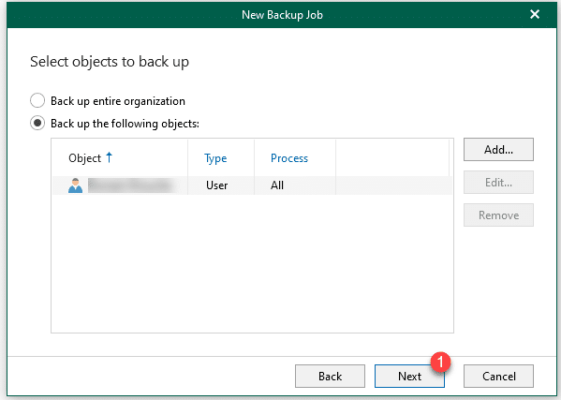
È possibile escludere elementi dal backup, funziona allo stesso modo di aggiungere un elemento, quindi fare clic su Avanti 1.
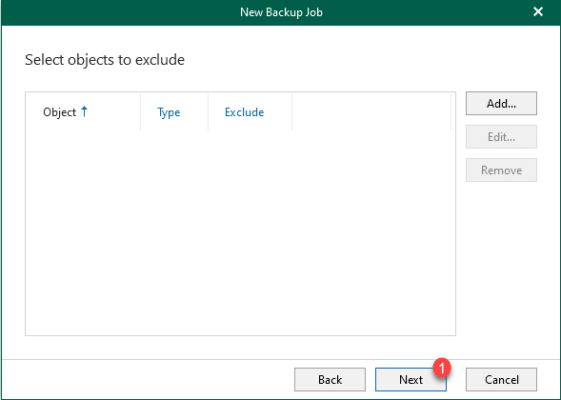
Seleziona il repository 1 e fai clic su Avanti 2.
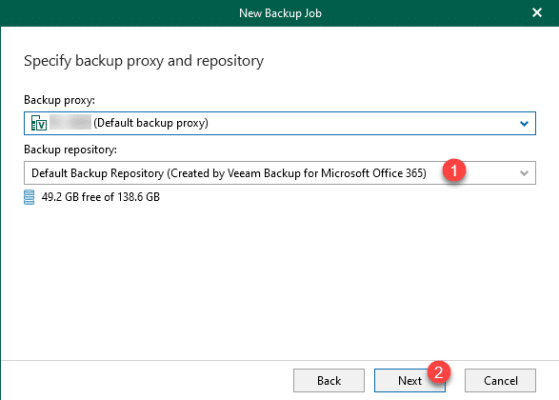
Quindi configurare la pianificazione del backup 1 e fare clic su Crea 2.
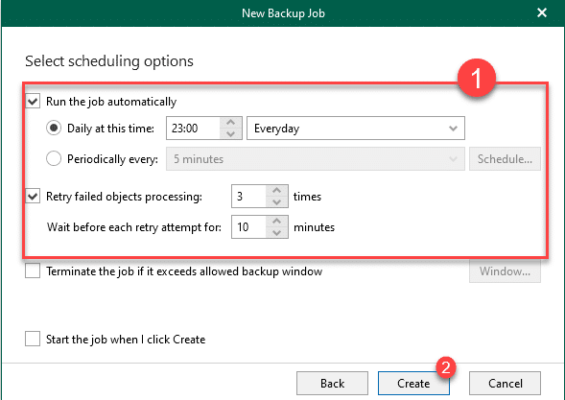
Il processo di backup viene aggiunto 1.
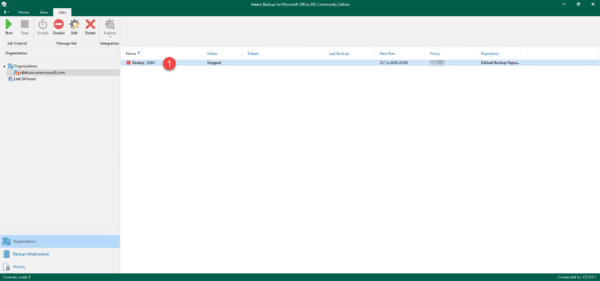
Devi solo aspettare che il backup venga attivato in base alla pianificazione …
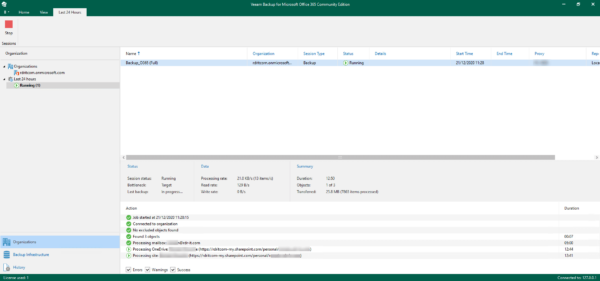
È possibile forzare l’avvio del backup, fare clic destro sul lavoro -> Avvia
Il primo backup può richiedere molto tempo a seconda del volume di cui eseguire il backup.
Restauro
Ora che abbiamo un backup, vedremo come ripristinare un’e-mail e un file OneDrive.
Ripristino di Exchange
Fare clic con il pulsante destro del mouse sull’organizzazione di Office 365 e fare clic su Esplora l’ultimo stato di Exchange di 1.
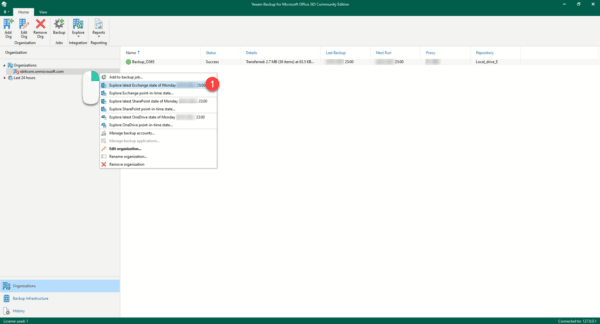
Attendi che Explorer Exchange si apra e il backup venga modificato …
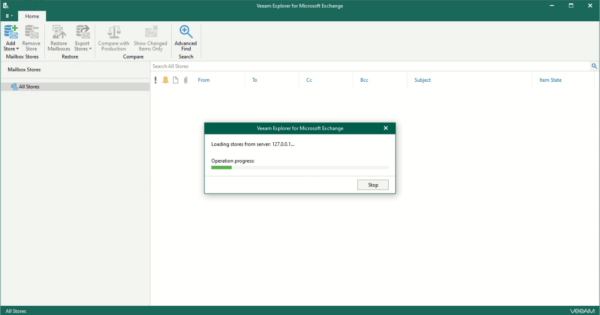
Quando il backup è caricato, navigaci e trova l’elemento da ripristinare. Con il messaggio trovato, fai clic destro su di esso e scegli un metodo di ripristino.
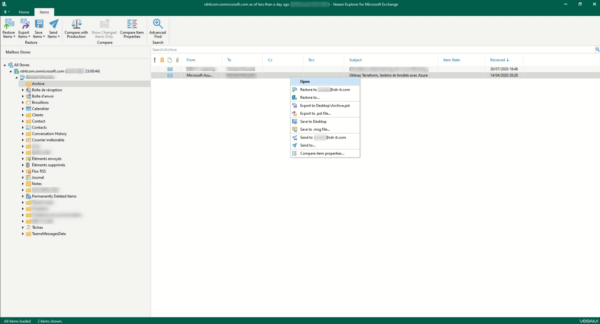
Ripristino di OneDrive
Come con Exchange, fai clic con il pulsante destro del mouse sull’organizzazione e fai clic su Esplora lo stato temporizzato di OneDrive 1.
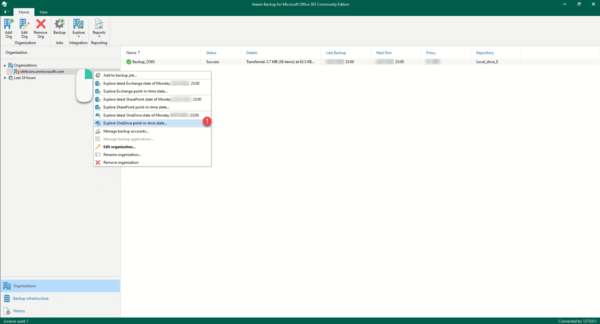
Per OneDrive, ti mostrerò come scegliere una data per il ripristino
Selezionare Utilizza il seguente momento temporale 1, fare clic sul calendario 2 e selezionare una data.
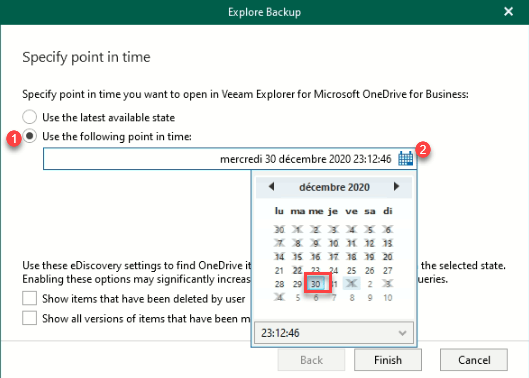
Con la data selezionata, fare clic sul pulsante Fine 1 per caricare il salvataggio.
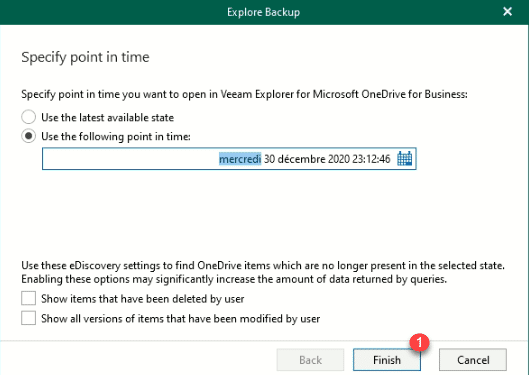
Una volta caricato il backup, vai su OneDrive per trovare il file e fai clic con il pulsante destro del mouse su di esso per accedere alle diverse opzioni di ripristino.
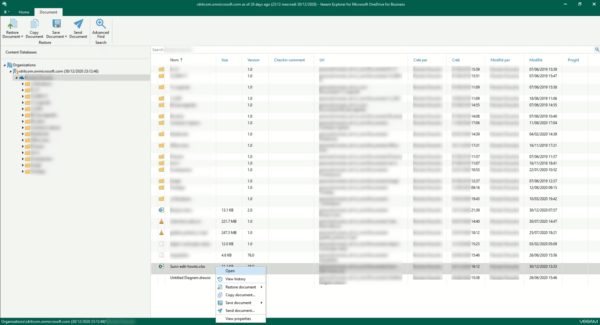
È anche possibile accedere alle diverse versioni disponibili del file, che possono consentire di trovare il file “giusto” senza dover ricaricare un backup.
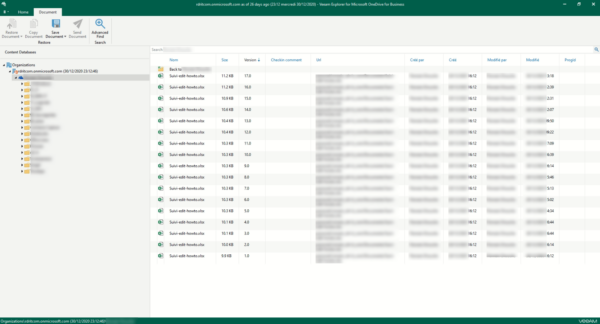
Conclusione
Spero che questo tutorial ti aiuti a configurare una soluzione di backup per Microsoft 365 e ti faccia dormire sonni tranquilli.
Personalmente, in un’organizzazione con diverse centinaia di cassette postali, non credo sia necessario salvare tutte le cassette postali ma concentrarsi su account critici come la gestione.