In questo tutorial vedremo come configurare un server SMTP con Windows Server. Questa funzionalità consente di inviare messaggi di posta elettronica direttamente su Internet o di trasferirli a un altro server SMTP come Exchange o Office 365.
Il server SMTP viene spesso utilizzato con le fotocopiatrici per la funzionalità di scansione su posta o dalle applicazioni per l’invio di notifiche (GLPI).
Installazione della funzionalità server SMTP
Dal server manager, fare clic su Aggiungi ruoli e funzionalità 1.
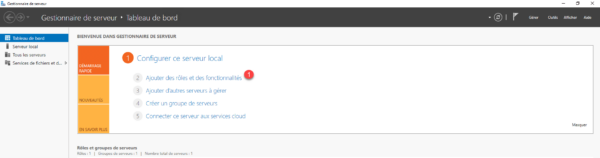
All’avvio della procedura guidata, fare clic su Avanti 1.
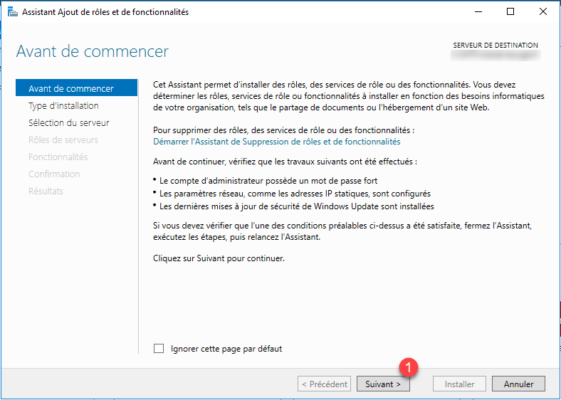
Scegliere l’opzione Installazione basata su un ruolo o una funzionalità 1 quindi fare clic sul pulsante Avanti 2.
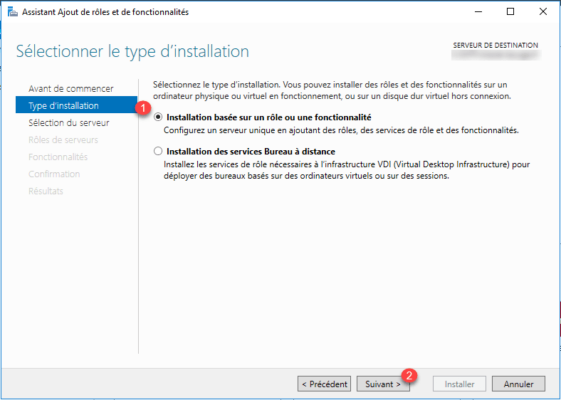
Selezionare il server su cui eseguire l’installazione 1 e fare clic su Avanti 2.
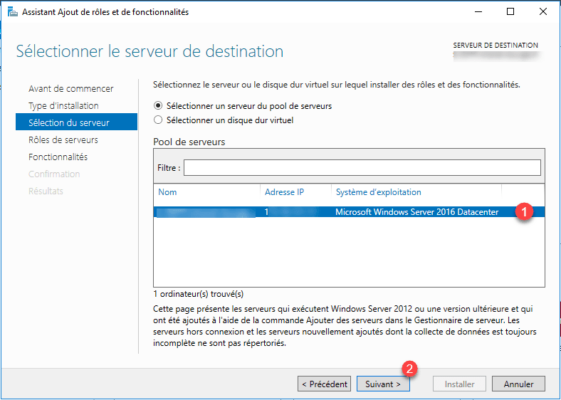
Salta l’elenco dei ruoli facendo clic su Avanti 1.
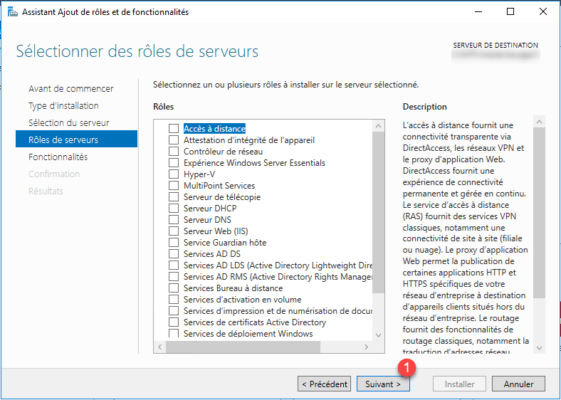
Selezionare la casella per la funzionalità del server SMTP 1.
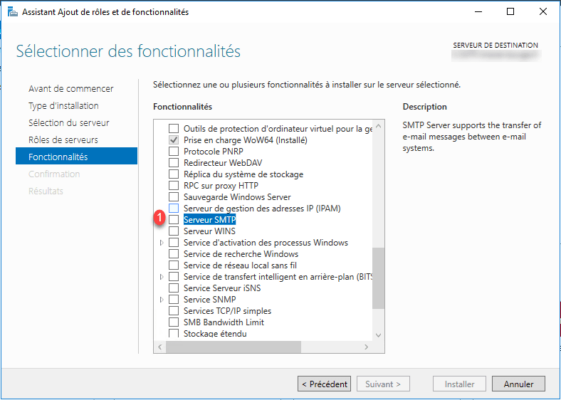
Fare clic su Aggiungi funzionalità 1 per installare le dipendenze e la console di amministrazione.
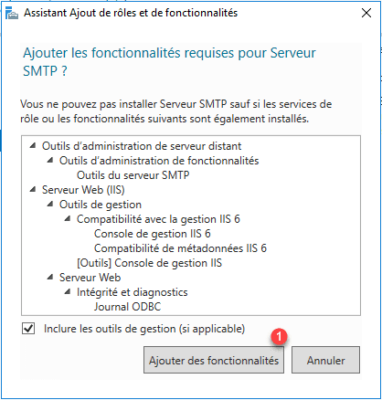
Fare clic su Avanti 1 per passare alla fase successiva.
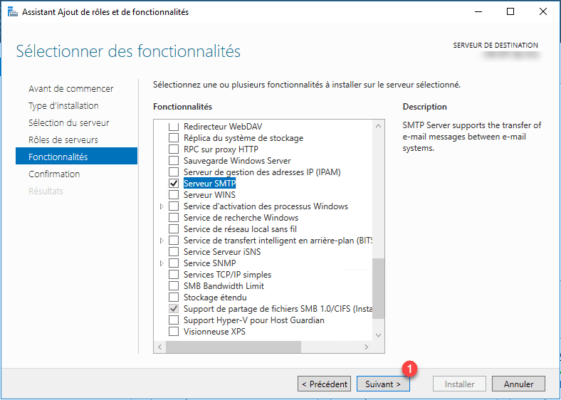
Ignorare la descrizione del ruolo IIS facendo clic su Avanti 1.
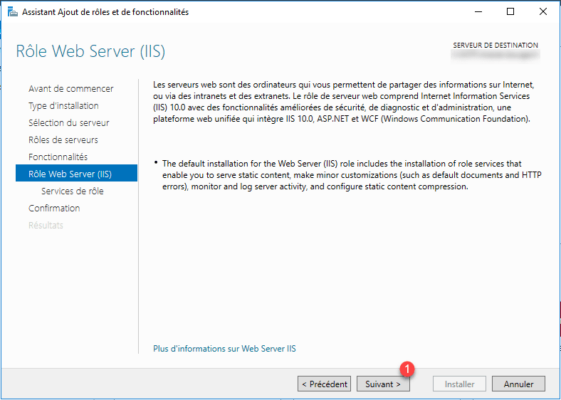
Fare anche clic su Avanti 1 per ignorare i servizi aggiuntivi del ruolo IIS.
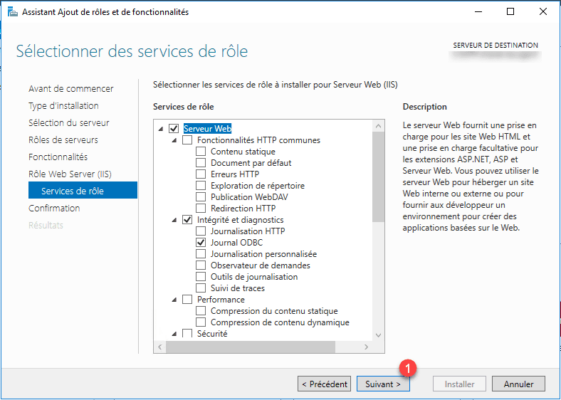
Fare clic su Installa 1.
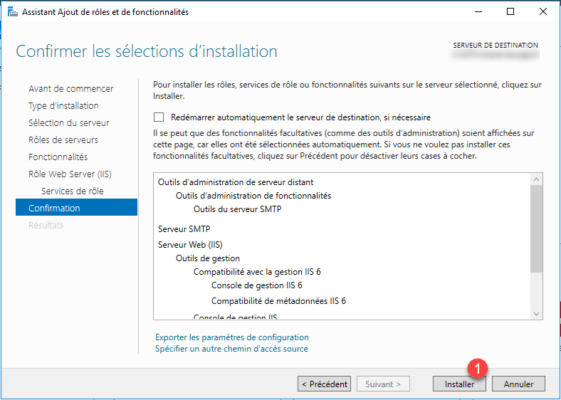
Attendi che il server SMTP sia installato …
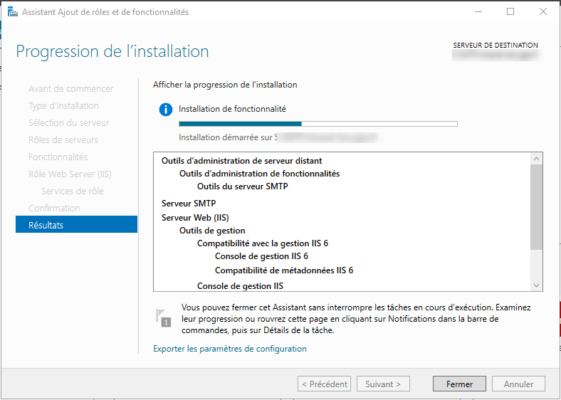
Una volta completata l’installazione, uscire dalla procedura guidata facendo clic su Chiudi 1.
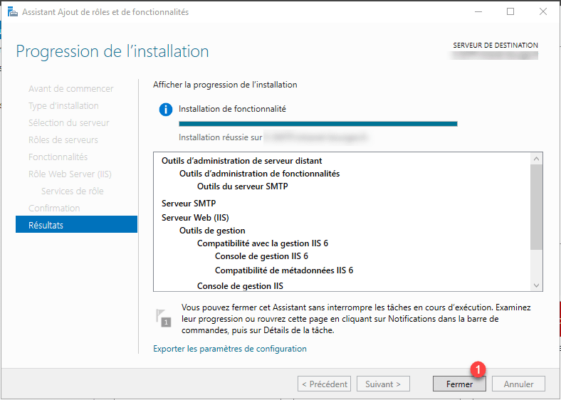
Configurazione del server SMTP
Ora che il server SMTP è installato, deve essere configurato. La configurazione fornita nel tutorial consentirà a qualsiasi computer di inviare messaggi tramite il servizio. Ovviamente la configurazione deve essere adattata alla vostra situazione.
Per impostazione predefinita, il messaggio viene inviato leggendo i record MX del dominio ricevente. Nella configurazione vedremo anche come rimandare il messaggio a un altro server SMTP in modo che subentri.
L’amministrazione viene eseguita tramite la console di gestione di Internet Information Services (IIS) 6.0 disponibile dal menu di avvio o dagli strumenti di amministrazione.

Per impostazione predefinita durante l’installazione, viene creato un server SMTP 1.
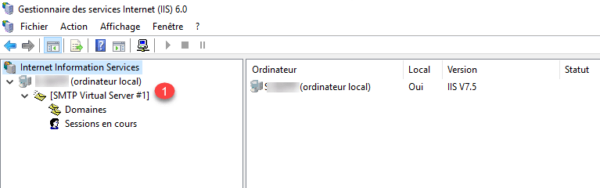
È possibile creare più server SMTP virtuali che saranno differenziati da un indirizzo IP o dall’uso di una porta diversa.
Per accedere alle proprietà del server già presente, fare clic destro su di esso 1 e fare clic su Proprietà 2.
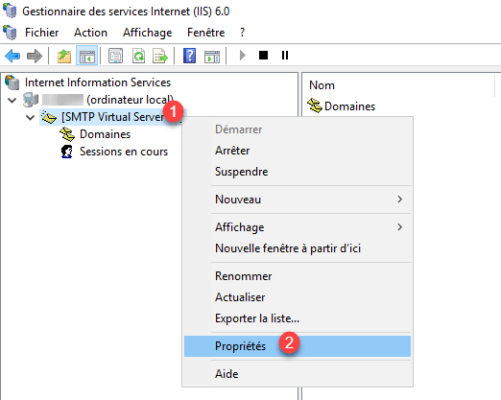
Il riavvio del server SMTP avviene in due fasi, prima devi arrestarlo e poi avviarlo.
Dalla scheda Generale 1 è possibile scegliere l’indirizzo IP del server virtuale e attivare la registrazione.

Nella scheda Accesso 1 è possibile scegliere chi può accedere al server SMTP. Qui è dove daremo libero accesso al servizio. Fare clic su Relay 2.

Scegli l’opzione Tutti tranne l’elenco sotto 1 e fai clic su OK 2.
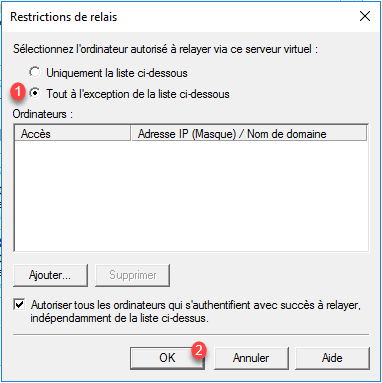
Torna alla scheda Accesso, applica le modifiche quindi fai clic su Connessione e verifica che la configurazione sia identica al relè. Nella scheda Messaggi 1 sono presenti diverse impostazioni importanti come la dimensione dei messaggi 2 o il numero di destinatari per messaggio 3.
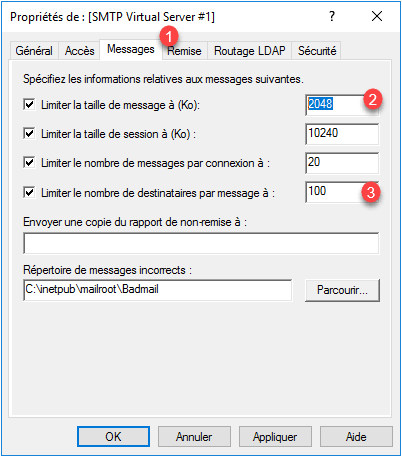
Per configurare il passaggio attraverso un altro server SMTP, vai alla scheda Sconto 1 e fai clic su Parametri avanzati 2.

In host attivo 1 immettere l’indirizzo IP o il nome FQDN del server di inoltro (qui office 365). È anche qui che puoi modificare il nome del server che sarà presente nell’intestazione del messaggio 2.
Se è configurato uno smart host, verificare che la casella di controllo Tenta consegna diretta prima dell’invio a smart host sia deselezionata 3. Convalidare i parametri facendo clic su OK 4.
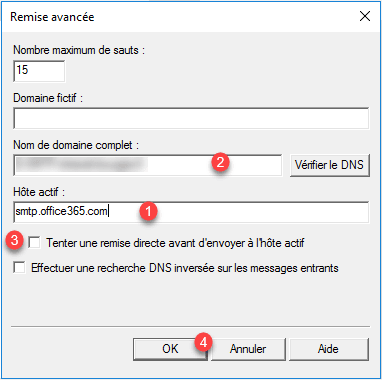
Il server SMTP è ora pronto per inviare e-mail. Ricordarsi di riavviare il server virtuale STMP quando vengono apportate modifiche.