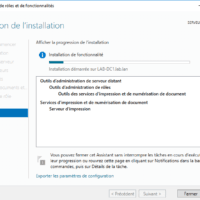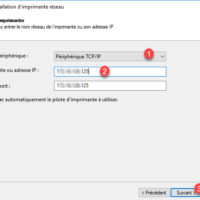In questo articolo vedremo come installare e configurare un server di stampa su Windows Server.
L’installazione del ruolo Servizio di stampa e scansione documenti consente di aggiungere una console di amministrazione per la gestione del server di stampa.
Questo servizio non è obbligatorio per installare e condividere una stampante da un server Windows, è possibile passare direttamente dal pannello di controllo.
Installazione del servizio di stampa
Dal server manager in cui si desidera installare il servizio di stampa, fare clic su Aggiungi ruoli e funzionalità 1.
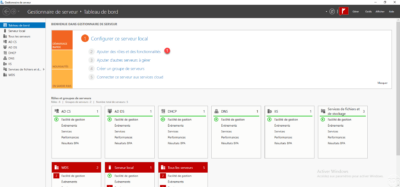
All’avvio della procedura guidata, fare clic su Avanti 1.
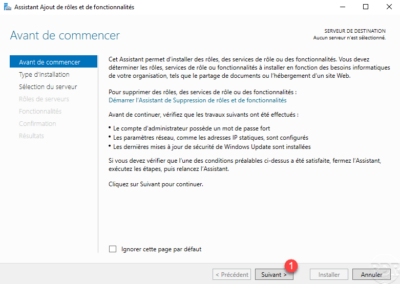
Scegliere l’opzione Installazione basata su ruoli uno o funzionalità 1 e fare clic su Avanti 2.
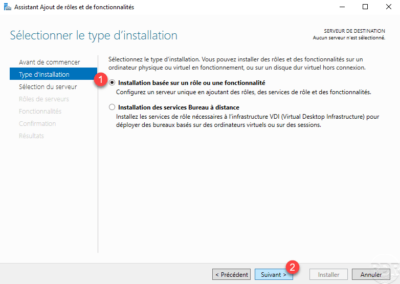
Selezionare il server 1 e fare clic su Avanti 2.
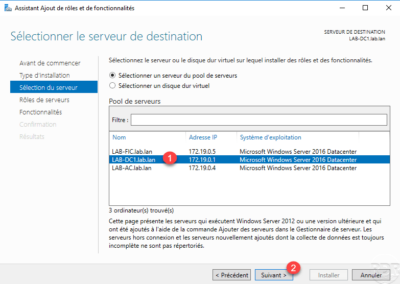
Selezionare la casella Servizio di stampa e scansione di documenti 1.
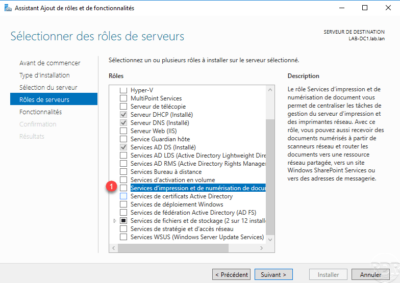
Fare clic su Aggiungi funzionalità 1.
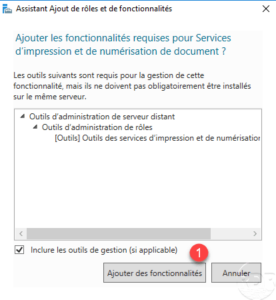
Il ruolo Servizi di stampa è selezionato, fare clic su Avanti 1.
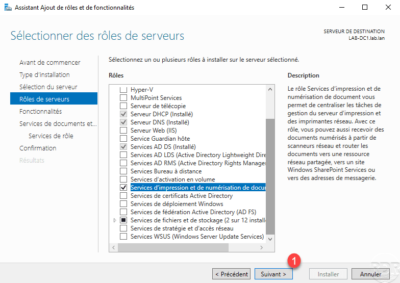
Salta l’elenco delle funzionalità facendo clic su Avanti 1.
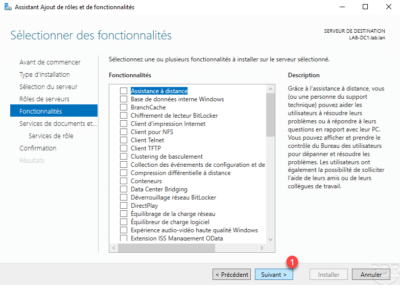
Viene visualizzato un riepilogo dei servizi di stampa, fare clic su Avanti 1.
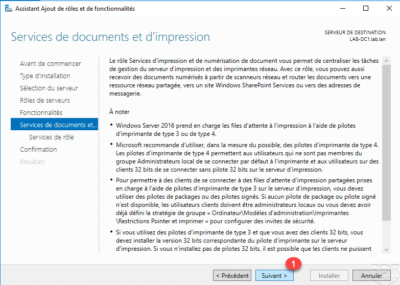
A partire da Windows 2012 Server, è possibile utilizzare driver di tipo 4 che facilitano la distribuzione delle stampanti utilizzando le porte WSD.
Selezionare il servizio Print Server 1 e fare clic su Avanti 2.
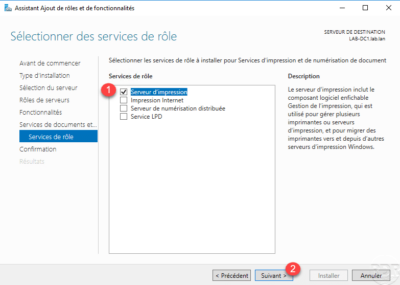
Fare clic sul pulsante Installa 1.
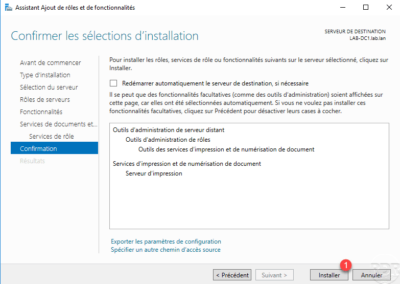
Attendi che il servizio di stampa sia installato …
Una volta completata l’installazione, uscire dalla procedura guidata facendo clic su Chiudi 1.
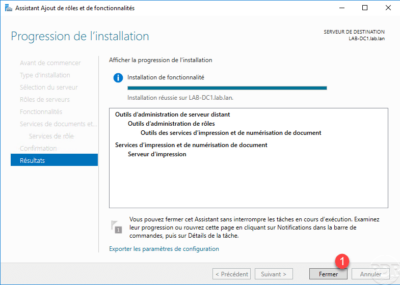
Amministrazione del servizio di stampa
Ora che il servizio di stampa è installato, vedremo come amministrarlo utilizzando la console di gestione della stampa.
Apri la console disponibile tramite il menu Start.
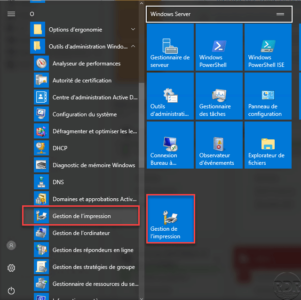
Una volta aperta la console, espandere il nodo Print Servers 1 per accedere al server locale.
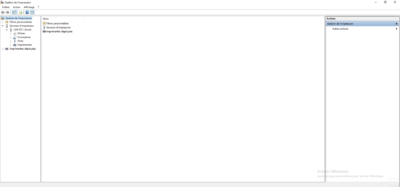
Adesso vedremo come aggiungere driver e stampanti.
Di solito aggiungo prima i driver al server e poi installo la stampante, è possibile aggiungere i driver durante l’installazione della stampante.
Installa i driver
Ottieni i driver necessari in base ai modelli di stampante e fotocopiatrice che intendi installare. Se il parco computer è costituito da workstation a 32 bit, è necessario scaricare anche i driver x86.
Dalla console di gestione della stampa, fare clic con il pulsante destro del mouse su Driver 1 e fare clic su Aggiungi un driver 2.
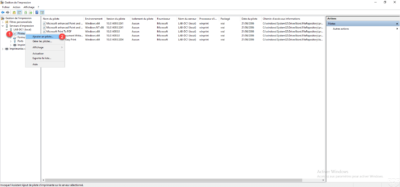
Quando si avvia l’Installazione guidata driver della stampante, fare clic su Avanti 1.
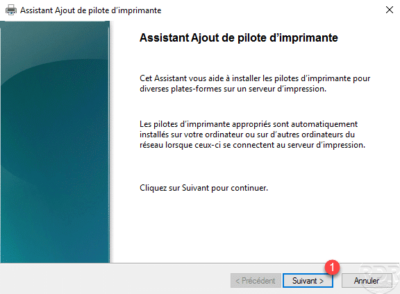
Scegli il tipo di processore 1 quindi fai clic su Avanti 2.
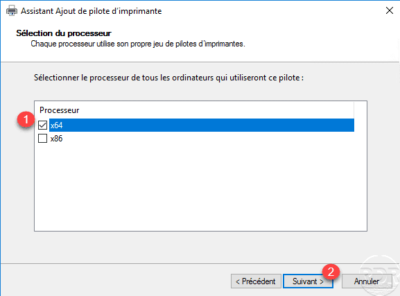
Fare clic su Disco driver … 1 per selezionare il driver.
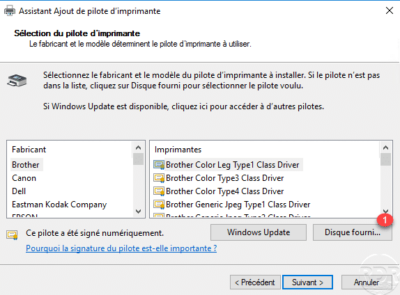
Selezionare il file inf 1 del driver e fare clic su Apri 2.
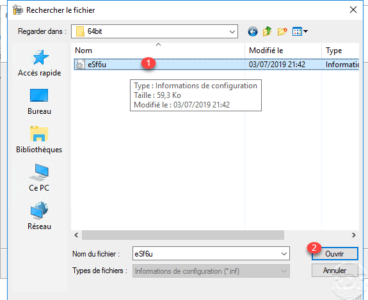
Fare clic su OK 1 per convalidare la selezione del file.
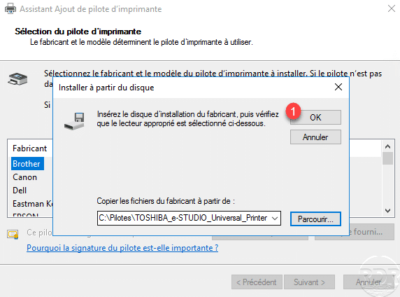
Scegli la stampante disponibile 1 e fai clic su Avanti 2.
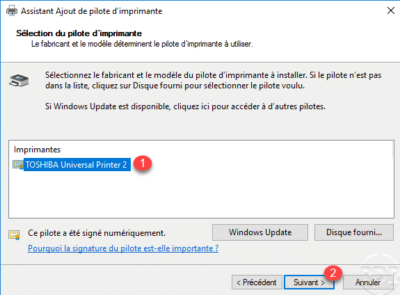
Fare clic su Fine 1 per confermare l’installazione del driver e chiudere la procedura guidata.
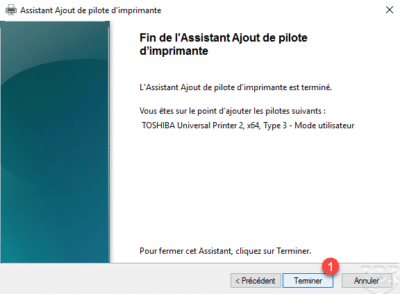
Il driver è ora aggiunto al server.
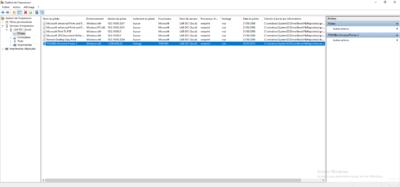
Se necessario, ripetere la stessa operazione per installare il driver a 32 bit (x86). Si consiglia di installare la stessa versione del driver.
Installazione di una stampante sul server di stampa
Ora che abbiamo il driver installato, vediamo come aggiungere una stampante.
Fare clic con il tasto destro su Stampanti 1 e fare clic su Aggiungi stampante 2.
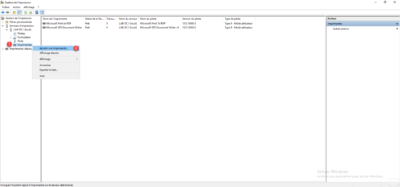
Quando si avvia la procedura guidata, scegliere il metodo di installazione, per una stampante di rete con un indirizzo IP, scegliere Aggiungi una stampante TCP / IP o servizio Web tramite indirizzo IP o nome host 1 e fare clic su Avanti 2.
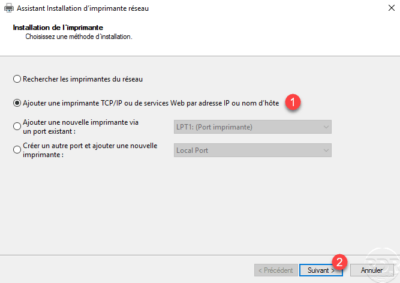
Scegli il tipo di dispositivo 1, inserisci l’indirizzo IP 2 e fai clic su Avanti 3.
Da Windows 10/2016, quando il tipo di dispositivo è automatico, il server di stampa proverà a installare la stampante in modalità Web Service Printer e creerà una porta WSD. Questa modalità rende i dispositivi di rete plug and play. Su un server di stampa contenente molte stampanti, è consigliabile scegliere il tipo di dispositivo TCP / IP.
Assegnare un nome alla stampante 1, configurare il nome di condivisione 2 quindi fare clic su Avanti 3.
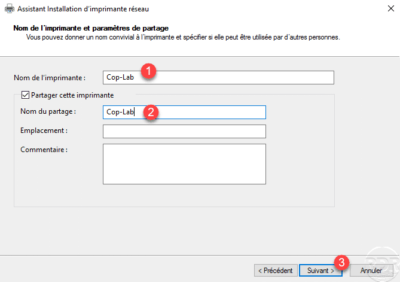
Viene visualizzata un’anteprima dei parametri, possiamo anche vedere che il driver è stato rilevato automaticamente a livello di modello. Fare clic su Avanti 1 per confermare l’aggiunta della stampante.
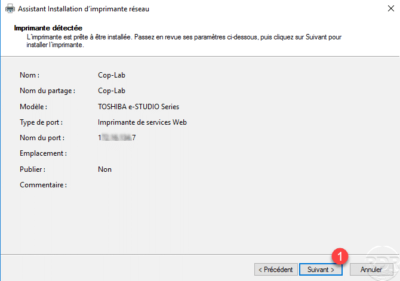
Attendere durante l’installazione della stampante …
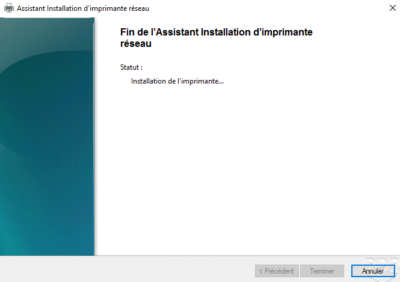
Una volta installata la stampante, chiudere la procedura guidata facendo clic sul pulsante Fine 1.
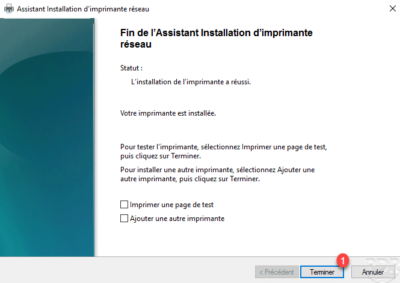
La stampante è disponibile dal nodo Stampanti 1.
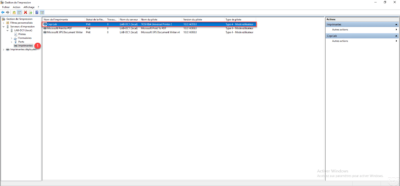
Nello screenshot qui sotto, possiamo vedere che il driver è di tipo 4, perché la fotocopiatrice è stata installata in rilevamento automatico ed è stata creata una porta WSD.
Affinché possiamo vedere la differenza, ho installato una seconda fotocopiatrice sul server, ma questa volta specificando il tipo di porta. Vai al nodo Porte 1 nella console di gestione della stampa. Possiamo vedere le due porte aggiunte relative alle fotocopiatrici 2.
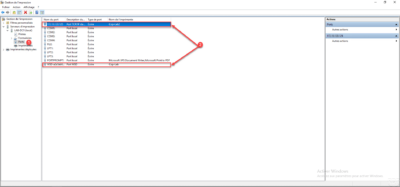
Configura una stampante
Dall’elenco delle stampanti disponibili sul server di stampa, fare clic con il pulsante destro del mouse sulla stampante 1 per configurare e fare clic su Proprietà 2.
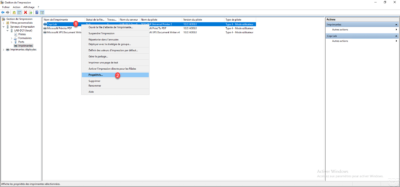
La scheda Generale consente di configurare il nome della stampante visibile dal server, visualizza un riepilogo delle caratteristiche e consente di avviare la stampa di una pagina di prova.
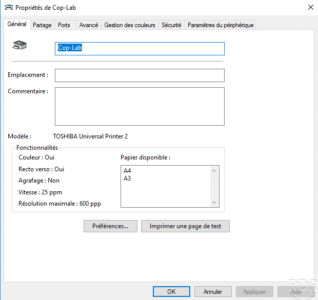
La scheda Condivisione consente di configurare il nome SMB.
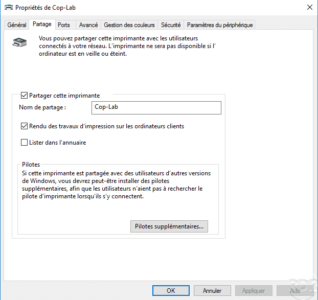
La scheda Porte consente di modificare e configurare la porta della stampante sul server di stampa.
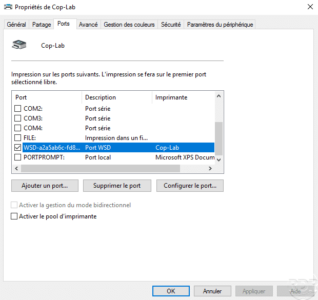
La scheda Avanzate viene utilizzata per configurare il driver utilizzato nonché i parametri di stampa predefiniti (bianco e nero, fronte-retro, ecc.).
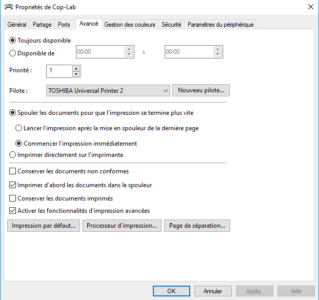
La scheda Protezione consente di configurare le autorizzazioni sulla stampante come i diritti NTFS su una cartella.
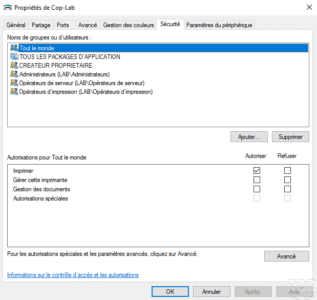
Risoluzione dei problemi
Modificare la porta WSD in TCP / IP
Non è possibile convertire la porta, per questo è necessario aggiungere una porta TCP / IP sul server di stampa e cambiare la porta della stampante.
Aggiungi la porta TCP / IP della stampante
Fare clic con il tasto destro su Porte 1 e fare clic su Aggiungi porta 2.
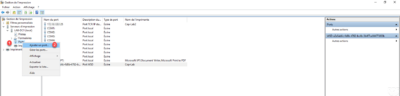
Selezionare la porta TCP / IP standard 1 e fare clic su Aggiungi porta 2.
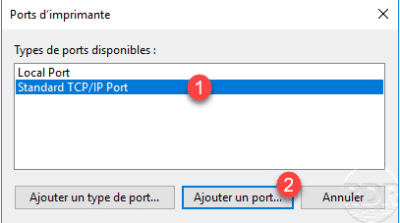
All’avvio della procedura guidata, fare clic su Avanti 1.
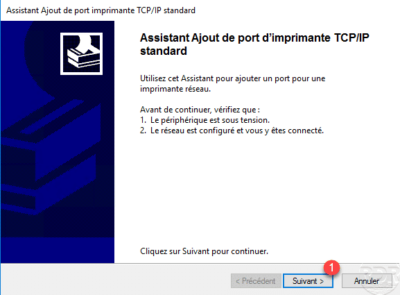
Immettere l’indirizzo della stampante 1 e fare clic su Avanti 2.
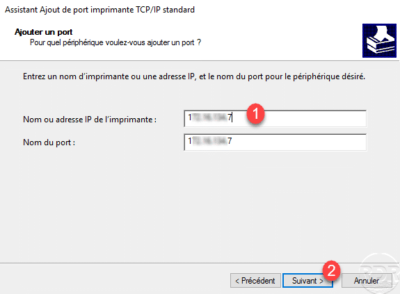
Fare clic su Fine 1 per confermare l’aggiunta della porta.
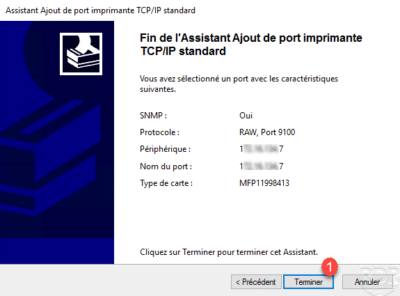
Cambia la porta della stampante
Apri le proprietà della stampante.
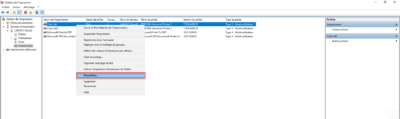
Vai alla scheda Porte, seleziona la casella della porta 1 appena creata e fai clic su Applica 2.
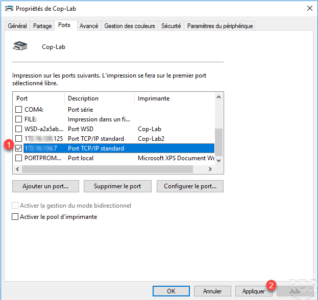
La porta della stampante è cambiata 1, fare clic su OK 2 per chiudere la finestra Proprietà.
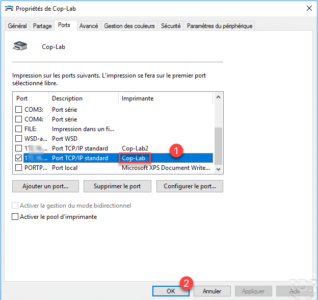
Elimina la coda (spooler)
Capita in alcuni casi che una stampa blocchi il servizio di stampa del server, ecco come eliminare i file.
Questa manipolazione eliminerà tutte le impressioni in sospeso.
In batch :
net stop spooler
del %systemroot%\System32\spool\printers\* /Q /F /S
net start spoolerIn PowerShell:
Stop-Service spooler
Remove-Item -Path $env:windir\system32\spool\PRINTERS\*.* -Force
Start-Service spoolerConclusione
Il server di stampa è pronto, tutto ciò che devi fare è distribuire automaticamente le stampanti in GPO o Script.
Se vuoi registrare le tue stampe Papercut offre diverse soluzioni:
- Papercut NG che è una soluzione completa per la gestione di quote e statiche (a pagamento).
- PrinterLogger consente la registrazione gratuita delle stampe in un file CSV.
È anche possibile registrare le stampe negli eventi di Windows attivando il Registro operativo in Registri applicazioni e servizi / Microsoft / Windows / PrintService.