Presentazione
In questo tutorial, spiegherò come distribuire un server RDS (Remote Desktop Services).
Se prevedi di distribuire una farm RDS, ovvero più server, utilizza il tutorial: Distribuire una farm RDS Windows 2012R2/2016/2019.
Prima di Windows Server 2012, l’installazione veniva eseguita installando il ruolo Host sessione Desktop remoto sul server. A partire da Windows Server 2012, l’installazione guidata di Servizi Desktop remoto è stata modificata in una procedura guidata personalizzata che installa una serie di servizi:
- Il servizio di intermediazione
- Il ruolo Host sessione Desktop remoto
- Accesso Web che consente l’accesso alle applicazioni pubblicate in RemoteApp.
Con Windows Server 2012 è arrivata anche la nozione di raccolta, che raggruppa un insieme di server Host sessioni di Desktop remoto per il desktop publishing e/o RemoteApp.
Ogni raccolta è indipendente e un server Host sessione Desktop remoto può appartenere a una singola raccolta.
Prerequisiti
La distribuzione standard di Servizi Desktop remoto richiede un dominio Active Directory.
Per il server RDS (quello che installeremo), deve essere membro del dominio e preferibilmente avere un indirizzo IP fisso.
Installazione di Servizi Desktop remoto
Dal server manager del futuro server RDS, fare clic su Aggiungi ruoli funzionalità 1.
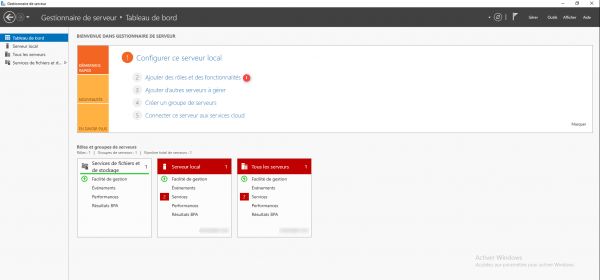
Quando si avvia la procedura guidata, fare clic su Avanti 1.
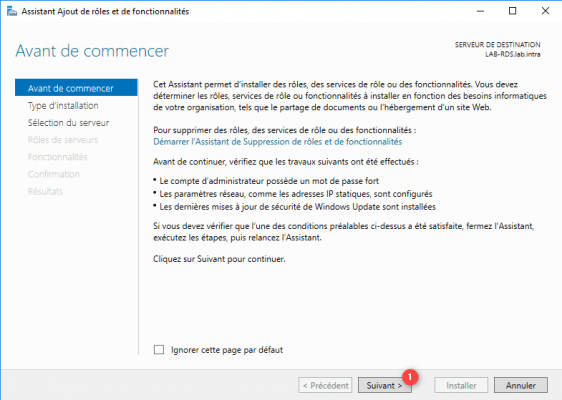
Scegliere il tipo di installazione: Installazione Servizi Desktop remoto 1 e fare clic su Avanti 2.
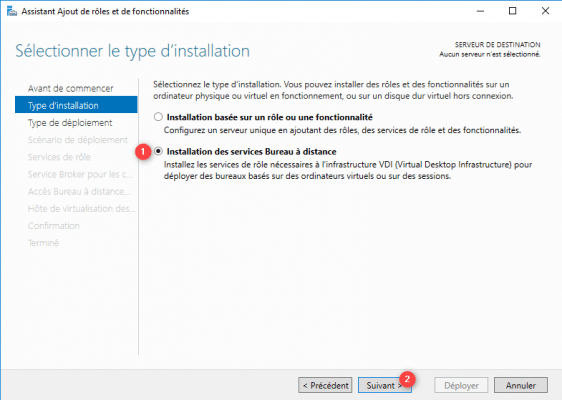
Selezionare Avvio rapido 1 e fare clic su Avanti 2.
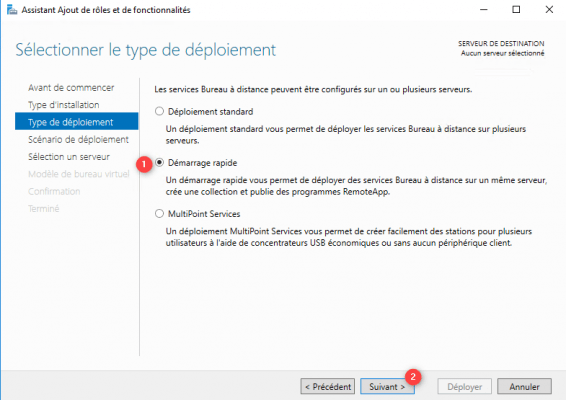
L’avvio rapido installa tutti i ruoli (broker, host desktop remoto e accesso Web) sullo stesso server.
Scegliere lo scenario di distribuzione desktop basato su sessione 1 quindi fare clic su Avanti 2.
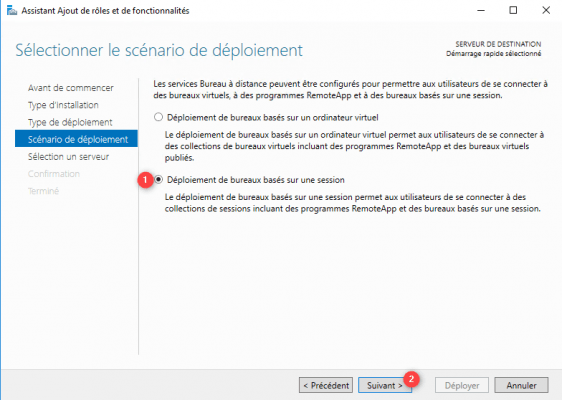
Selezionare il server 1 e fare clic su Avanti 2.
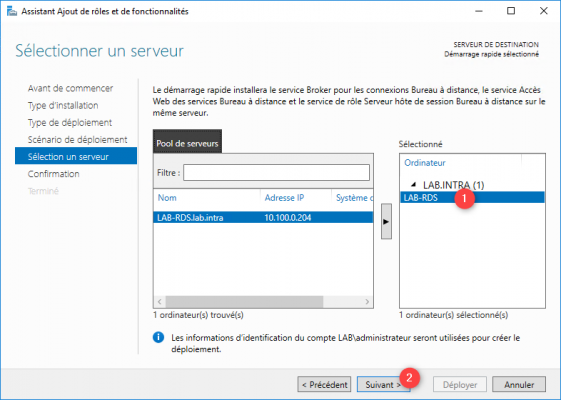
Viene visualizzato un riepilogo della configurazione, selezionare la casella 1 per riavviare automaticamente il server e fare clic sul pulsante Distribuisci 2 per iniziare l’installazione.
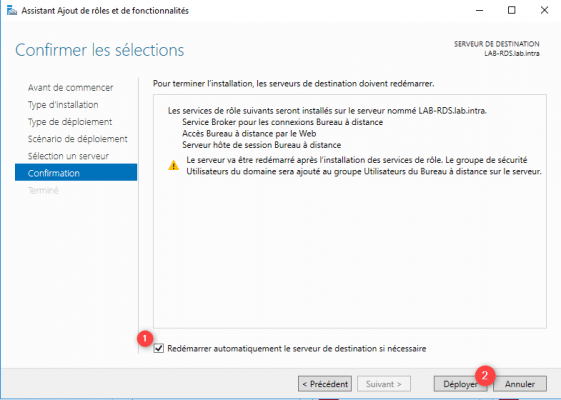
Attendere durante l’installazione, il server dovrebbe riavviarsi…
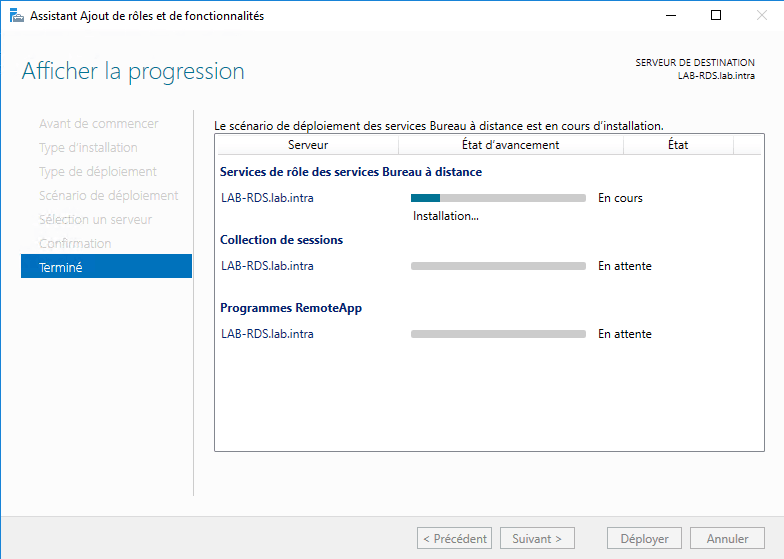
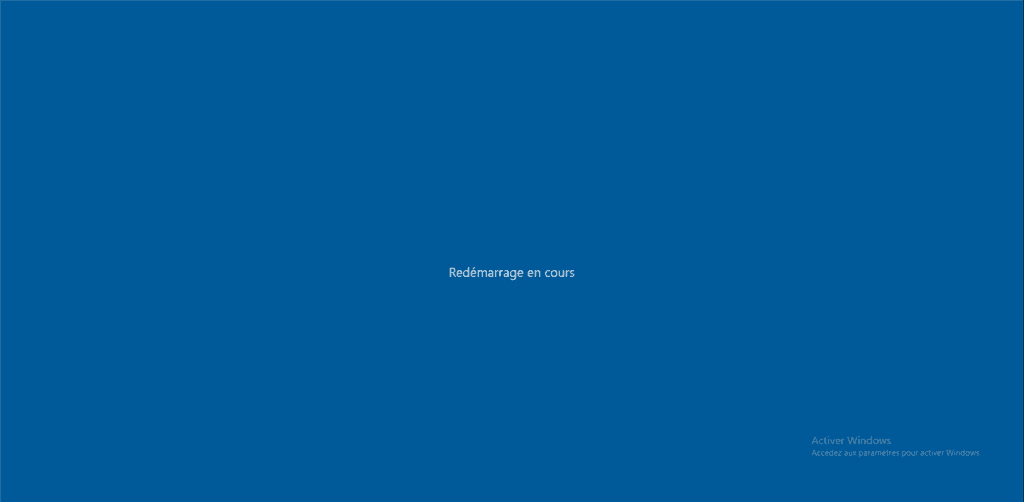
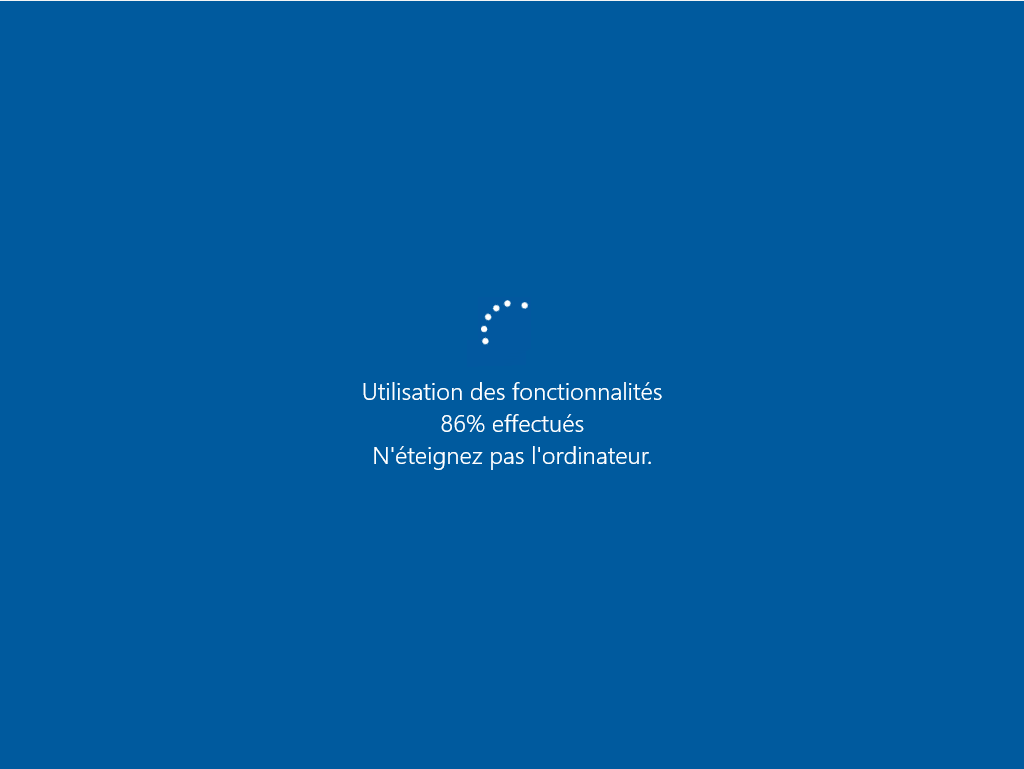
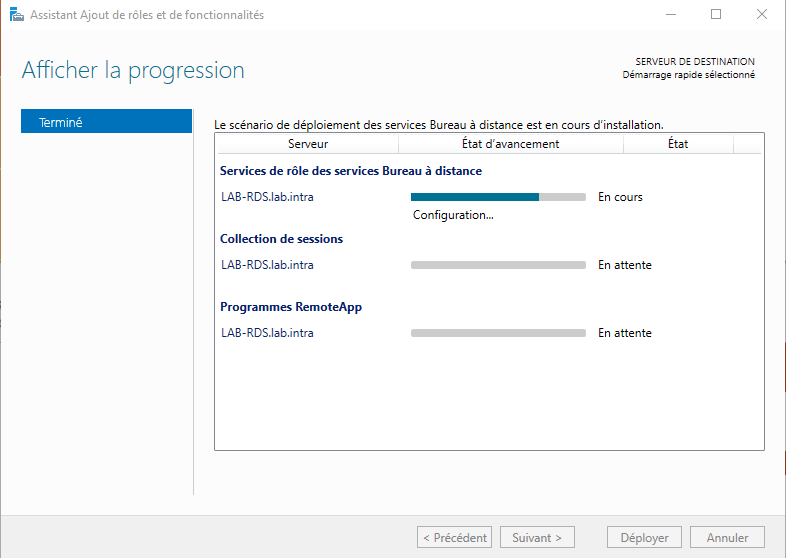
Ad installazione completata, uscire dalla procedura guidata cliccando su Chiudi 1.
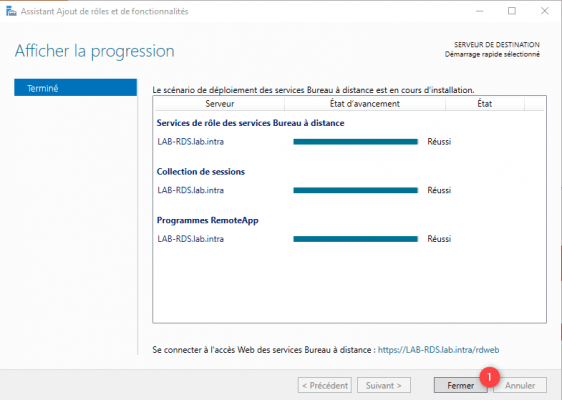
Nella parte inferiore della finestra è possibile visualizzare l’URL per accedere al portale web RemoteApp.
Configurazione del server RDS
In questa parte faremo una panoramica della configurazione del deploy RDS; sul sito troverai molti tutorial di configurazione. I collegamenti sono disponibili alla fine di questo tutorial.
Durante una distribuzione Quick Start, il server RDS è pronto per essere utilizzato, viene configurata una raccolta (QuickSessionCollection) con RemoteApps configurato.
L’amministrazione viene effettuata dal gestore del server facendo clic su Servizio Desktop remoto 1 nel menu di navigazione a sinistra.
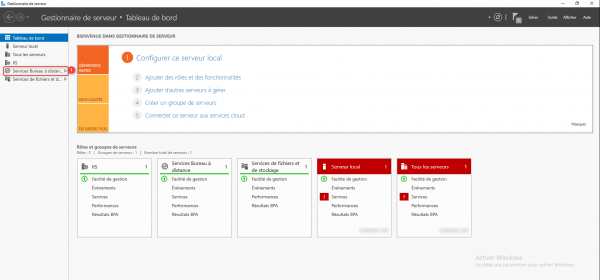
Tutti i servizi desktop remoto possono essere gestiti da questa parte.

Nello screenshot qui sopra, possiamo vedere la raccolta configurata automaticamente. Per una rapida panoramica è disponibile un diagramma riepilogativo della distribuzione RDS.
Collezioni
Depuis la partie de gestion des services de bureau à distance, cliquer sur Collections 1.
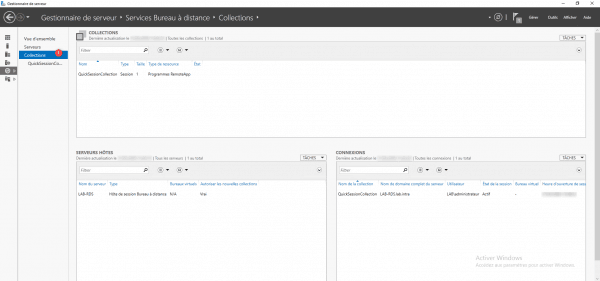
In questa parte, possiamo vedere le raccolte e il server host della sessione desktop remoto, vediamo la raccolta QuickSessionCollection.
Suggerimento: è possibile amministrare più server RDS nello stesso server manager.
Fare clic sulla sessione QuickSessionCollection 1 per accedere ai dettagli.
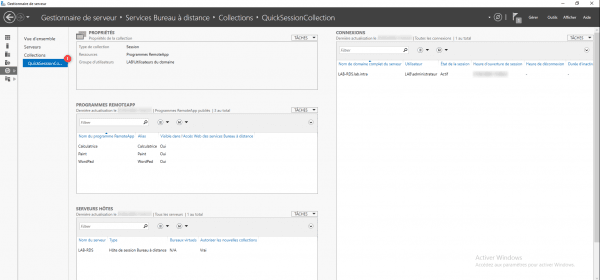
Questa sezione mostra una panoramica della configurazione, possiamo vedere che la raccolta è disponibile per tutti gli utenti del dominio e che sono pubblicate 3 RemoteApp.
Installazione e configurazione del server delle licenze
Dalla panoramica della distribuzione, fare clic su License Manager 1 per avviare la procedura guidata di installazione.
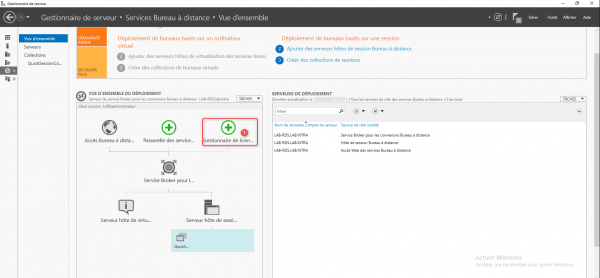
Selezionare il server RDS 1 e fare clic su Avanti 2.
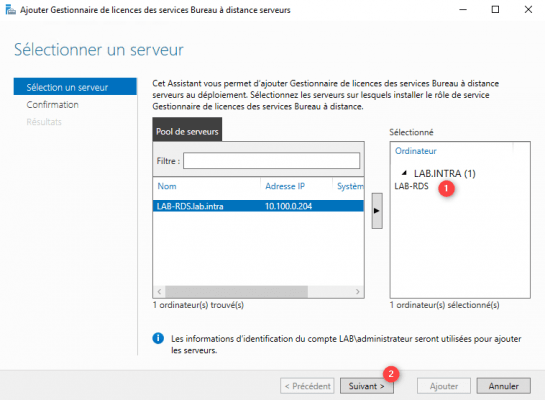
Confermare l’installazione del server delle licenze facendo clic su Aggiungi 1.
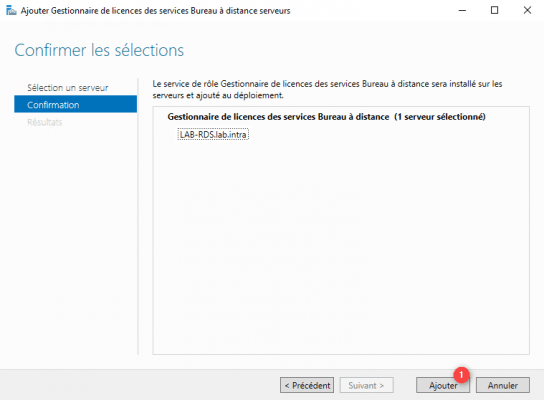
Una volta completata l’installazione, uscire dalla procedura guidata facendo clic su Chiudi 1.
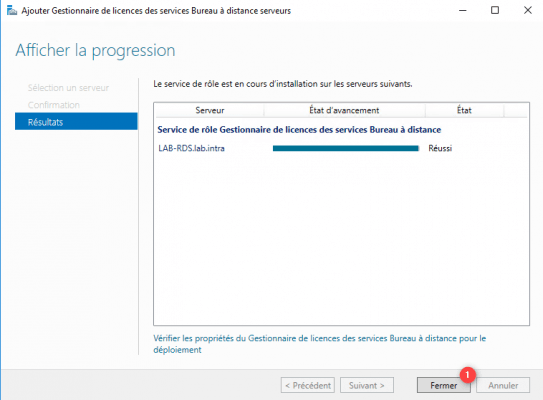
Nel diagramma di distribuzione di RDS, il gestore delle licenze è disponibile 1 e possiamo vedere che è installato sul server LAB-RDS 2.
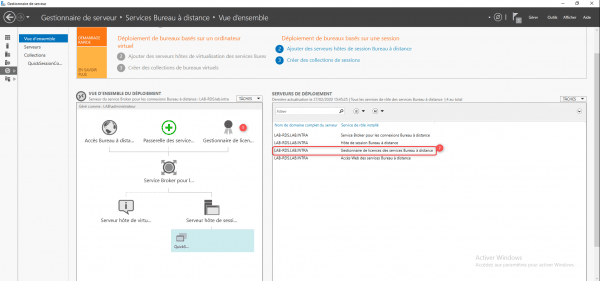
Ora devi configurare la modalità di licenza, la modalità di licenza dipenderà dal tipo di CAL di cui disponi. Fare clic su ATTIVITÀ 1 e fare clic su Modifica proprietà di distribuzione 2.
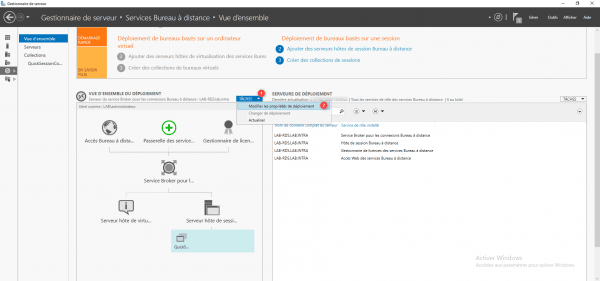
Andare su Gestione licenze 1, scegliere il tipo di licenza 2 quindi fare clic su Applica 3 e OK 4 per convalidare la configurazione.
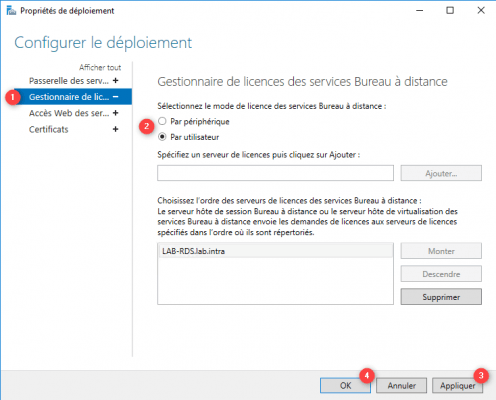
Possiamo vedere che il server è stato aggiunto automaticamente nei server delle licenze disponibili.
Utilizzare Servizi Desktop remoto (RDS)
In questa parte vedremo come utilizzare i servizi di desktop remoto.
Connessione in modalità desktop remoto
Su un computer, avvia un client RDP e inserisci il nome DNS del server RDS e dell’utente del dominio.
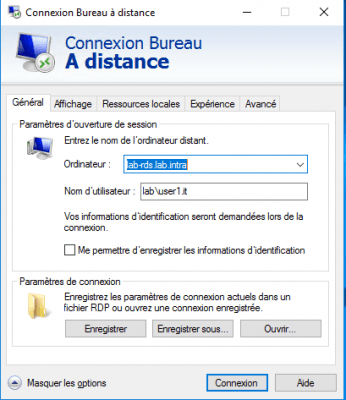
Inserisci la password dell’account e convalida gli avvisi del certificato, il desktop dovrebbe aprirsi sul server RDS.
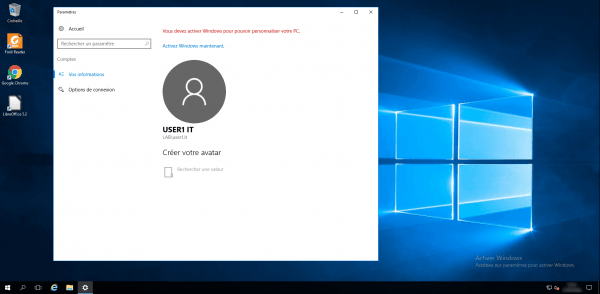
Accesso Web a RemoteApp
Le RemoteApp sono applicazioni avviate dal server, l’utente vede l’applicazione solo come se fosse in esecuzione localmente sul proprio computer.
Da un computer, avvia un browser e inserisci l’URL https://fqdn-server-rds/rdweb.
Nella pagina di autenticazione, inserire le informazioni di un utente del dominio 1 e fare clic sul pulsante Registrati 2.
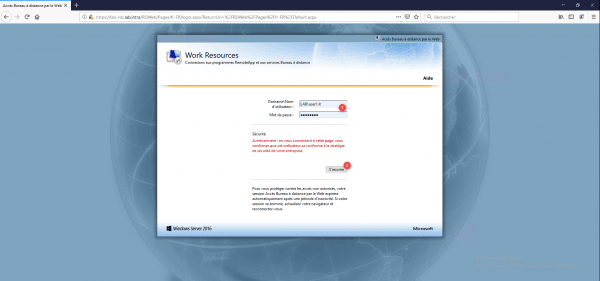
Fare clic sull’applicazione da eseguire e/o scaricare il file rdp ed eseguirlo.
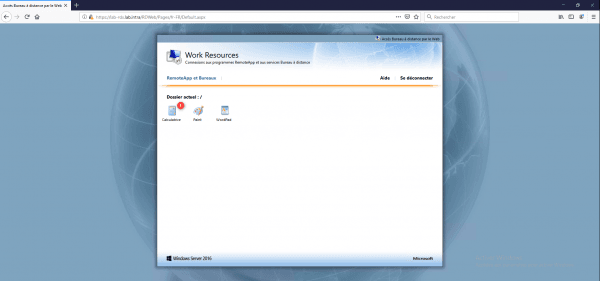
Attendi durante l’accesso e l’apertura dell’applicazione…
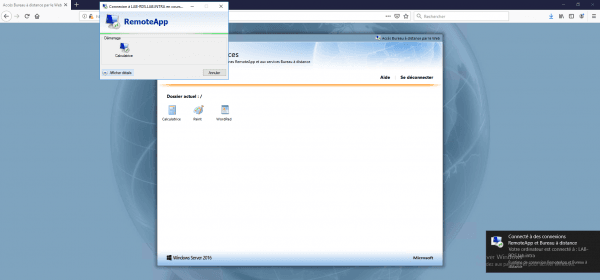
L’applicazione (la calcolatrice) viene eseguita dal server, nella barra delle applicazioni vediamo che sulla sua icona viene visualizzato un logo rotondo per indicare che l’applicazione viene avviata da un server RDS.
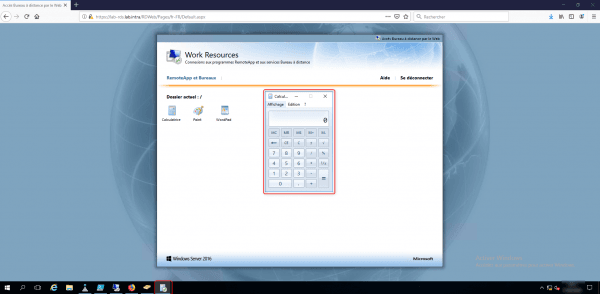
Ora sai come distribuire Servizi Desktop remoto con un singolo server.
