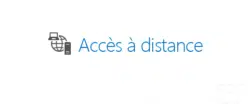Sommario
Il gestore delle licenze viene utilizzato per rilasciare agli utenti o ai dispositivi, che si connettono alla farm RDS, una licenza di accesso (cal).
È possibile configurare una sola modalità di licenza per la farm RDS: utenti o dispositivi. Un server delle licenze può distribuire diversi tipi di licenze e diverse versioni (2008/2012 …).
Installazione
1. Da Server Manager, nella panoramica della farm RDS, fare clic su License Manager … 1 per aprire la procedura guidata.
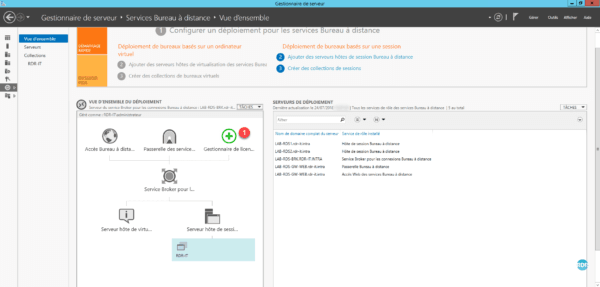
2. Aggiungere il server che riceverà 1 il ruolo e fare clic su Avanti 2.
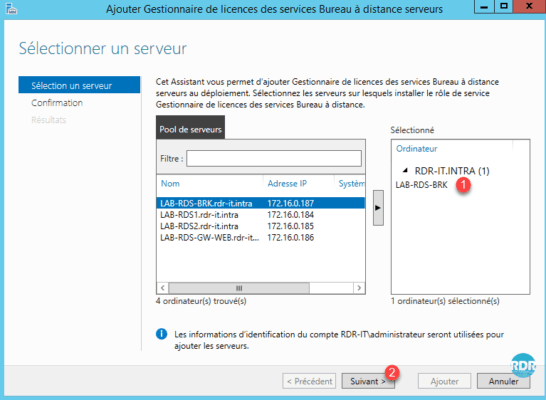
3. Fare clic su Aggiungi 1 per avviare l’installazione.
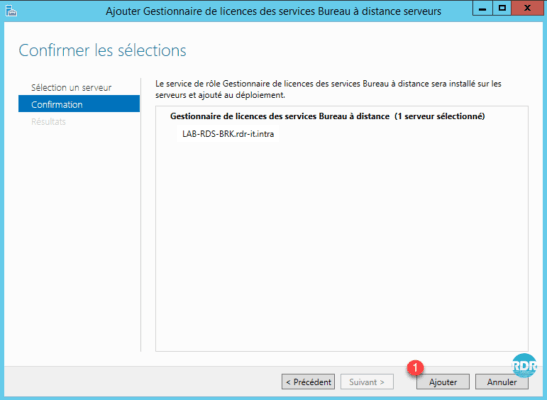
4. Attendi durante l’installazione …
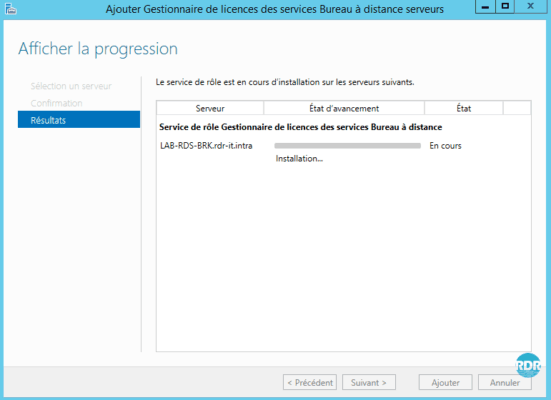
5. L’installazione è completa, fare clic su Chiudi 1 per uscire dalla procedura guidata.
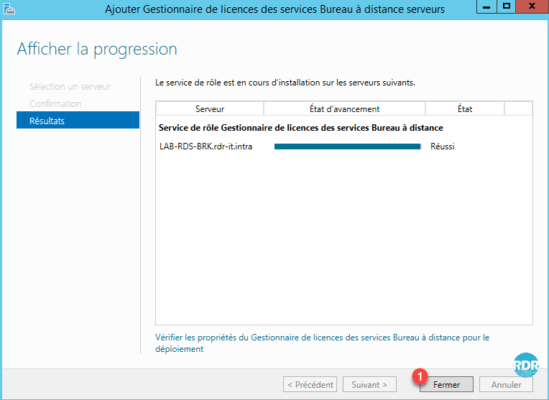
La distribuzione dei ruoli della farm RDS è stata completata. È possibile visualizzare l’ubicazione dei ruoli dall’inserto DEPLOYMENT SERVER.
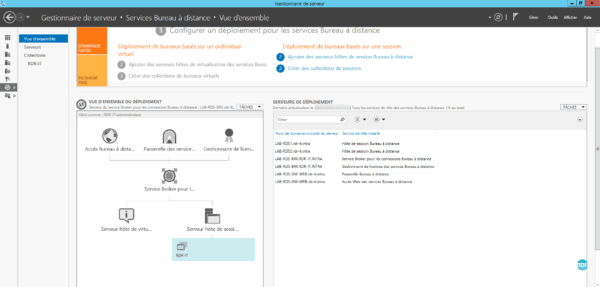
Configurazione della modalità di gestione delle licenze di Servizi Desktop remoto
1. Dalla panoramica della distribuzione, fare clic su TASKS 1 / Modifica proprietà della distribuzione 2.
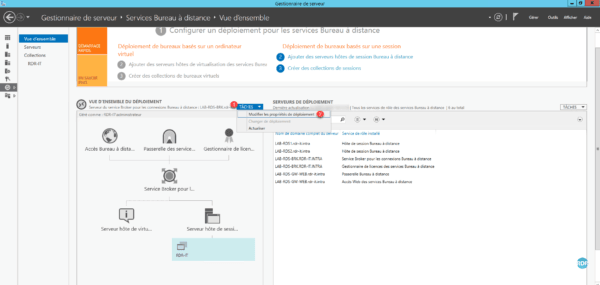
2. Vai alla sezione Gestione licenze … 1, seleziona la modalità di licenza 2 quindi fai clic su Applica 3 e OK 4.
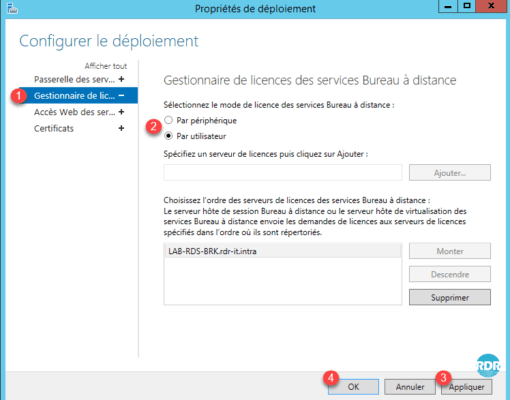
Aggiungi licenze
1. Aprire la console, da Server Manager, fare clic su Strumenti 1 / Terminal Services 2 / Remote Desktop Services License Manager 3.
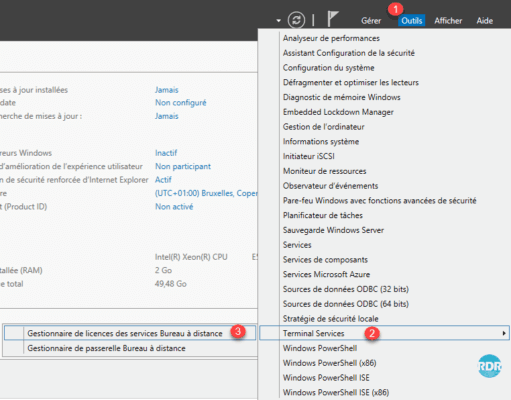
2. Prima di aggiungere le licenze, è necessario attivare il server, fare clic con il tasto destro su di esso 1 e fare clic su Attiva server 2.
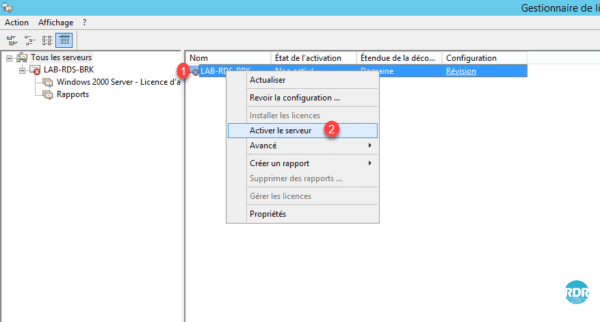
3. Au lancement de l’assistant d’activation, cliquer sur Suivant 1.
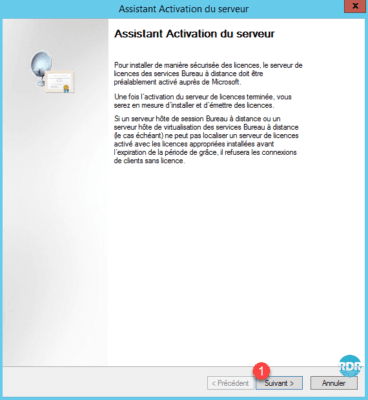
4. Abbandona il mondo di Auto Connect. Fare clic su Avanti 1.
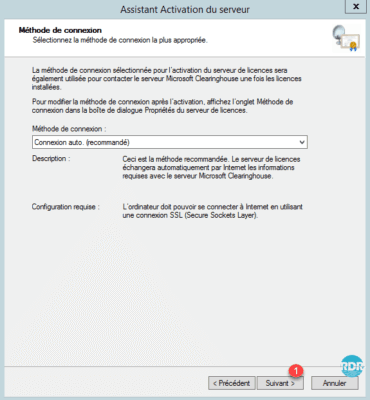
5. Immettere le informazioni sulla società 1 e fare clic su Avanti 2.
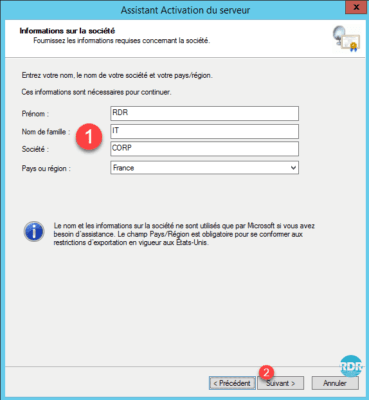
6. Immettere le informazioni di contatto (facoltative) 1 e fare clic su Avanti 2.
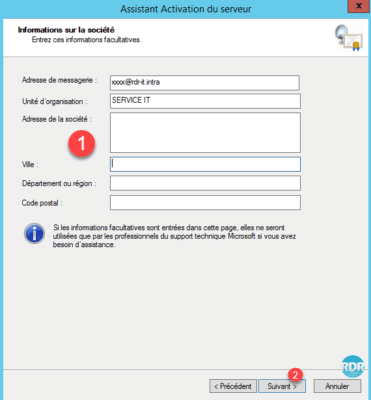
7. Il server è attivato, fare clic su Avanti 1, verrà avviata la procedura guidata per l’aggiunta della licenza.
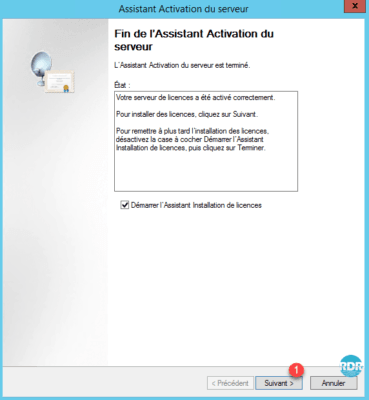
Se desideri installare le licenze in un secondo momento, fai clic con il pulsante destro del mouse sul server dalla console e fai clic su Installa licenze.
8. Quando si avvia la nuova procedura guidata, fare clic su Avanti 1.
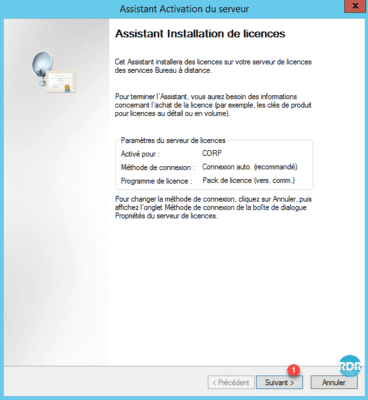
9. Selezionare il tipo di licenza 1 e fare clic su Avanti 2.
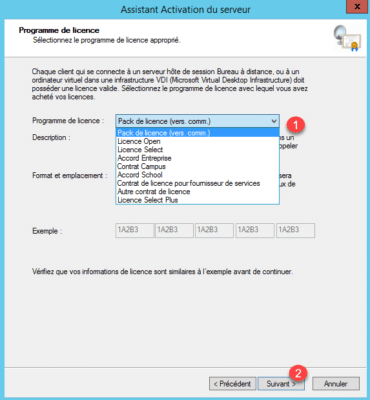
10. Immettere le informazioni sulla licenza 1 e fare clic su Avanti 2.
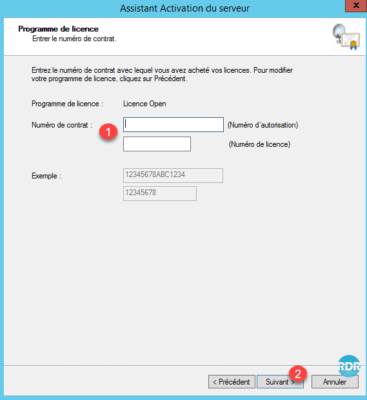
11. Selezionare la versione del prodotto 1 e la quantità 2 quindi fare clic su Avanti 3.
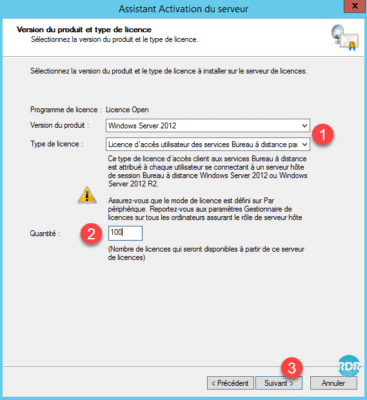
12. Fare clic su Fine 1 per chiudere la procedura guidata.
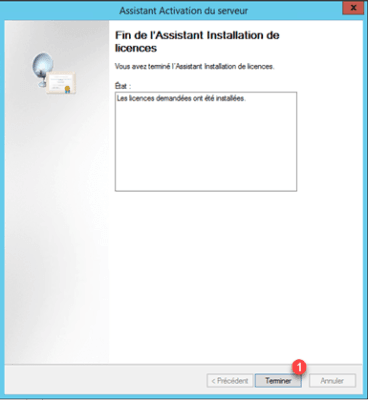
13. Le licenze sono visibili 1 sul server.

Dal gestore delle licenze è possibile effettuare report per avere uno stato delle licenze.
La farm RDS è configurata e funzionante, vedremo la parte client.