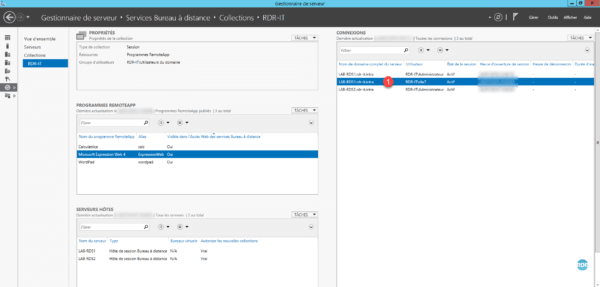Sommario
In questa parte vedremo come far funzionare la farm RDS con un client.
Durante le diverse fasi, avrai più volte i seguenti messaggi che non verranno dettagliati ogni volta:
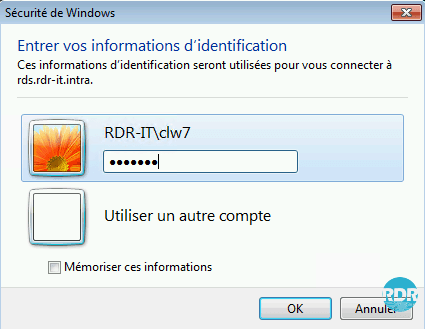
Identificazione: inserisci il nome utente e la password di un account autorizzato a connettersi alla raccolta RDS.
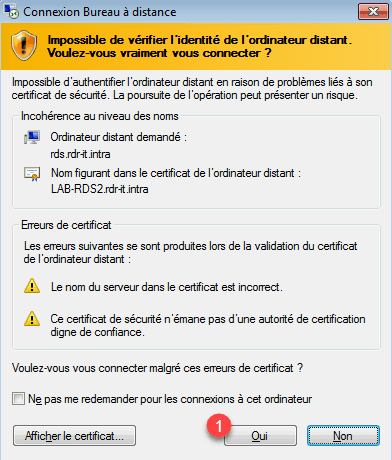
Avviso di sicurezza sui certificati: clicca su Sì per passare l’avviso con la possibilità di spuntare la casella per non avere più la richiesta. Durante una connessione è possibile avere il messaggio più volte in caso di passaggio da un host all’altro da parte del broker.
In precedenza, il certificato Gateway è stato installato sulla workstation client di prova. Ecco un tutorial per la distribuzione di un certificato utilizzando un oggetto Criteri di gruppo.
Per installare manualmente il certificato su una workstation, una volta esportato, incollalo sulla workstation client, fai doppio clic su di esso per avviare la procedura guidata di installazione e posizionalo nell’archivio Trusted Root Certification Authority del computer.
Accesso all’ufficio tramite il portale web
Questa soluzione è il metodo preferito, andremo sul portale Web per scaricare il file RDP che permette di connettersi alla raccolta del server.
Da un computer, apri un browser Internet e inserisci l’URL di accesso web (https: //name-fqdn.dom/rdweb). Nel portale, inserisci le informazioni di identificazione (utente / password) 1 di un account autorizzato alla connessione e fai clic su Registrati 2.
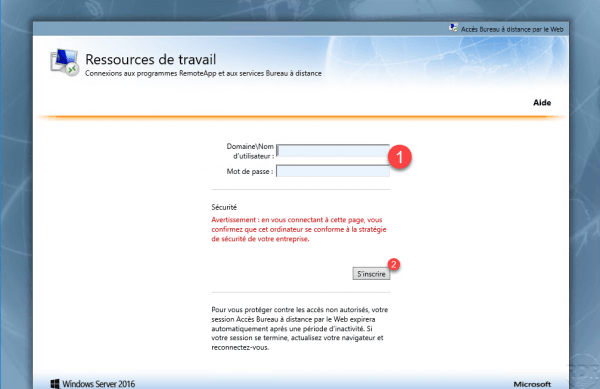
Fare clic sull’icona che rappresenta il desktop remoto 1 quindi, a seconda del browser Internet utilizzato, aprire o salvare il file 2. (Se il file è stato salvato, eseguilo).
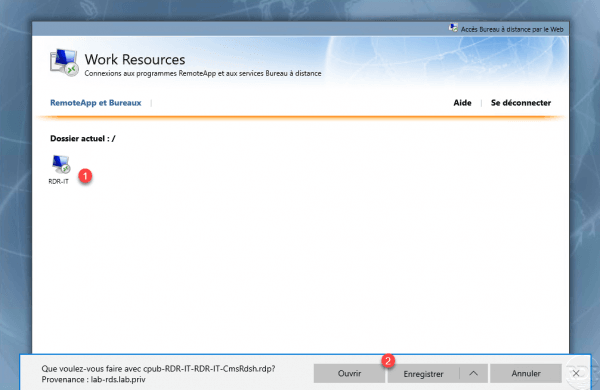
Viene visualizzato un messaggio di avviso, fare clic su Connessione 1.
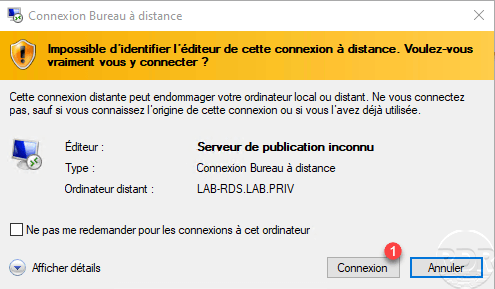
Immettere le credenziali di accesso di un utente autorizzato ad accedere e convalidare i messaggi di avviso di sicurezza per i certificati.
Attendi durante l’accesso …
La sessione è aperta sul server.
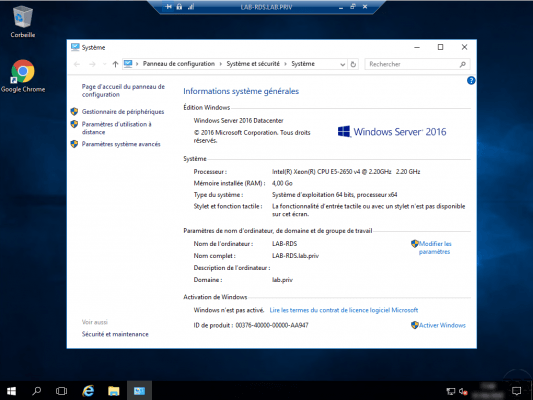
È abbastanza possibile scaricare il file RDP, rinominarlo e utilizzarlo senza dover passare attraverso il portale RdWeb. Il file può essere distribuito ad altri computer utilizzando un oggetto Criteri di gruppo.
Connessione client Windows RDC
Questo metodo deve essere utilizzato se è stato creato il record DNS comune a tutti i server host nella stessa raccolta
1. Avviare il client, immettere l’alias della farm RDS 1 e fare clic su Connessione 2.
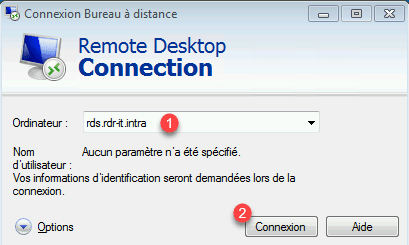
2. Immettere la password e convalidare le richieste di certificato.
3. La sessione viene aperta sul server host della raccolta.
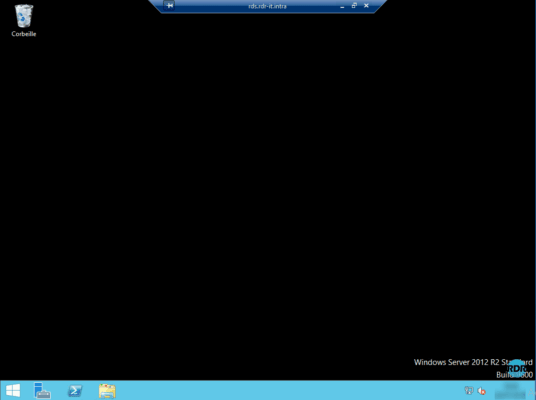
Connessione dal client RDC di Windows con il gateway
1. Avviare il client, immettere l’alias della farm RDS 1 e fare clic su Opzioni 2.
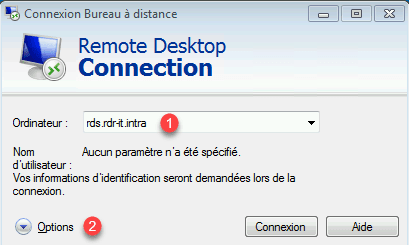
2. Vai alla scheda Connessione 1 (se non è visibile, fai clic sulle frecce) e fai clic su Parametri … 2.
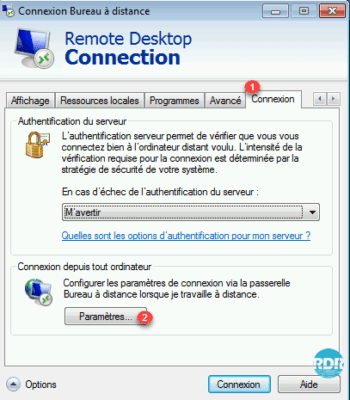
3. Selezionare Usa questi parametri del server gateway del desktop remoto 1, immettere l’URL definito per il gateway 2, A per forzare il passaggio attraverso il gateway, deselezionare la casella. Seleziona la casella 3 Usa le mie credenziali di Gateway Desktop remoto per il computer remoto e fai clic su OK 4.
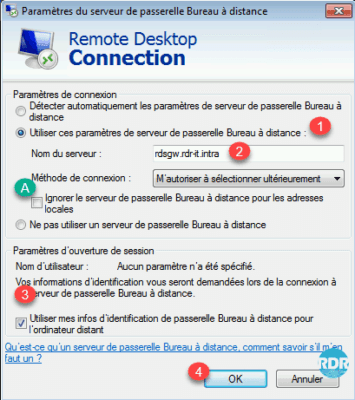
4. Tornare alla scheda Generale 1 e fare clic su Connessione 2.
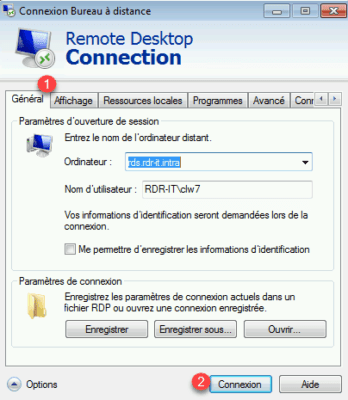
5. Nella finestra di richiesta della password, vediamo i server 1 dove verrà identificato l’utente. Immettere gli identificatori 2 e fare clic su OK 3.
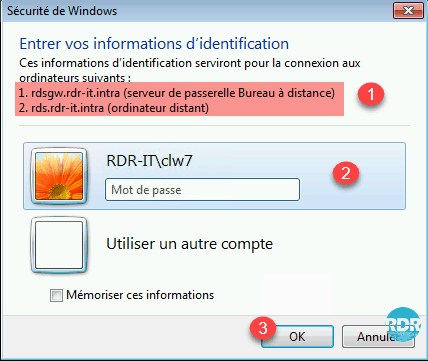
6. Una volta connesso al server, cliccare sul tasto 1 ed è possibile verificare il passaggio attraverso il gateway 2.
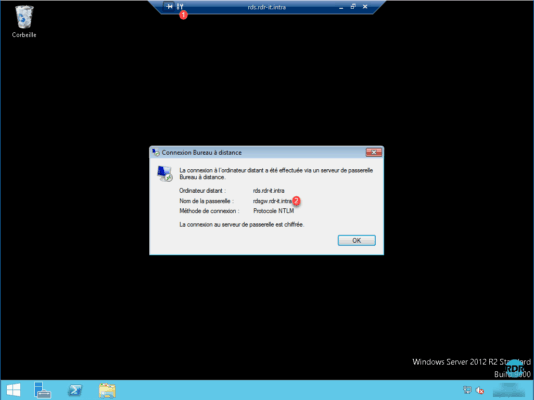
7. Restituire il server broker e aprire la console di amministrazione del gateway, accedere alla cartella Analysis 1, la connessione è visibile.
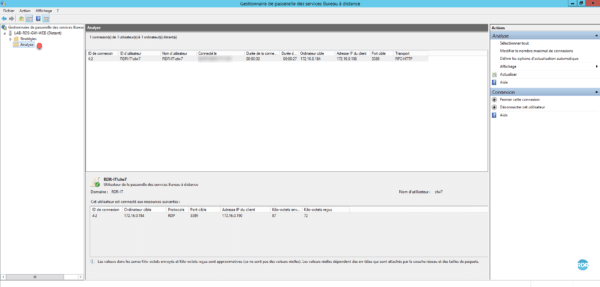
RemoteApp tramite accesso web
1. Da una workstation client, avviare un browser preferibilmente IE e immettere l’URL https: //rdsgw.rdr-it.intra/rdweb dell’accesso Web
2. Immettere le credenziali 1 e fare clic su Registra 2.
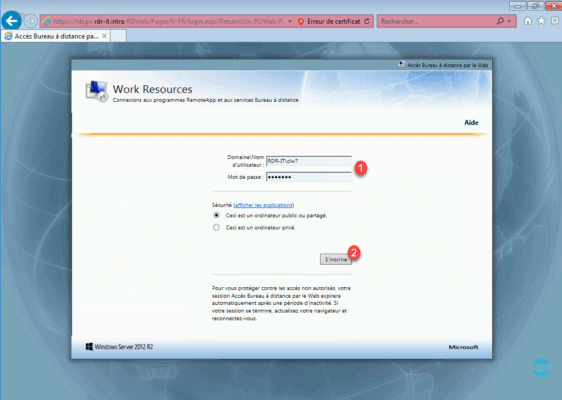
3. Una volta effettuato l’accesso, viene visualizzata una pagina con le applicazioni disponibili 1. Fare clic su un programma per avviarlo (Microsoft Expression Web 4).
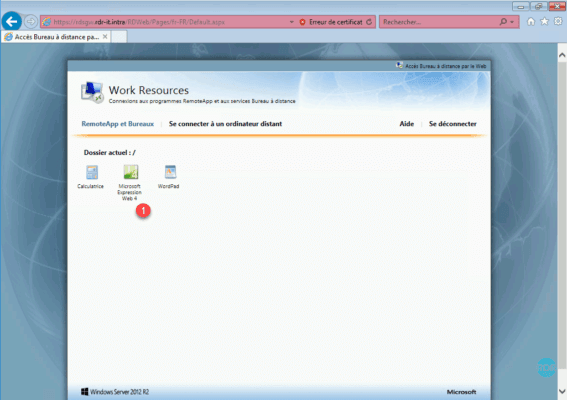
4. Viene visualizzato un avviso di sicurezza che offre anche la possibilità di scegliere i dispositivi reindirizzati, fare clic su Connessione 1.
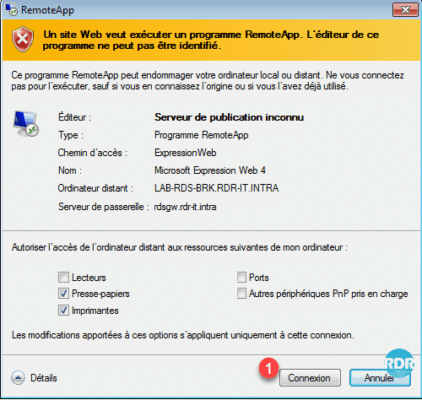
5. Inserisci le tue credenziali e convalida gli avvisi sui certificati.
6. L’applicazione viene avviata con l’impressione che sia aperta direttamente sul computer. Il badge 1 sull’applicazione visibile nella barra delle applicazioni identifica che si trova in RemoteApp.
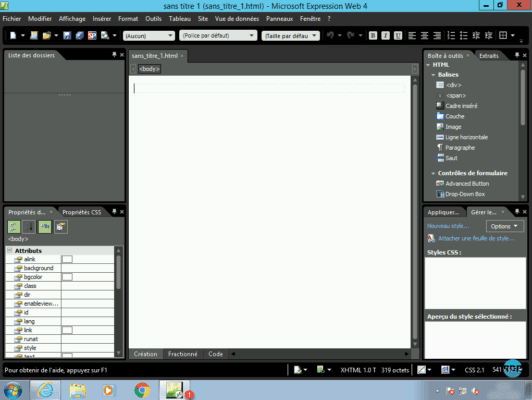
RemoteApp direttamente da Windows
L’accesso a RemoteApp può essere configurato in Windows come se fosse installato sul computer.
1. Sul client, apri il pannello di controllo e fai clic su Connessioni remote 1 o Connessioni RemoteApp e Desktop remoto a seconda della versione di Windows.
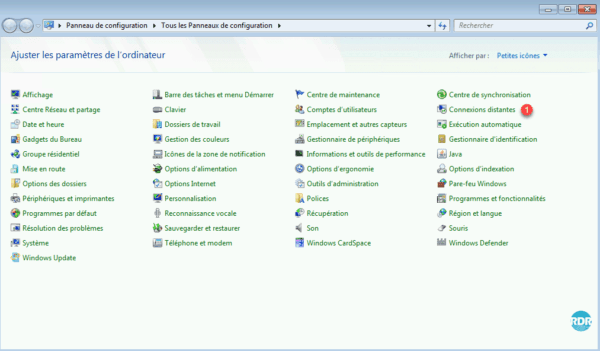
2. Fare clic su Configura una nuova connessione con connessioni RemoteApp e Desktop remoto 1.
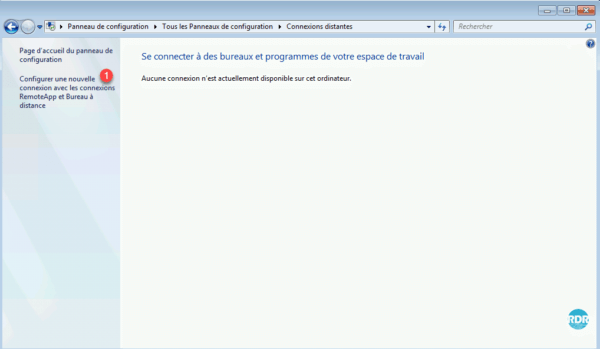
3. Immettere l’URL di accesso RemoteApp 1 nel modulo https: //url-acces-web/rdweb/feed/webfeed.aspx e fare clic su Avanti 2.
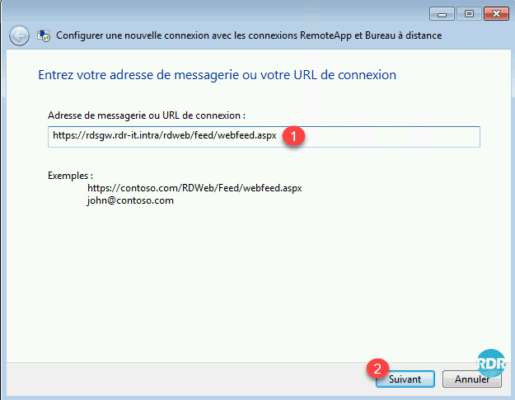
4. Fare clic su Avanti 1 per avviare la configurazione.
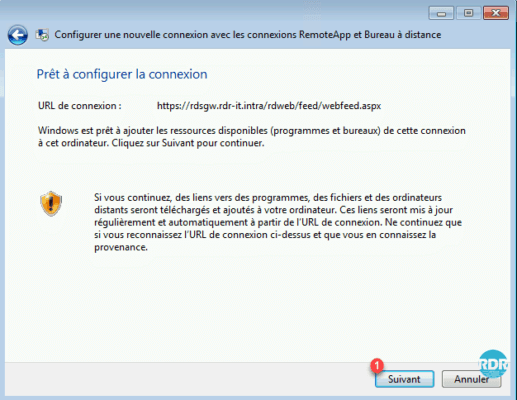
5. Inserisci le tue credenziali e convalida gli avvisi sui certificati.
6. Fare clic su Fine 1.
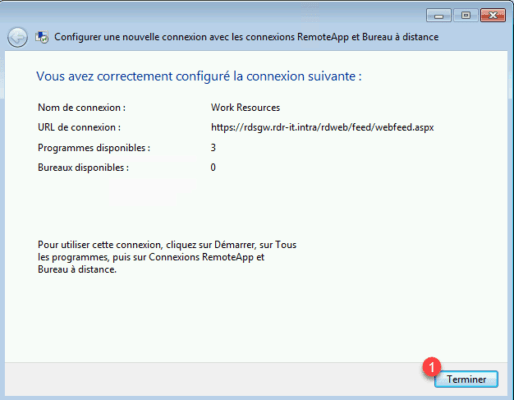
7. I programmi RemoteApp vengono “installati” sul computer. Sono accessibili sia da questa pagina del pannello di controllo che dal menu di avvio.
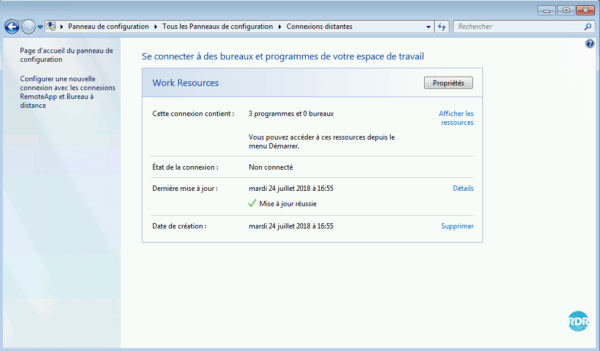
8. Programmi 1 dal menu Start.
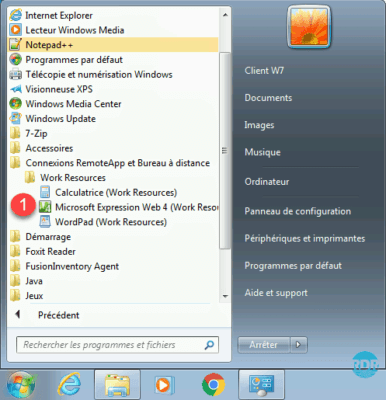
9. Un’icona nell’area di notifica viene utilizzata anche per gestire le RemoteApp configurate sul computer.
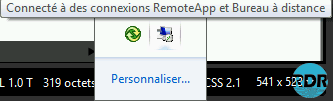
È possibile automatizzare la configurazione di RemoteApps utilizzando un GPO (EN).
Attivare l’impostazione e immettere l’URL del server Accesso Web in Specificare le impostazioni dell’URL di connessione predefinito, che si trova in: Configurazione utente / Criteri / Modelli amministrativi / Componenti di Windows / Servizi Desktop remoto / Connessioni Programmi RemoteApp e Servizi Desktop remoto.
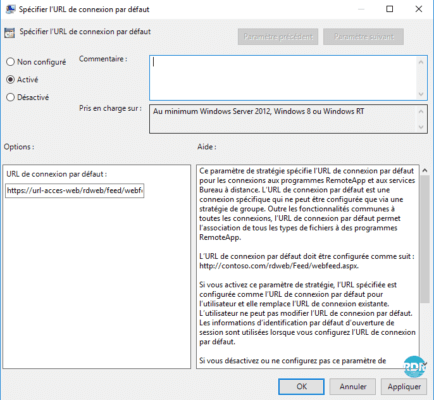
Complementi:
In un ambiente “ufficio” e se gli UPD sono configurati, apri Esplora file di Windows e vai alla cartella C \: Users 1. L’UPD dell’utente connesso è montato e ha il nome di accesso dell’utente.
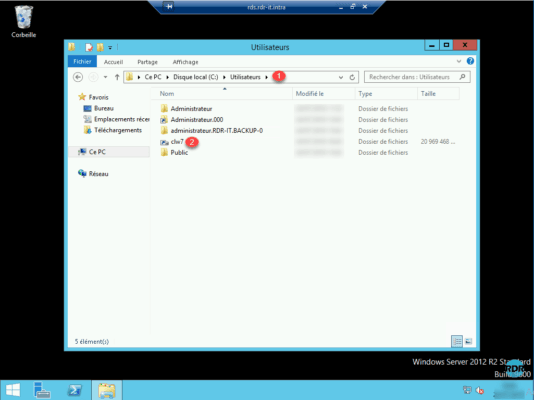
Sul server, che ospita gli UPD, ora sono presenti VHDX con un nome ID 1 che corrisponde all’ID dell’utente.
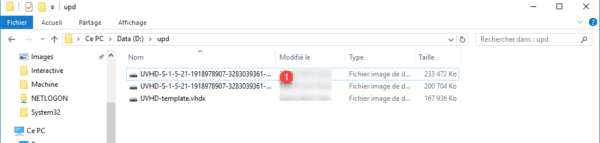
Sul server del broker, vai ai dettagli della raccolta, nel box CONNESSIONI vediamo l’utente che ha aperto la sua sessione 1. Facendo clic con il pulsante destro del mouse su di esso sono possibili diverse azioni, incluso il controllo della sessione per fornire supporto a una persona in caso di problemi.