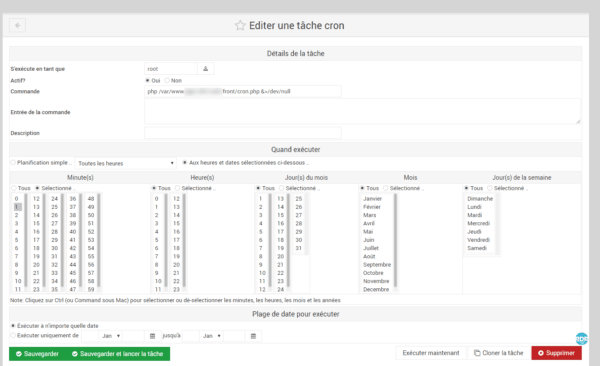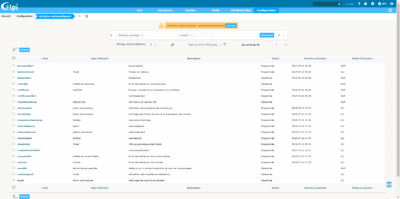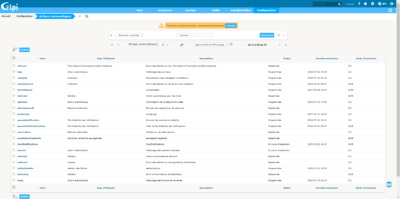Presentación de acciones automáticas
Las acciones automáticas en GLPI son un pilar fundamental para su correcto funcionamiento.
Realizan tareas en segundo plano para la optimización del software y también acciones sobre inventario, helpdesk …
Algunos ejemplos :
- Cierre automático de incidencias
- Enviar correo electrónico
- Recopilar correos electrónicos
- Gestión de descubrimientos e inventario en FusionInventory
- Rotación de registros
- …
Las acciones automáticas se pueden realizar de dos formas:
- GLPI : la acción la desencadena el usuario navegando
- CLI : la acción se activa mediante una tarea programada que se ejecuta en el servidor web (recomendado).
Configuración GLPI
Vaya a su GLPI.
Desde el menú de navegación, vaya a Configuración 1> Acciones automáticas 2.
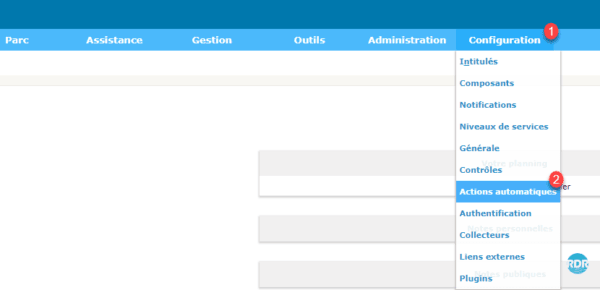
Se muestra la lista de tareas automáticas con su modo de ejecución, su estado y la fecha de la última ejecución.
Haga clic en una acción para obtener más detalles. En la pestaña principal encontramos el horario de tareas, el modo de ejecución y el estado.
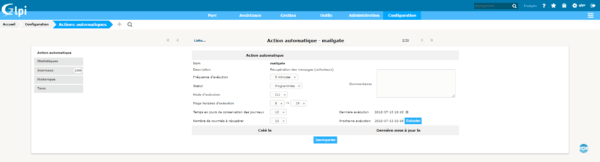
La pestaña Estadísticas 1 proporciona información sobre la ejecución de la tarea.
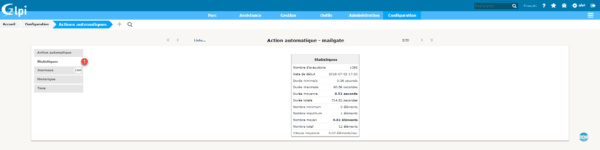
La pestaña Registros 1 permite ver los registros de tareas.
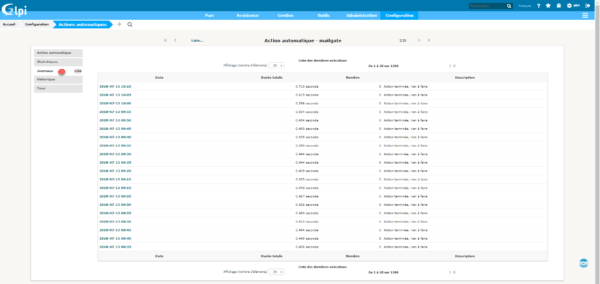
Pasar todas las acciones en modo CLI
Vaya a la lista de acciones.
Marque la casilla 1 para seleccionar la lista completa y haga clic en Acciones 2.
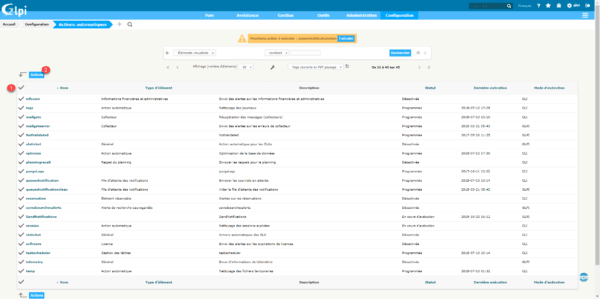
Acción elija Modificar 1, seleccione Características – Modo de ejecución 2, elija CLI 3 y haga clic en Enviar 4.
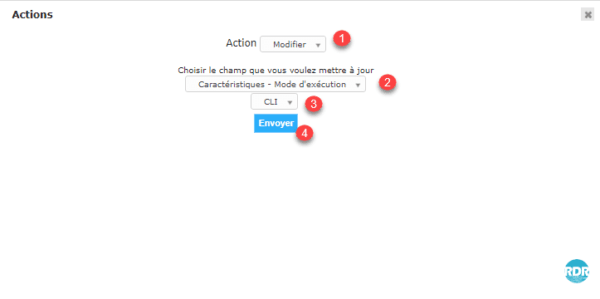
Configurar el número de acciones por tarea programada
Desde el menú de navegación, vaya a Configuración 1> General 2.
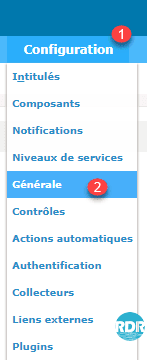
Vaya a la pestaña Sistema 1 y modifique el número máximo de acciones automáticas simultáneas (ejecución de CLI) 2 y el campo Guardar.
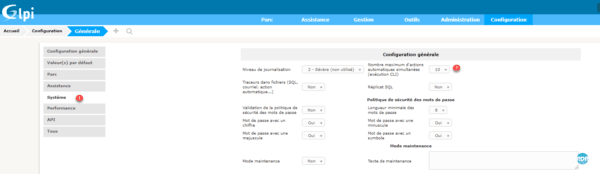
Este valor debe adaptarse de acuerdo con su instalación de GLPI, sistema operativo y la configuración de PHP. Comience con un valor entre 5 y 10.
Configurar una tarea programada (cron)
Bajo Windows
Cree un archivo en su servidor web en formato xxxx.bat en el directorio de su elección.
Abra el archivo con el editor de su elección.
Introduzca el siguiente código adaptado a su instalación.
"chemin_installation_de_phpphp.exe" "chemin_installation_de_glpifrontcron.php"
Ejemplo :
"C:Program Files (x86)PHPv5.5php.exe" "D:wwwglpifrontcron.php"
Guarde su archivo.
Es posible probar su script ejecutándolo directamente y verificar la ejecución de las tareas en GLPI.
Abra el Programador de tareas 1.

Haga clic en Crear una tarea … 1.
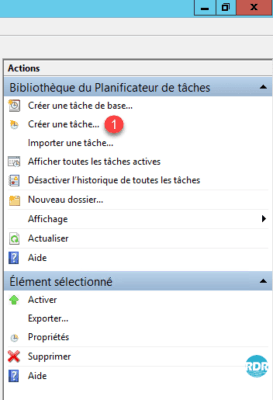
Asigne un nombre a la tarea 1, marque la casilla Ejecutar incluso si el usuario no ha iniciado sesión 2 y Ejecutar con permisos máximos 3. Luego vaya a la pestaña Triggers 4.
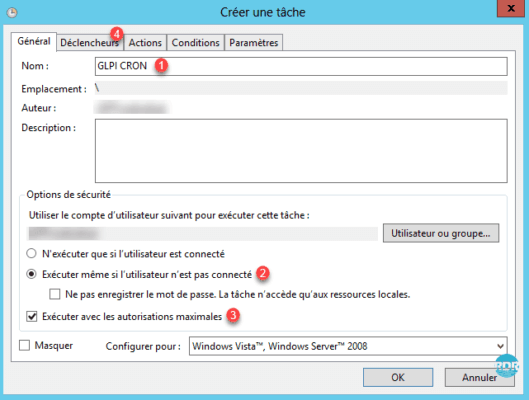
Haga clic en el botón Nuevo … 1.
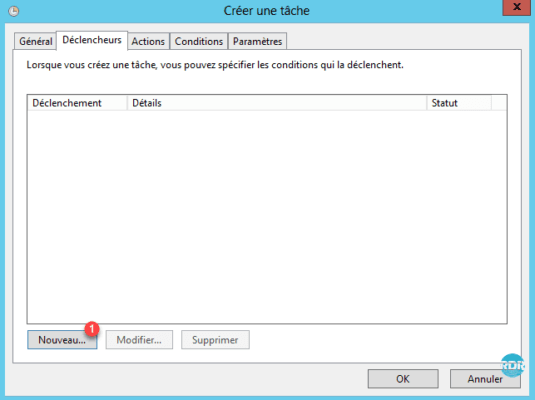
Seleccione la frecuencia de ejecución cada día 1, marque la casilla Repetir tarea cada: 2, indique la frecuencia 3 y la duración 4> . Compruebe que el disparador está activado 5 y para finalizar haga clic en el botón Aceptar 6.
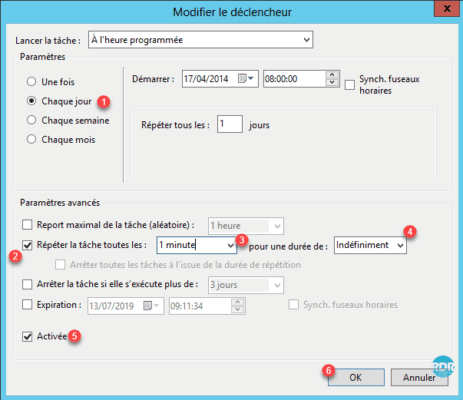
El disparador se agrega 1, vaya a la pestaña Acciones 2.
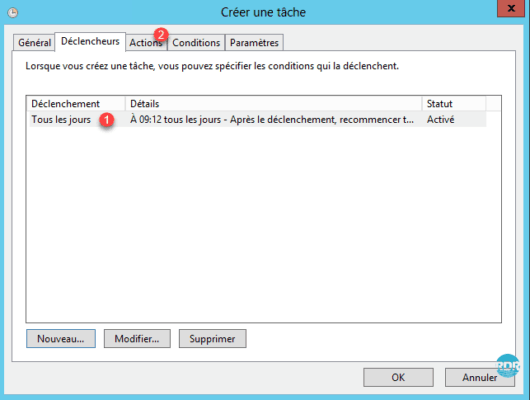
Haga clic en Nuevo … 1.
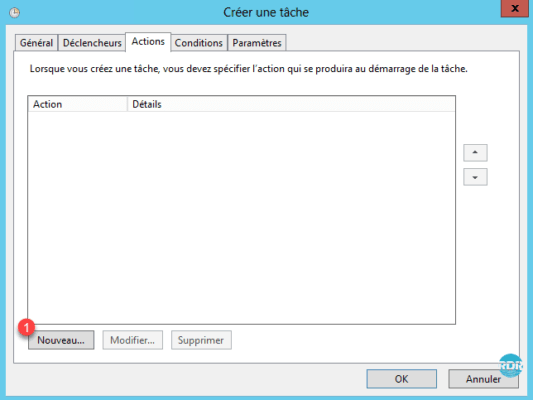
Haga clic en el botón Examinar … 1.
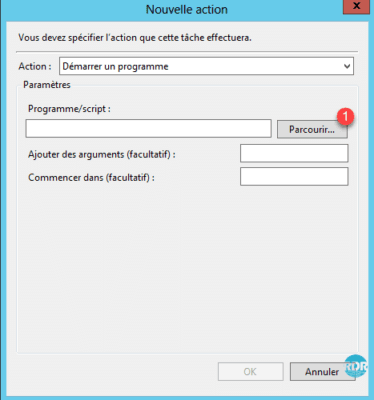
Seleccione el script 1 y haga clic en Abrir 2.
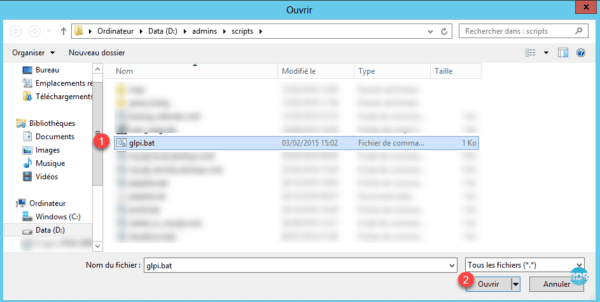
Haga clic en Aceptar 1.
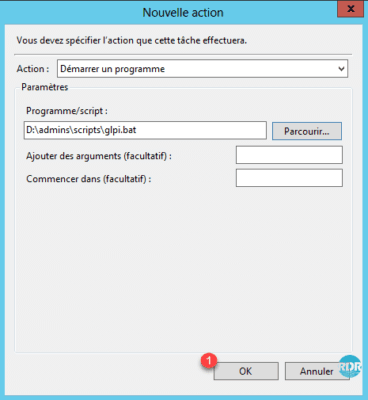
Compruebe que se ha tenido en cuenta la acción 1 y haga clic en Aceptar 2 para validar la creación de la tarea.
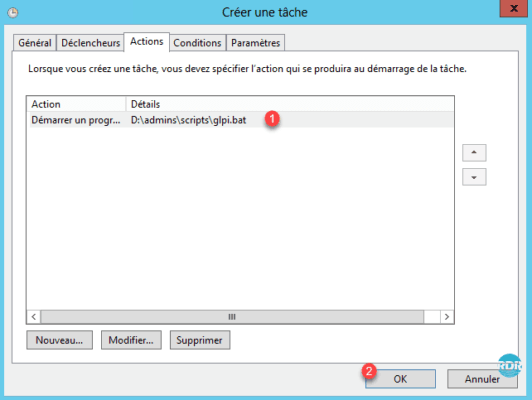
La tarea programada se ha agregado a la lista 1.
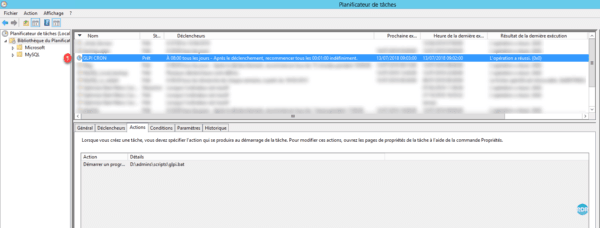
En Linux (Ubuntu)
Abra una sesión SSH en su servidor WEB.
Ingrese el siguiente comando para editar las tareas programadas.
sudo crontab -e
Cree la tarea ingresando la siguiente línea para ejecutar la acción cada minuto:
1 * * * * php /chemin_installation_glpi/front/cron.php &>/dev/null
Guarde los cambios.
Reinicie el servicio cron.
sudo service cron restart
Verifique la ejecución de acciones automáticas en GLPI.
Si el cron no funciona, el siguiente artículo debería ayudarlo a resolver el problema: Tarea programada que no se ejecuta.
Si está utilizando webmin, el trabajo cron debe configurarse de la siguiente manera: