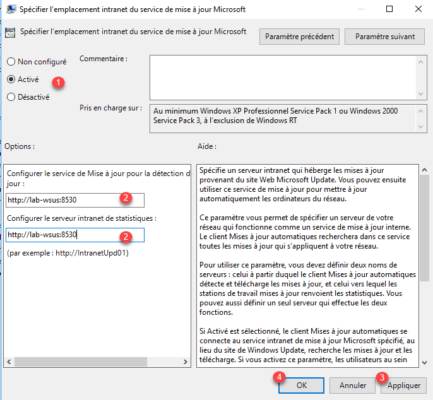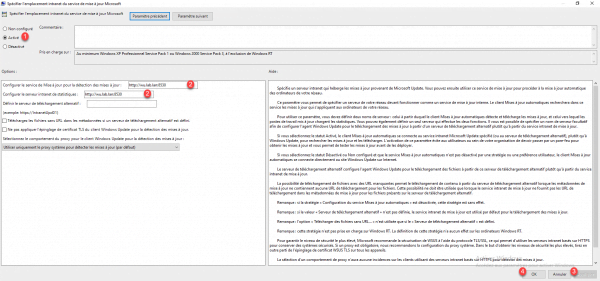Konfigurieren Sie Computer für die Verwendung von WSUS
In diesem Teil erfahren Sie, wie Sie die Workstations (Server und Client) so konfigurieren, dass sie Kontakt zum WSUS-Server aufnehmen.
In einer Active Directory-Domäne per GPO
Richtlinieneinstellungen gelten auf Positionsebene.
Persönlich rate ich Ihnen, nicht eine einzige Strategie für Ihre gesamte Flotte zu entwickeln, sondern zwei Strategien, eine für die Workstations und eine für die Server.
Öffnen Sie die Gruppenrichtlinien-Verwaltungskonsole, klicken Sie mit der rechten Maustaste auf die Organisationseinheit 1, auf die Sie die Richtlinie anwenden möchten, und klicken Sie auf „GPO in dieser Domäne erstellen“ und verknüpfen Sie es hier 2 .
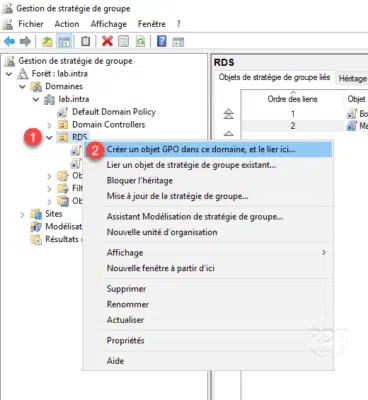
Benennen Sie das Gruppenrichtlinienobjekt 1 und klicken Sie dann auf OK 2.
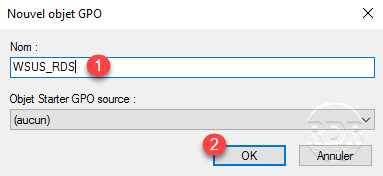
Klicken Sie mit der rechten Maustaste auf die erstellte Richtlinie 1 und klicken Sie auf Ändern 2.
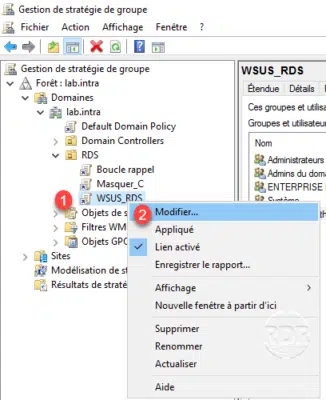
Gehen Sie zum Ordner Computerkonfiguration / Richtlinien / Administrative Vorlagen / Windows-Komponente / Windows Update. In diesem Ordner finden Sie alle konfigurierbaren Parameter für das Windows Update-Verhalten.
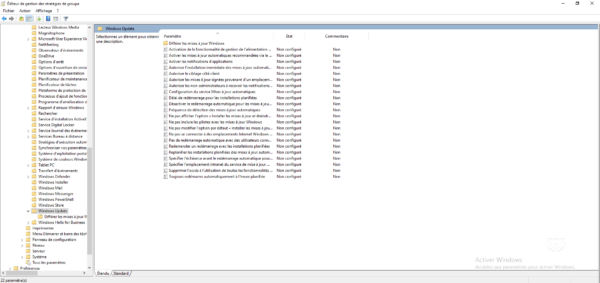
Ändern Sie die Einstellung. Geben Sie den Intranet-Speicherort des Microsoft Update-Dienstes an, aktivieren Sie 1, geben Sie die Server-URL an 2 und klicken Sie dann auf Übernehmen 3 und OK 4.
Ändern Sie die Einstellung: Konfigurieren des Dienstes für automatische Updates, Aktivieren 1, Konfigurieren des Windows Update-Verhaltens 2, dann klicken Sie auf Übernehmen 3 und OK 4.
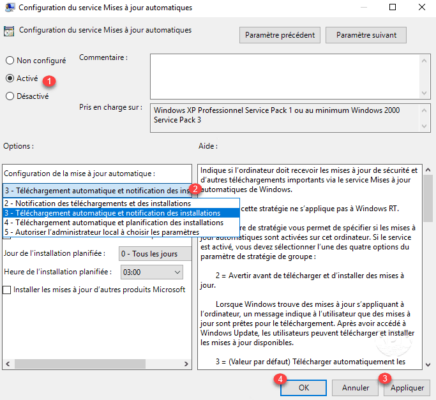
Im Hilfebereich finden Sie Erläuterungen zu den verschiedenen verfügbaren Verhaltensweisen.
(Optional) Aktivieren Sie die Einstellung: Kein automatischer Neustart mit angemeldeten Benutzern für geplante Installationen. Dadurch wird vermieden, dass ein Computer automatisch neu startet, wenn Sie angemeldet sind.
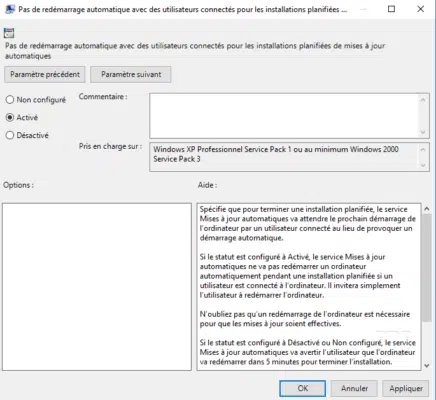
Die Strategie ist fertig, Sie müssen warten, bis sie angewendet wird.
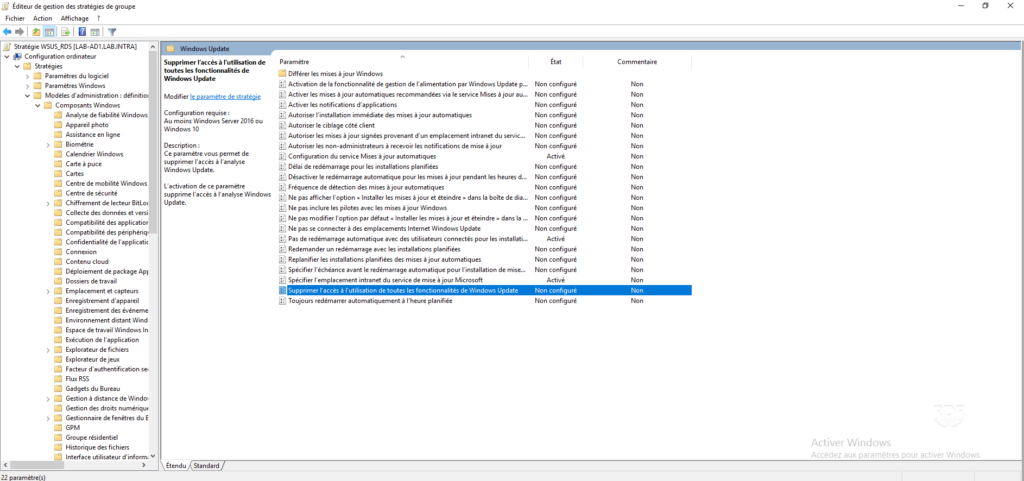
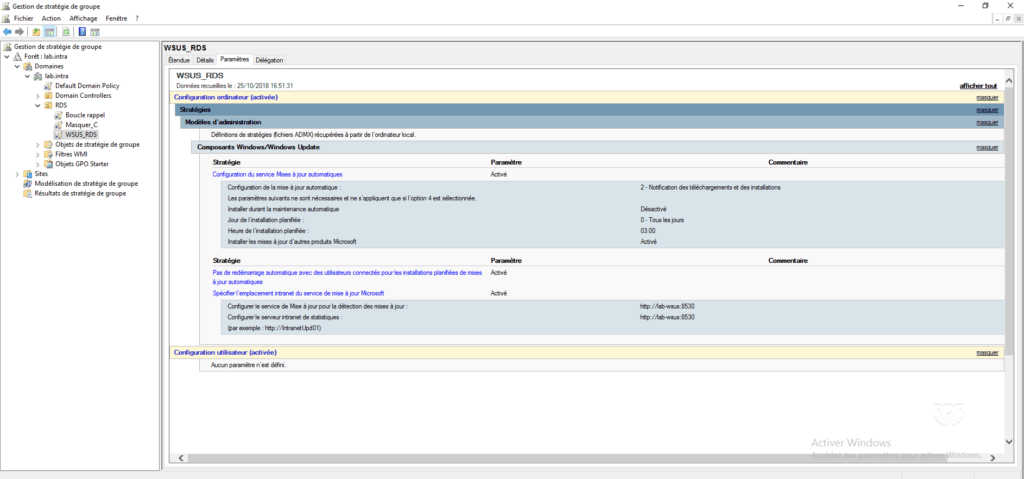
Manuelle Konfiguration mit WSUS WORKGROUP
Wenn sich in Ihrem Netzwerk Nicht-Domänen-Arbeitsstationen befinden, ist es dennoch möglich, die Arbeitsstationen für die Verwendung des WSUS-Servers zu konfigurieren.
Herunterladen WSUS WORKGROUP und führen Sie es aus.
Konfigurieren Sie auf der Registerkarte „Haupt“ 1 die WSUS-Server-URL 2 und das Windows Update-Verhalten 3.
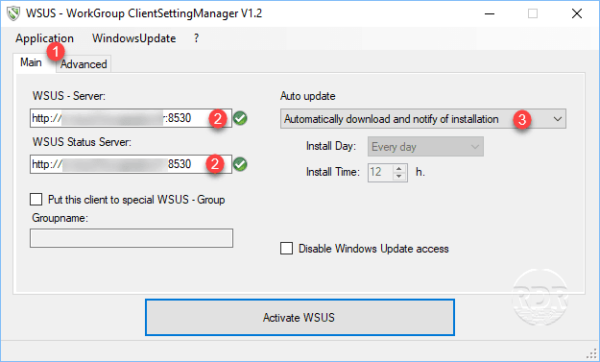
(Optional) Gehen Sie zur Registerkarte Erweitert 1 und passen Sie die Parameter entsprechend dem gewünschten Verhalten an.
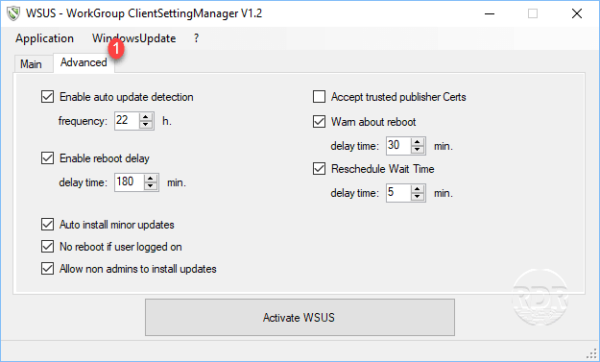
Klicken Sie auf die Schaltfläche WSUS 1 aktivieren.
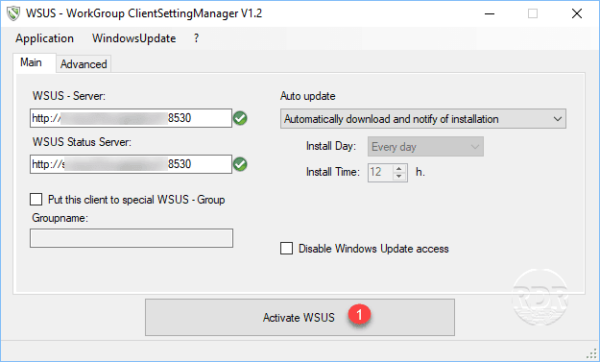
Bestätigen Sie den Antrag mit einem Klick auf Ja 1.
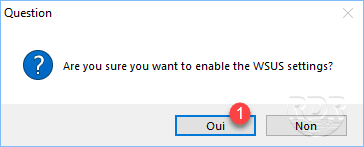
(Optional) Die Anwendung schlägt vor, die Registrierung zu speichern, bevor Sie die Einstellungen anwenden. Klicken Sie auf Speichern 1.
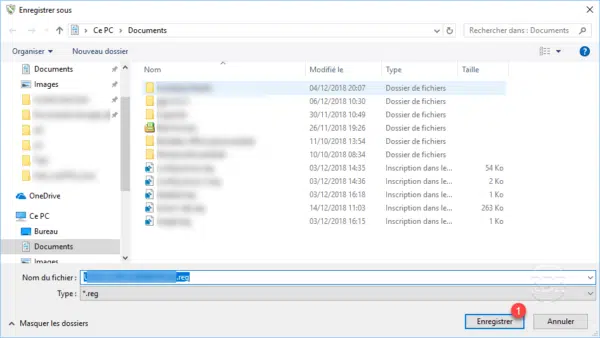
Wenn Sie nicht speichern möchten, klicken Sie auf Abbrechen
Klicken Sie auf OK 1, um das Informationsfenster zu schließen.
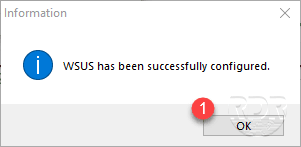
Konfigurationsanwendung überprüfen
Gehen Sie in der WSUS-Verwaltungskonsole zu Computer / Alle Computer / Nicht zugewiesene Computer 1. Die Stationen, die den Server kontaktieren, sollten angezeigt werden.
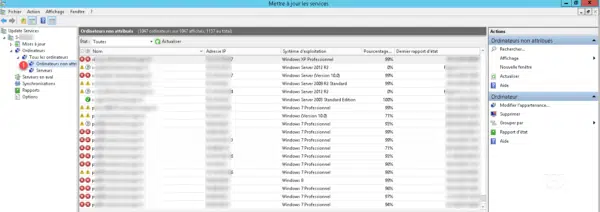
Wenn Sie Updates für alle Computer genehmigen haben, beginnen die Stationen mit dem Herunterladen von Updates, nachdem sie einen ersten Bericht gesendet haben, der es dem WSUS-Dienst ermöglicht, verfügbare Updates anzubieten.