Erster Schritt mit der WSUS-Verwaltungskonsole
Überblick
Klicken Sie im Menü links auf den Server 1, eine Zusammenfassung des Status von Updates und Stationen wird angezeigt.
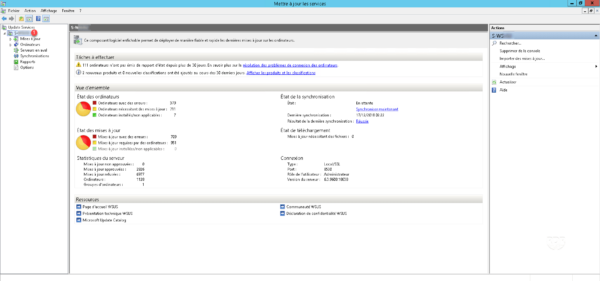
Sie sollten im Moment nichts haben, da wir gerade WSUS installiert haben.
Erweitern Sie im linken Menü Updates 1 und klicken Sie auf Alle Updates 2. Hier wird die Liste der Updates angezeigt. Es ist möglich, Updates basierend auf ihrer Genehmigung zu filtern.
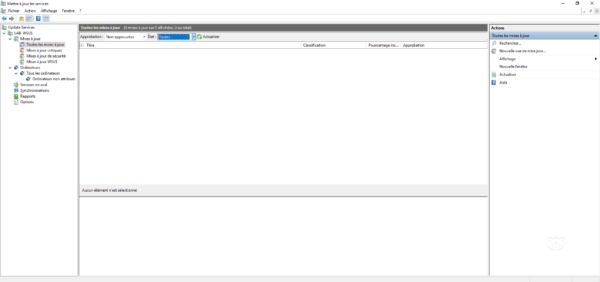
Erweitern Sie Computer 1. In diesem Teil werden die Computer angezeigt, die mit dem WSUS-Server kommunizieren. Es ist möglich, Gruppen zu erstellen und diesen Gruppen Computer zuzuordnen.
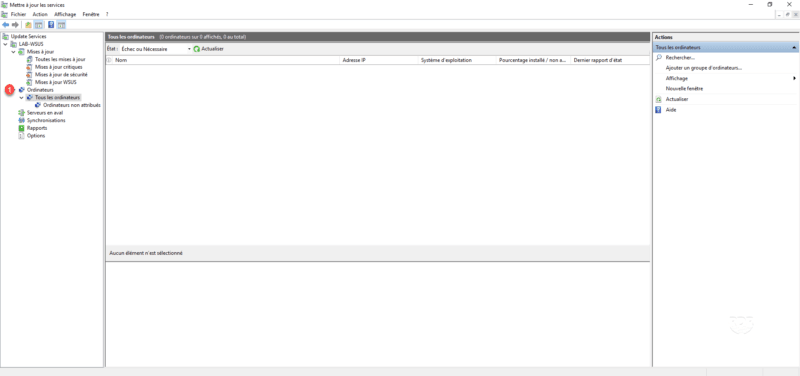
Standardmäßig werden Computer, die Kontakt zum WSUS-Server aufnehmen, zur Gruppe „Nicht zugewiesene Computer“ hinzugefügt
Im Abschnitt „Optionen 1“ können Sie die WSUS-Einstellungen sowie deren Wartung verwalten.
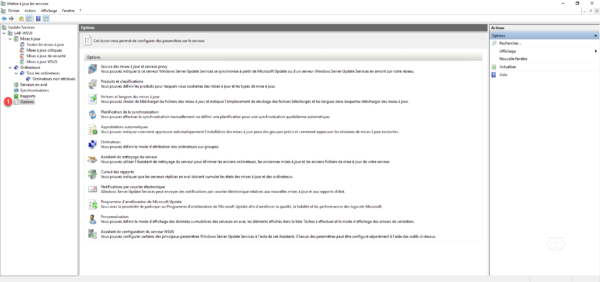
Hier können Sie die bei der Konfiguration von WSUS vorgenommenen Einstellungen ändern.

