In questo tutorial vedremo come installare e configurare MDT (Microsoft Deployment Toolkit) che è uno strumento di distribuzione gratuito di Microsoft. Quindi come distribuire Windows 10.
MDT consente sia la distribuzione della versione desktop (Desktop) che delle versioni Server di Windows.
L’amministrazione di MDT viene eseguita utilizzando una console MMC in cui configureremo una condivisione di rete con tutti gli elementi che consentiranno la distribuzione e la personalizzazione di Windows.
A differenza di WDS (Windows Deployment Services), MDT non offre un ambiente di avvio PXE, ma genererà un ambiente di preavvio (WinPE) in formato ISO e WIM.
Per utilizzare l’ambiente WinPe diverse possibili soluzioni:
- Masterizza ISO
- Crea una chiavetta USB avviabile.
- Presenta ISO direttamente su Hyper-V / VMware / Idrac …
- Aggiungi il WIM a WDS.
- Prerequisiti per l'installazione di MDT
- Installation de Microsoft Deployment Toolkit – MDT
- MDT : Configuration du partage de déploiement – DeploymentShare
- Qualche parola sulle condivisioni di distribuzione.
- MDT: Genera immagine WinPE di installazione
- MDT: aggiungi un'immagine Windows
- MDT: Aggiungi sequenza di attività
- MDT: distribuzione di Windows
- Conclusione
Prerequisiti per l’installazione di MDT
Prerequisito hardware
Per configurare MDT è necessario un computer (virtuale o fisico) con preferibilmente installato un server Windows (è possibile installare MDT su Windows 10).
MDT non consuma molte risorse di CPU e RAM, d’altra parte è necessario fornire spazio su disco sufficiente per l’archiviazione di immagini, applicazioni driver che verranno implementate.
Si consiglia di disporre di almeno una connessione da 1 Gb.
Prerequisiti software
Nel computer in cui verrà installato MDT è necessario installare Windows ADK e il componente aggiuntivo WinPE per Windows ADK.
È necessario installare prima Windows ADK e poi l’ambiente WinPE, poiché questo è un modulo aggiuntivo se ADK non è installato, non sarà possibile installare l’ambiente WinPE.
Essendo l’installazione dei due componenti di base, non dettaglio tutti i passaggi.
Avvertimento
Dopo la stesura di questa esercitazione sono stati rilasciati diversi aggiornamenti di Windows ADK e Windows PE.
Per funzionare correttamente con MDT, ti consiglio di scaricare la versione ADK e Windows PE per Windows 10, versione 2004. Questa versione dei componenti ADK e Windows PE non impedisce in alcun modo la distribuzione di Windows 11 con MDT
Installation de Windows ADK
Scaricare Windows ADK sul sito Microsoft.
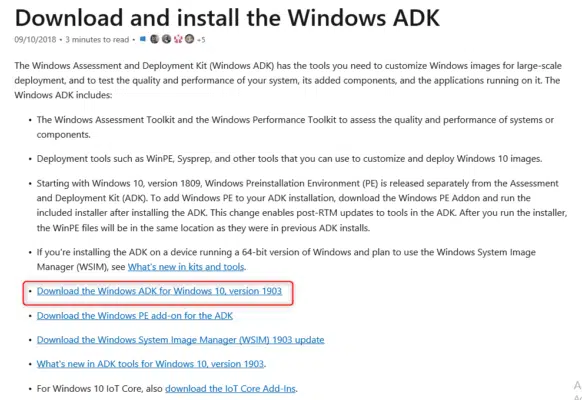
Esegui il file di download (adksetup.exe).
All’avvio della procedura guidata, scegli Installa il kit di valutazione e distribuzione di Windows – Windows 10 nel computer 1 e fai clic su Avanti 2.
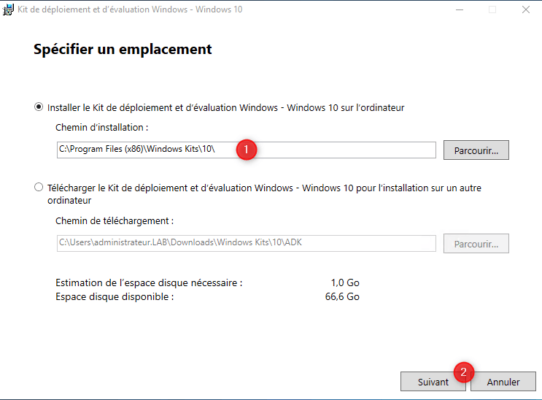
Eseguire i vari passaggi della procedura guidata, scegliere le funzionalità, selezionare le funzionalità come nella schermata sottostante 1 e fare clic su Installa 2.
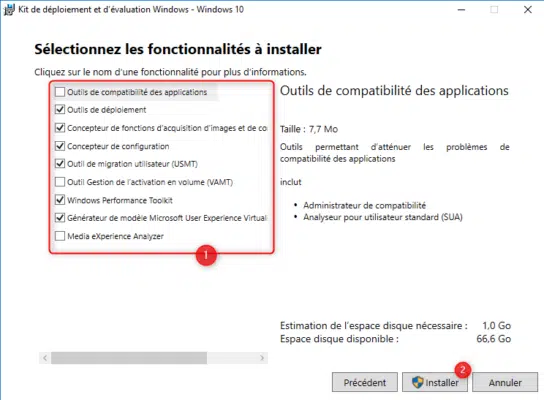
Confermare l’esecuzione dell’MSI quindi attendere durante l’installazione, una volta terminata chiudere l’assistente.
Installazione del componente aggiuntivo di Windows PE per ADK
Scaricare Windows PE add-on for the ADK sul sito Microsoft.
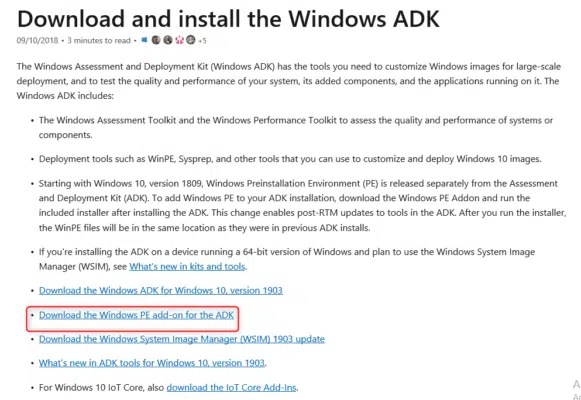
Esegui il file di download (adkwinpesetup.exe).
All’avvio della procedura guidata, scegliere l’opzione di installazione 1 e fare clic su Avanti 2.
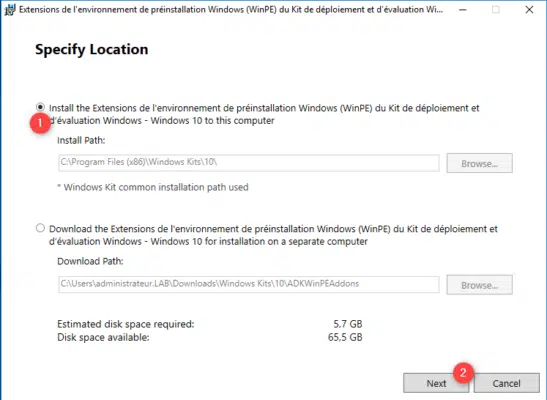
Selezionare il componente Env. Preinstallazione di Windows (Windows PE) 1 e fare clic su Installa 2.
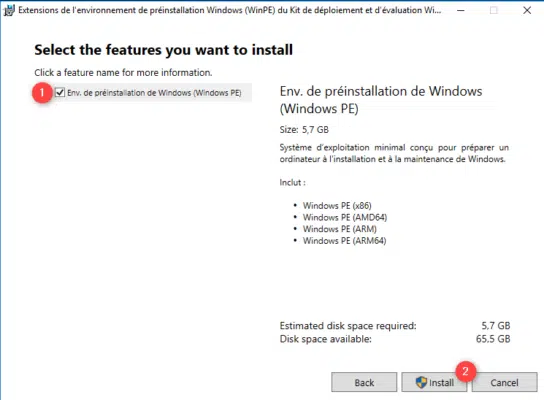
Attendere durante l’installazione, il tempo dipenderà dalla connessione Internet….
Al termine dell’installazione, uscire dalla procedura guidata cliccando su Chiudi 1.
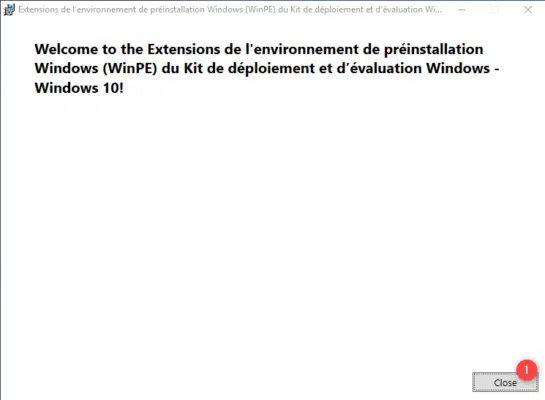
Installation de Microsoft Deployment Toolkit – MDT
Scarica MDT
Scarica MDT dal sito Microsoft.
Installazione di Microsoft Deployment Toolkit
Eseguire il file di download (MicrosoftDeploymentToolkit_x64.msi).
All’avvio della procedura guidata, fare clic su Avanti 1.
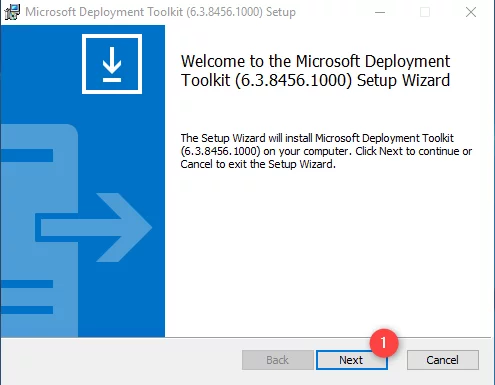
Selezionare la casella 1 per accettare la licenza e fare clic su Avanti 2.
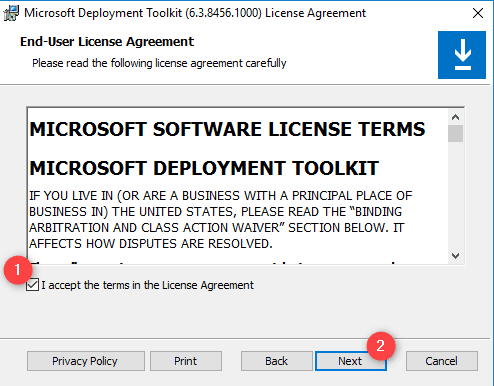
Lasciare i componenti predefiniti, se necessario modificare il percorso di installazione (la configurazione della posizione delle immagini viene eseguita dopo). Fare clic su Avanti 1.
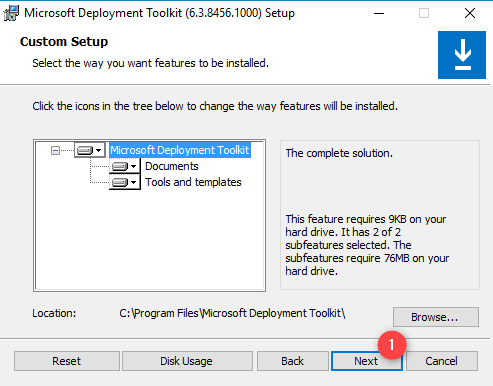
Scegliere se si desidera inviare informazioni a Microsoft 1 e fare clic su Avanti 2.
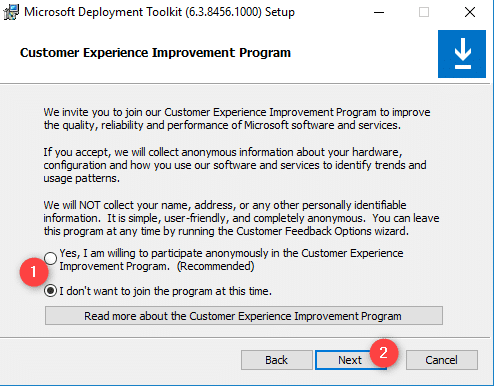
Fare clic su Installa 1.
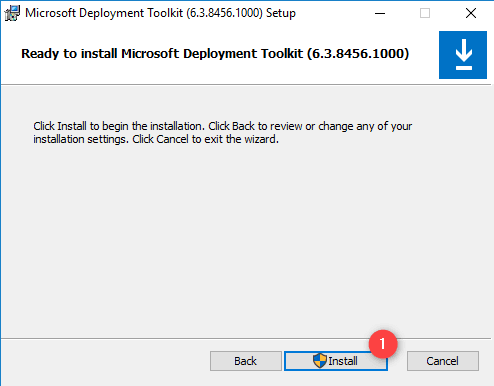
Fare clic su Sì 1 per autorizzare il programma di installazione.
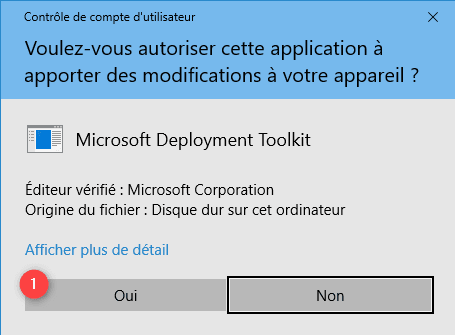
Attendi durante l’installazione…
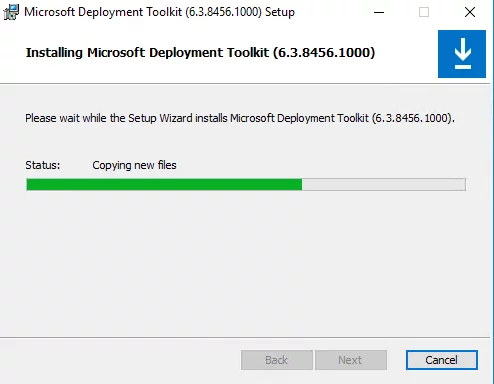
Al termine dell’installazione di MDT, fare clic su Fine 1 per chiudere la procedura guidata.
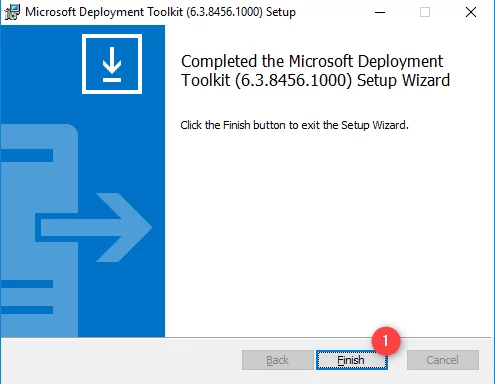
MDT : Configuration du partage de déploiement – DeploymentShare
Il primo passaggio di configurazione (che deve essere eseguito una volta) è la configurazione della condivisione di rete, che memorizzerà le immagini, le applicazioni e i driver di Windows. L’ambiente di installazione WinPE è generato dalle proprietà della condivisione di distribuzione,
È possibile configurare più condivisioni da un’unica console.
Configurazione della condivisione della distribuzione
Aprire la console MMC di amministrazione di MDT disponibile dal menu di avvio.
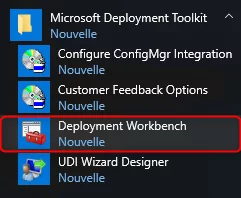
Fare clic con il pulsante destro del mouse su Condivisioni di distribuzione 1 e fare clic su Nuova condivisione di distribuzione
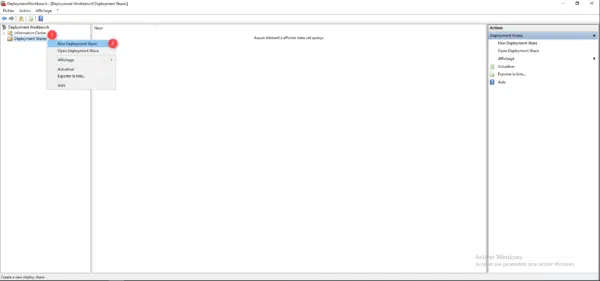
Indicare la posizione fisica sul server 1 e cliccare su Avanti 2>
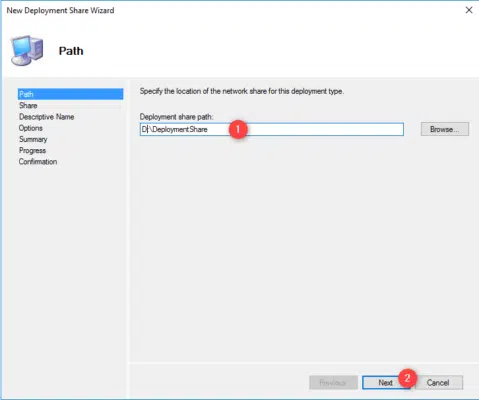
Indicare il nome della condivisione 1 e cliccare su Avanti 2.
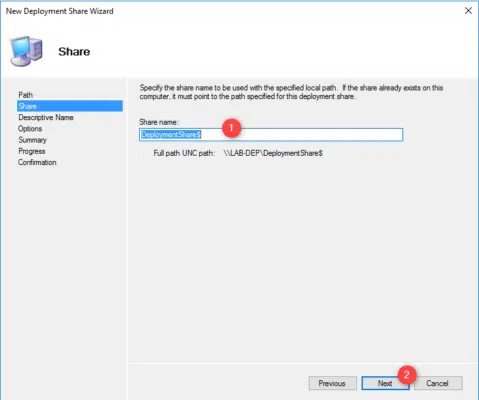
Un $ est ajouté à la fin du nom de partage pour le rendre invisible sur le réseau des Windows.
Entrer une description pour le partage 1 et cliquer sur Next 2.
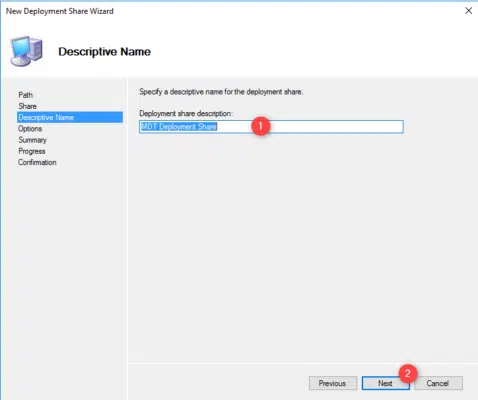
Cliquer sur Next 1 pour valider les options par défaut.
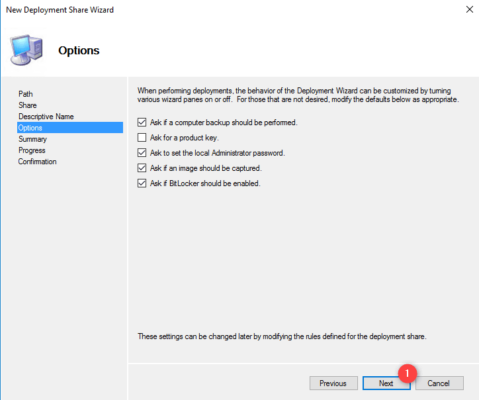
Nous verrons dans un autre tutoriel, comment personnaliser l’ensemble de la séquence de déploiement.
Un résumé de la configuration s’affiche, cliquer sur Next 1 pour créer le partage de déploiement.
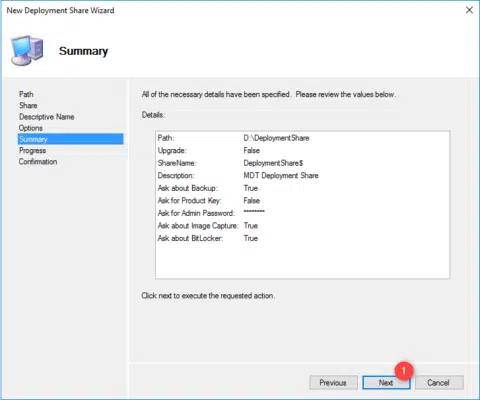
Patienter pendant la création et la configuration du partage de déploiement (deployment share) pour MDT.
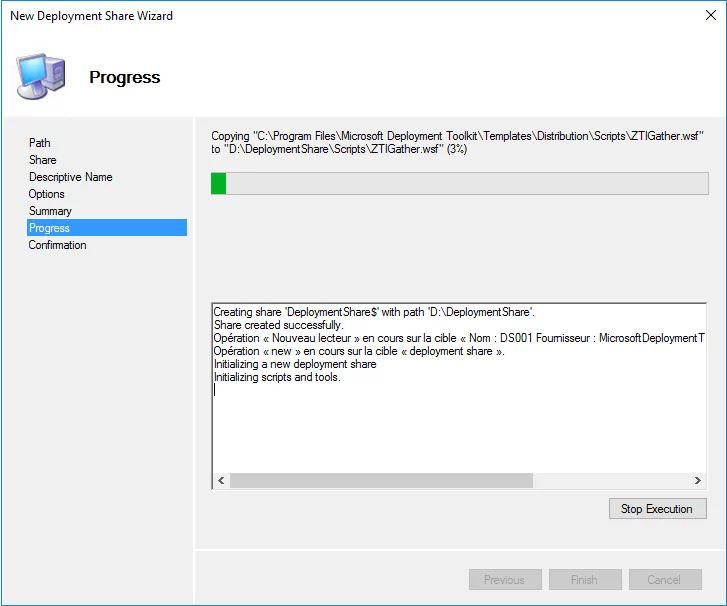
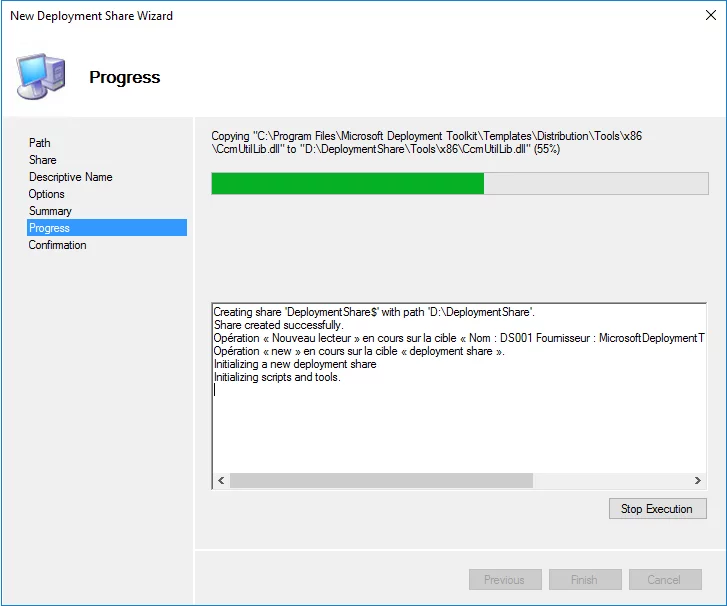
Une fois terminée, cliquer sur Finish 1 pour quitter l’assistant.
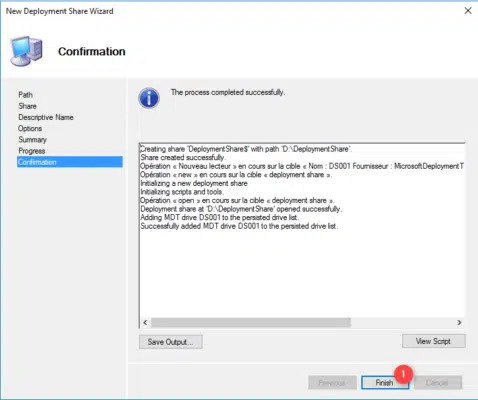
Le partage 1 est disponible dans la console MDT dans le nœud Deployment Shares.
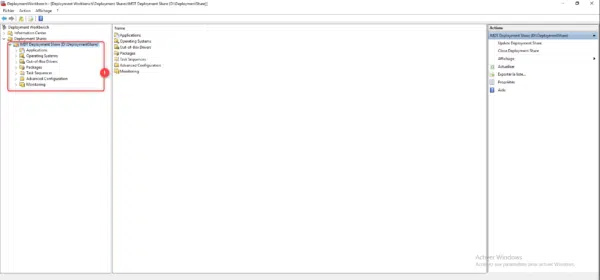
Si l’on regarde au niveau de l’explorateur Windows, on retrouve dans le dossier quasiment la même arborescence que dans la console.
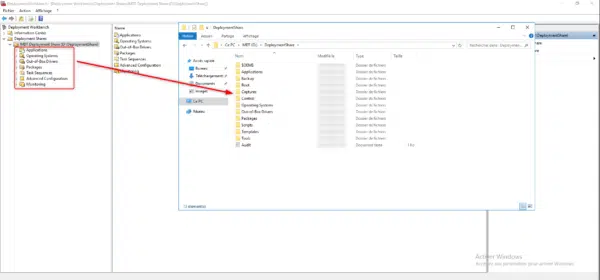
Qualche parola sulle condivisioni di distribuzione.
Come possiamo vedere nell’acquisizione precedente, ogni cartella disponibile nella console (eccetto il monitoraggio) è fisicamente presente sul server.
Le cartelle corrispondono agli elementi disponibili per la distribuzione come applicazioni, immagini Windows, ecc.
Puoi creare cartelle e sottocartelle per organizzare gli elementi.
Presentazione dei file: Primo passo con la console MDT (english).
Proprietà condivisione distribuzione
Per accedere alle proprietà, fare clic con il tasto destro del mouse sulla cartella 1 e fare clic su Proprietà 2.
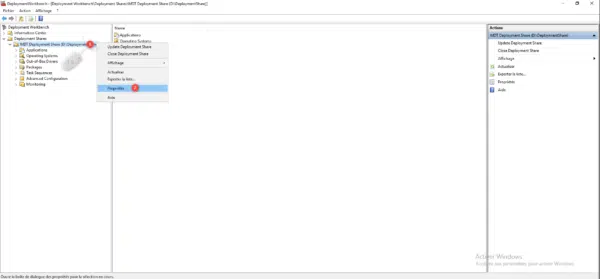
Scheda Generale
Dalla scheda Generale, è possibile modificare la posizione fisica e UNC. È anche possibile scegliere le versioni supportate. In un ambiente recente, potrebbe essere possibile disabilitare il supporto x86.
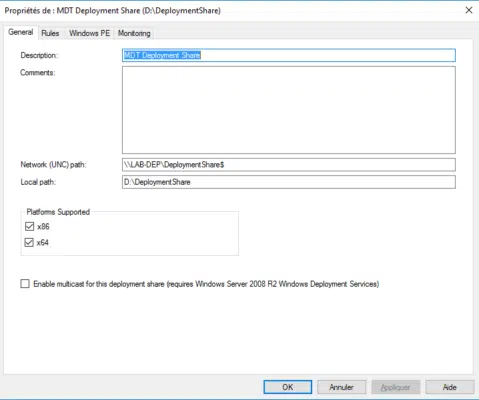
Scheda Regole
Da questa scheda è possibile modificare il comportamento di WinPE durante la distribuzione, preconfigurare opzioni come la tastiera, il fuso orario… È anche possibile accedere al file bootstrap.ini che è un file di personalizzazione incorporato in l’immagine WinPE.
Ogni volta che il file bootstrap.ini viene modificato, è necessario (ri)generare l’immagine WinPE.
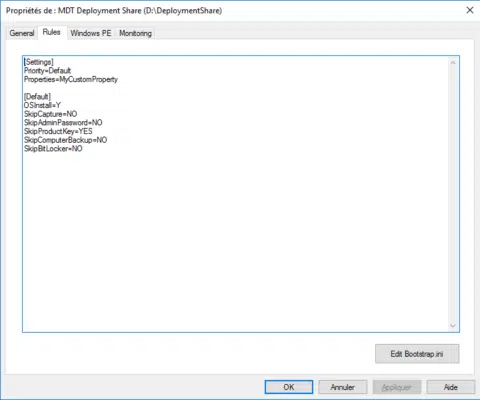
Scheda WinPE
La scheda WinPE consente di configurare e personalizzare le immagini di avvio.
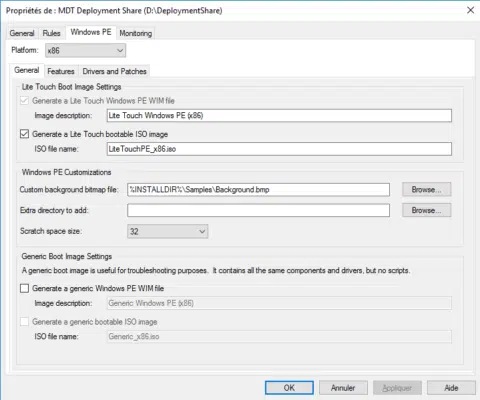
Scheda Monitoraggio
Da questa scheda è possibile attivare il monitoraggio per seguire l’andamento delle distribuzioni dalla console MDT.
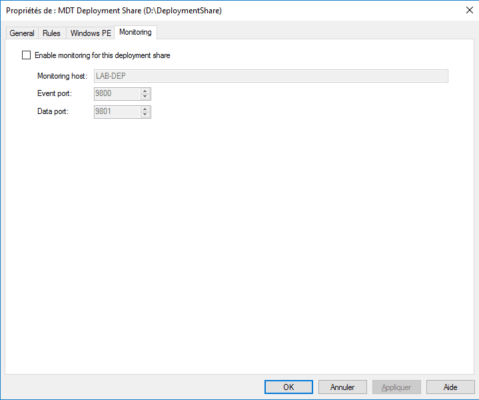
MDT: Genera immagine WinPE di installazione
Vedremo come generare l’immagine WinPE, che consentirà la distribuzione di Windows con MDT.
Configurazione dell’ambiente WinPE
Dalla console di amministrazione, fai clic con il pulsante destro del mouse su Condividi 1 e fai clic su Proprietà.
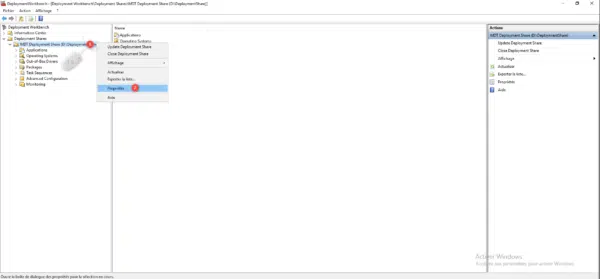
Vai alla scheda Windows PE 1, scegli la versione 2 e le immagini da generare 3 quindi vai alla scheda Funzionalità 4.
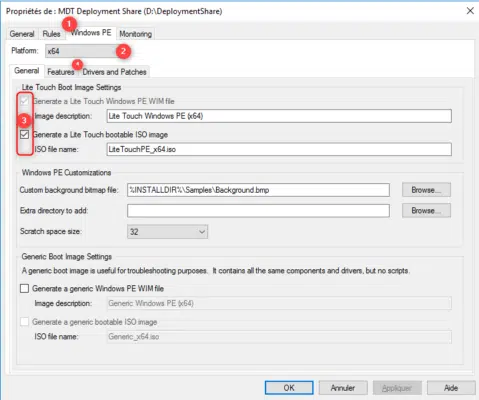
Nell’acquisizione sopra, configuro l’immagine X64 che verrà generata in formato WIM e ISO.
La scheda Funzionalità consente di aggiungere ulteriori componenti all’ambiente WinPE, una volta completata la configurazione, fare clic su Applica 1 e OK 2 per chiudere la finestra delle proprietà.
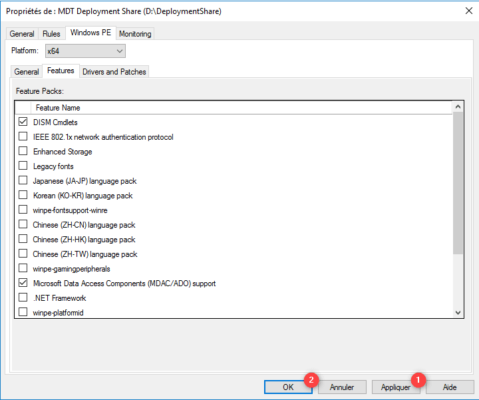
La scheda Driver e patch consente di scegliere i driver da iniettare, per impostazione predefinita tutti i driver di rete e i controller di archiviazione vengono aggiunti all’immagine.
Genera l’immagine WinPE
Fare clic con il tasto destro sulla condivisione 1 e fare clic su Aggiorna condivisione di distribuzione 2 per avviare la procedura guidata.
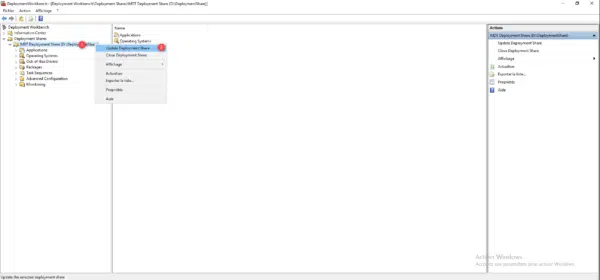
All’avvio della procedura guidata, fare clic su Avanti 1.
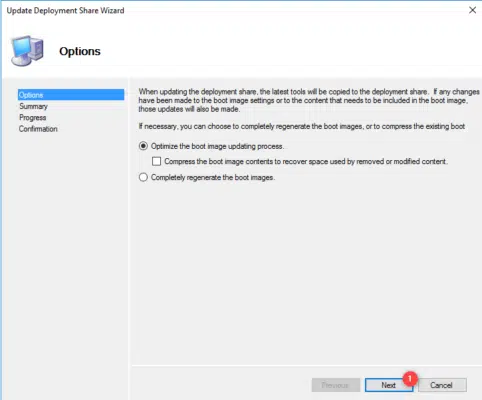
Poiché questa è la prima generazione di immagine, sarà completa, per risparmiare tempo durante le modifiche e la rigenerazione, l’immagine viene aggiornata in base alle modifiche. È possibile ripetere una generazione completa selezionando l’opzione Rigenera completamente le immagini di avvio.
Viene visualizzato un riepilogo dell’azione, fare clic su Avanti 1.
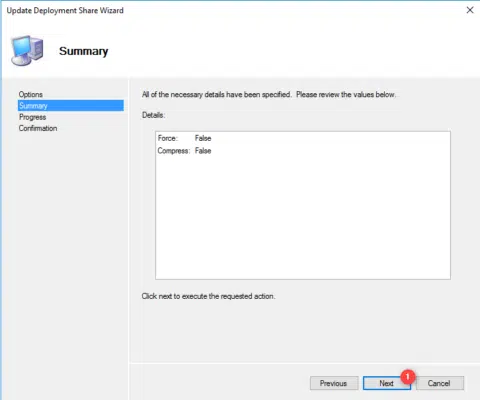
Attendi mentre vengono create le immagini WinPE…
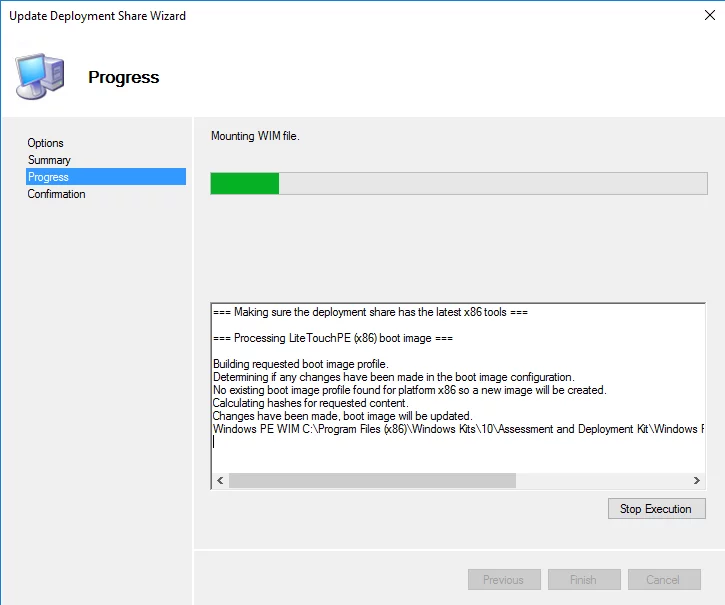
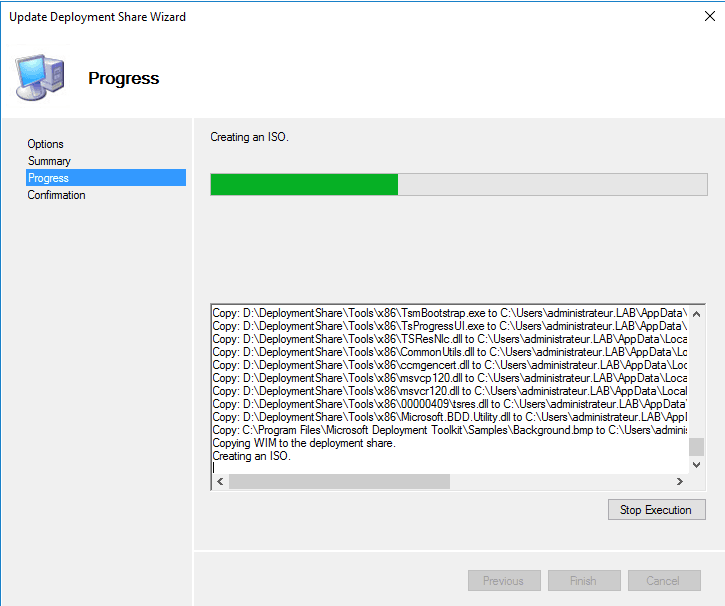
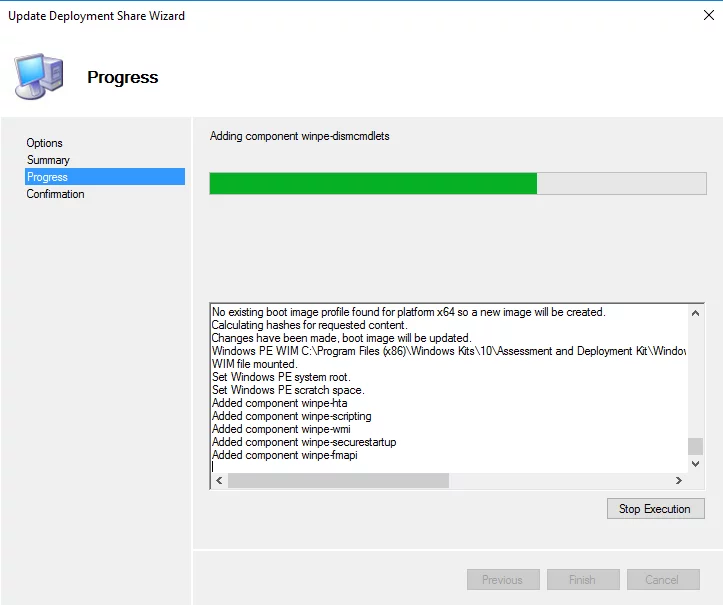
Una volta completata la generazione, fare clic su Fine 1 per chiudere la procedura guidata.
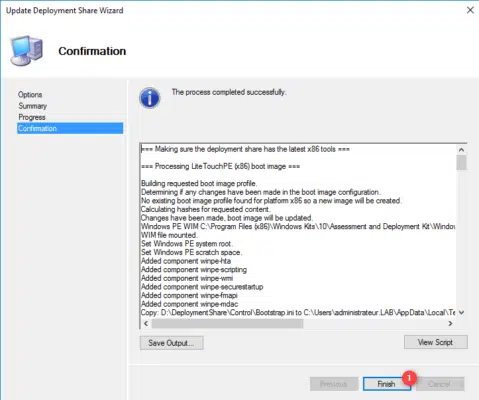
Con Windows Explorer, vai alla cartella Boot della condivisione di distribuzione per recuperare le immagini generate.
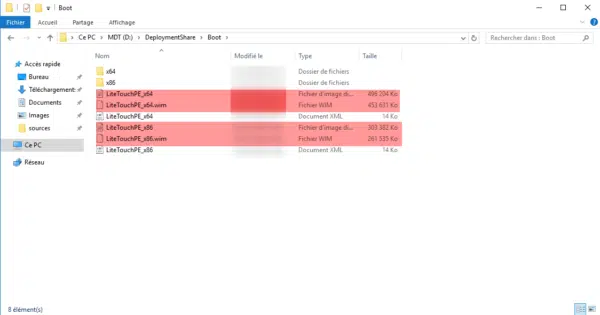
L’immagine in formato WIM può essere utilizzata con WDS per l’utilizzo in PXE e il file ISO può essere masterizzato, messo su una chiavetta USB o utilizzato in Hyper-V / VMware.
MDT: aggiungi un’immagine Windows
In questa parte vedremo come aggiungere un’immagine Windows a MDT.
Scarica l’ultima versione di Windows 10 in formato ISO utilizzando il Media Creator Tool.
Converti il file ESD in formato WIM per importarlo in MDT.
Crea una cartella
Per organizzare le immagini di Windows, verranno archiviate in una cartella.
Fare clic con il pulsante destro del mouse su Sistema operativo 1 e fare clic su Nuova cartella 2.
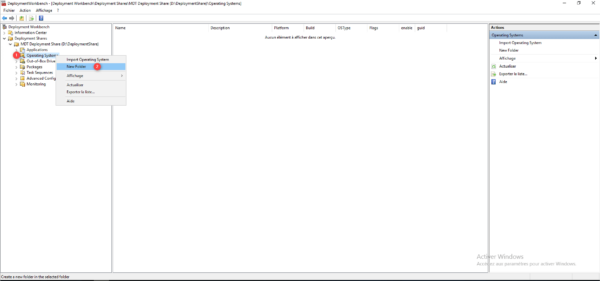
Assegna un nome alla cartella 1 e fai clic su Avanti 2.
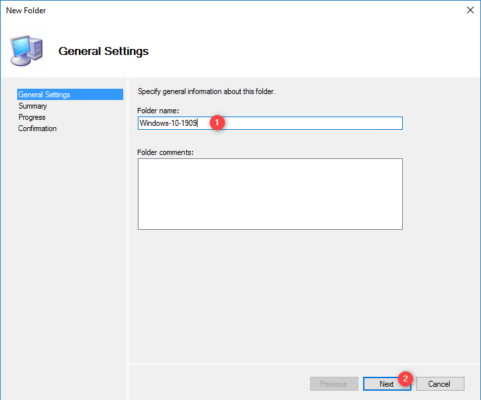
Fare clic su Avanti 1 per confermare la creazione della cartella.
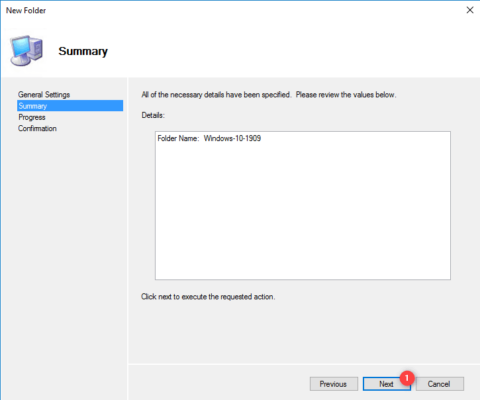
Una volta creata la cartella, uscire dalla procedura guidata cliccando su Fine 1.
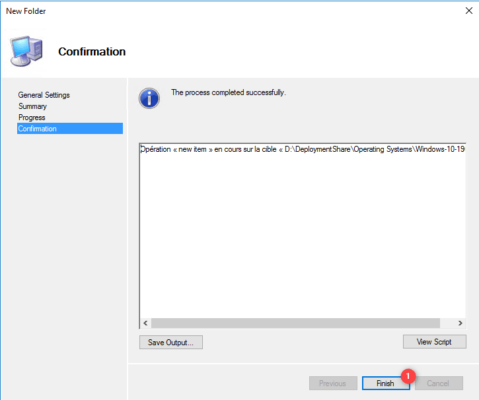
La cartella è accessibile nella console MDT.
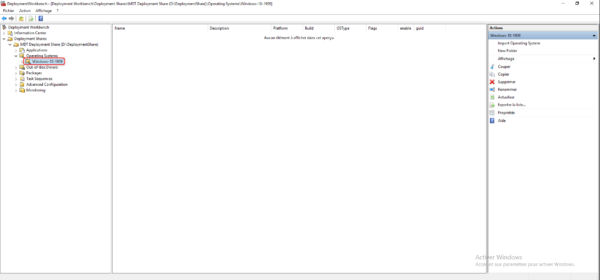
Importa un’immagine Windows in MDT
Dalla console cliccare con il tasto destro sulla cartella 1 dove deve essere archiviata l’immagine e cliccare su Import Operating System 2.
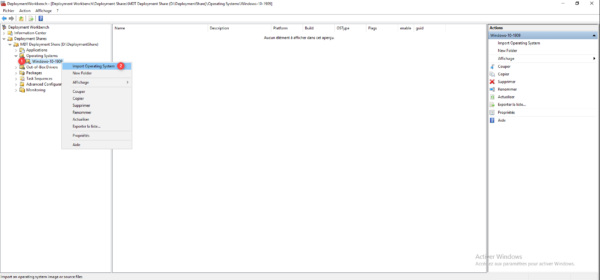
Scegli il tipo di immagine, per importare un file in formato WIM, scegli File immagine personalizzata 1 e clicca su Avanti 2.
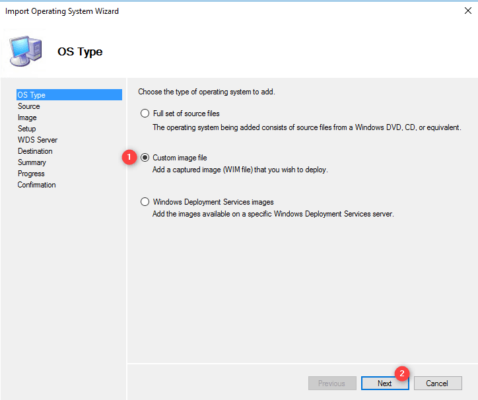
Indicare la posizione del file WIM 1 da importare e fare clic su Avanti 2.
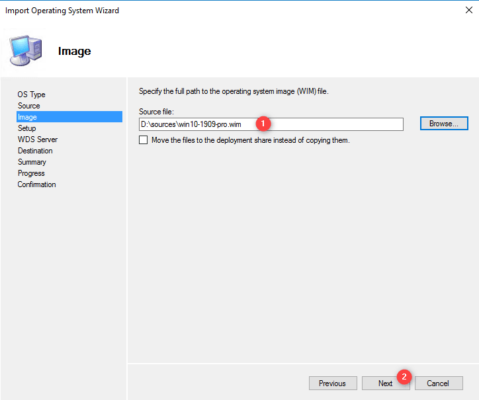
Fare clic su Avanti 1.
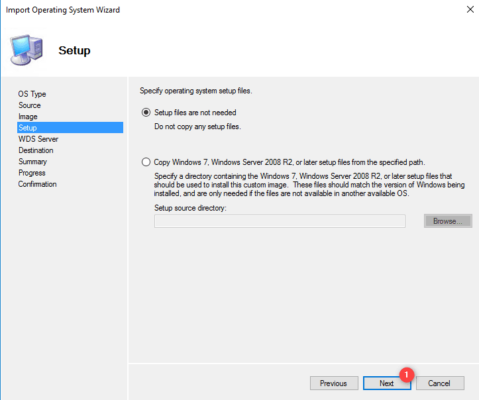
Fare nuovamente clic su Avanti 1, se necessario modificare il nome della cartella.
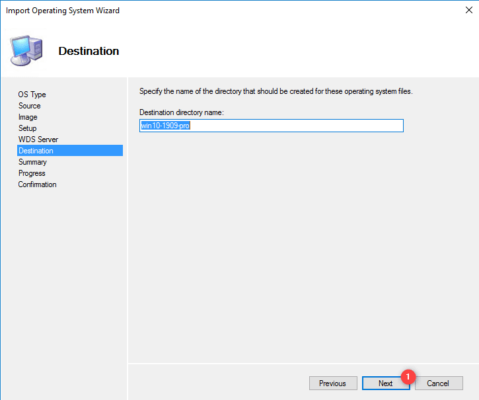
Viene visualizzato un riepilogo, fare clic su Avanti 1 per importare il sistema operativo in MDT.
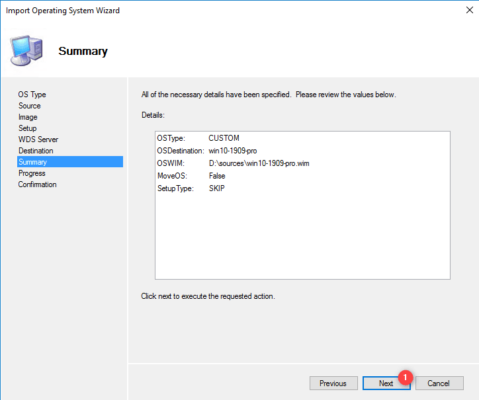
Attendi durante l’importazione…
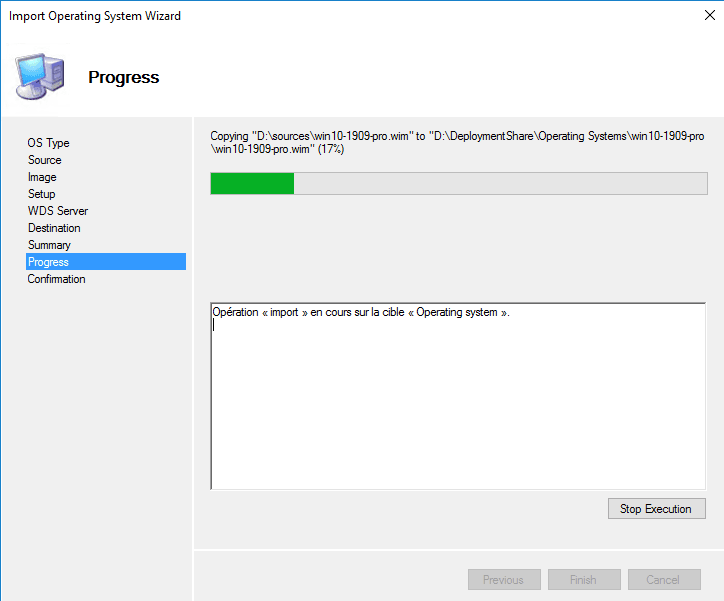
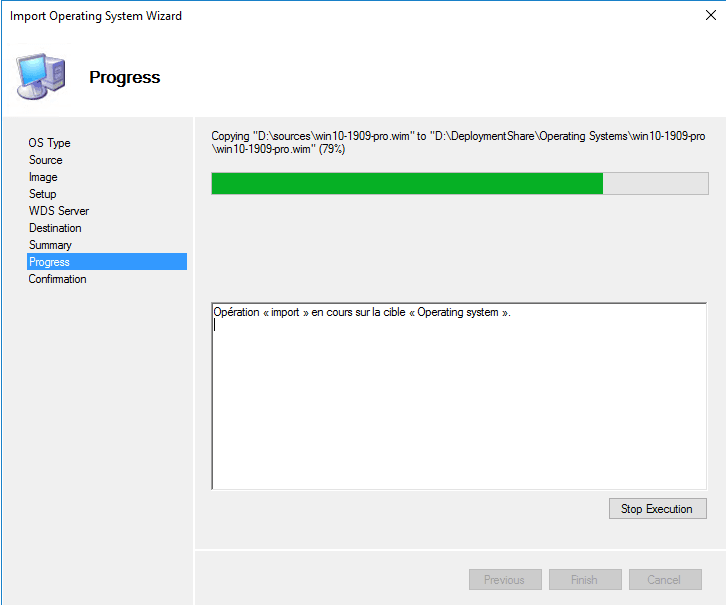
Terminata l’importazione dell’immagine MDT in Windows, uscire dalla procedura guidata cliccando su Fine 1.
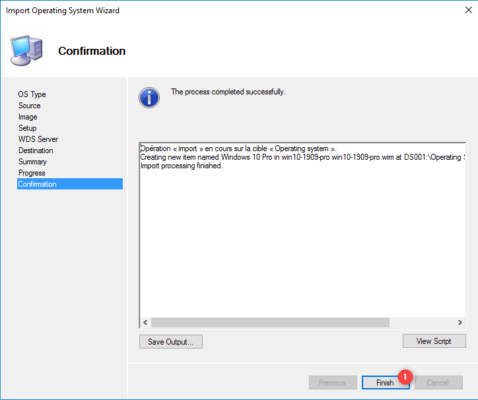
L’immagine è stata aggiunta alla console MDT.
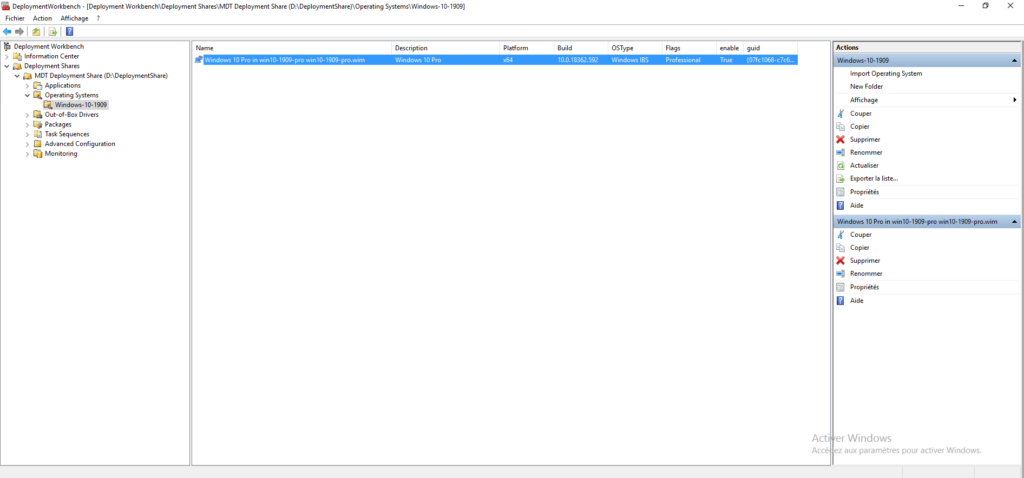
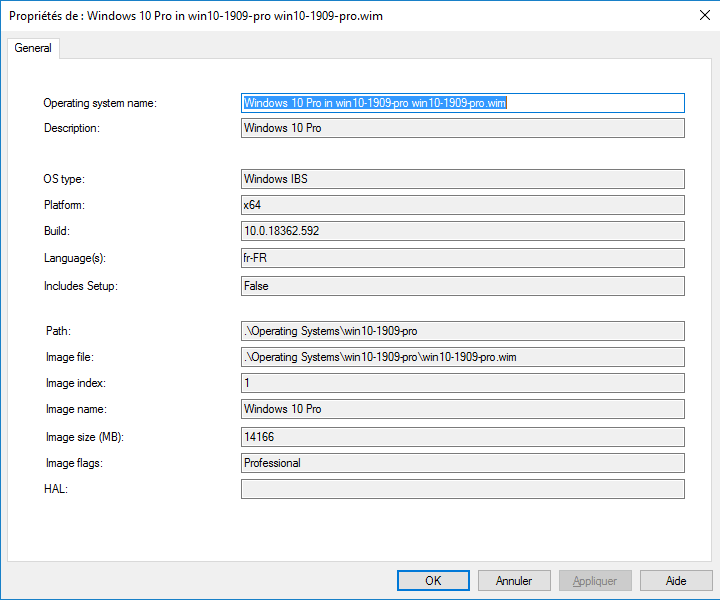
MDT: Aggiungi sequenza di attività
Una sequenza di attività contiene una serie di azioni da eseguire sul computer che la esegue:
- Distribuzione di Windows
- Installazione dell’applicazione
- Sysprep
- Backup
- ….
Per poter distribuire l’immagine Windows, è necessario creare una sequenza di attività.
Fare clic con il pulsante destro del mouse su Sequenze di attività 1 quindi fare clic su Nuova sequenza di attività 2.
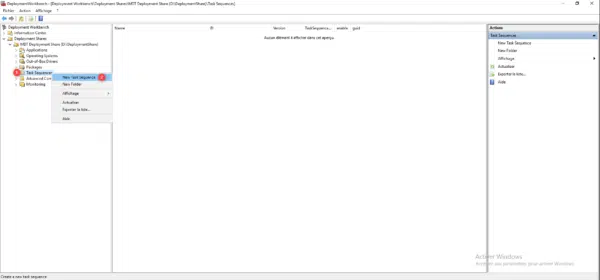
Immettere un ID 1 in ID sequenza attività, denominare la sequenza 2 quindi fare clic su Avanti 3.
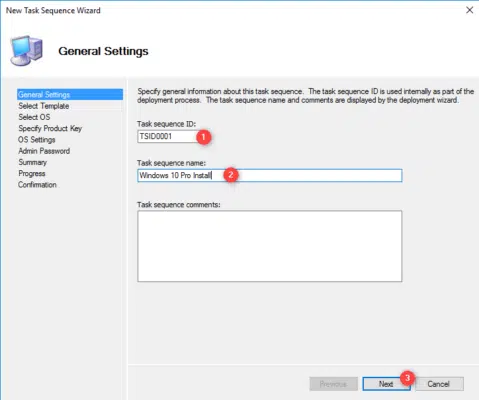
Scegliere il modello di sequenza di attività client standard 1 e fare clic su Avanti 2.
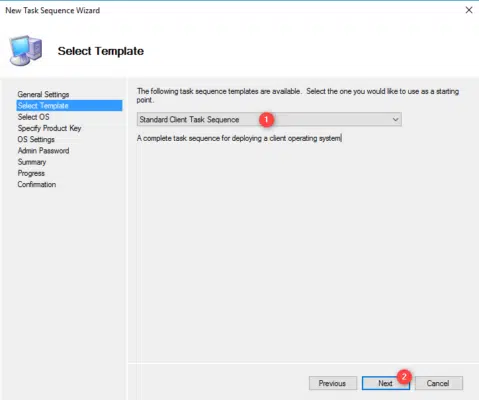
Selezionare l’immagine di Windows 1 da installare e fare clic su Avanti 2.
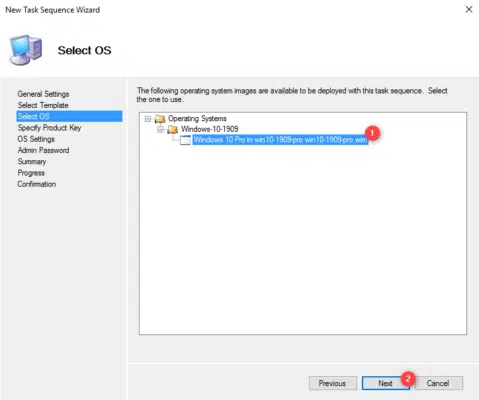
Scegliere Non specificare un codice prodotto in questo momento 1 e fare clic su Avanti 2.
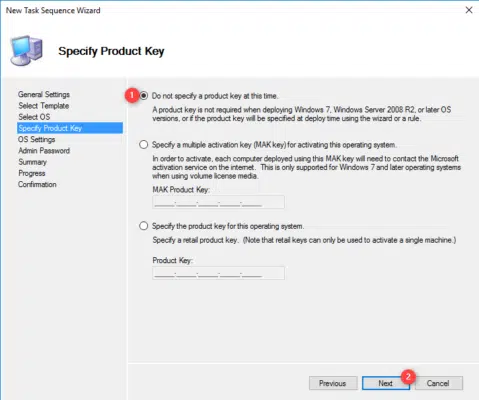
Fare clic su Avanti 1 per passare i parametri del sistema operativo.
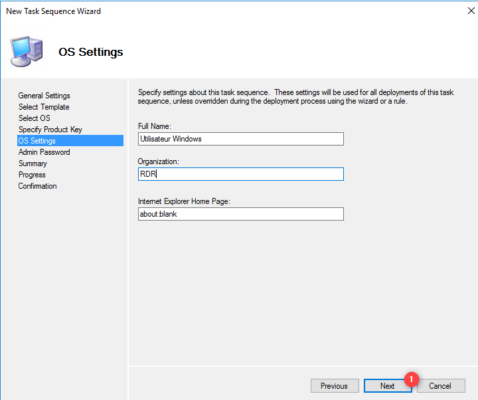
Immettere la password per l’account dell’amministratore locale 1 e fare clic su Avanti 2.
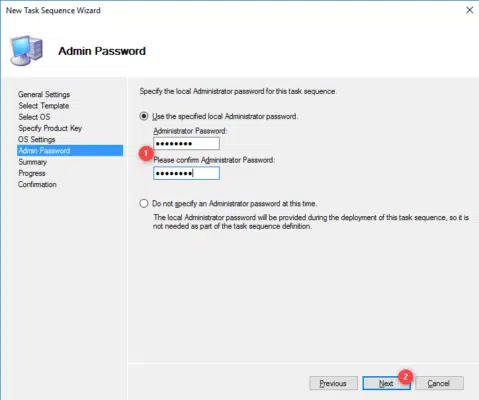
Vedremo che durante la distribuzione verrà richiesta la password, è necessario configurare la direttiva SkipAdminPassword = YES nel file CustomSetting.ini per tenere conto della password.
Viene visualizzato un riepilogo della sequenza di attività, confermare la creazione facendo clic su Avanti 1.
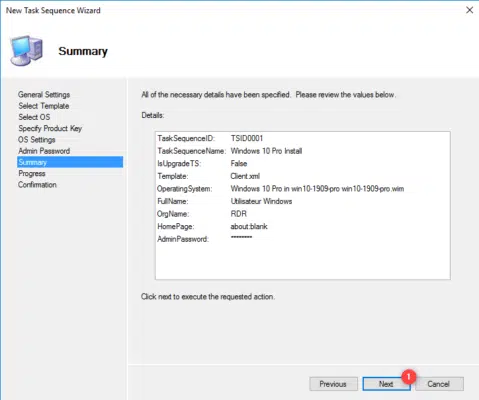
Una volta creata la sequenza, fare clic su Fine 1.
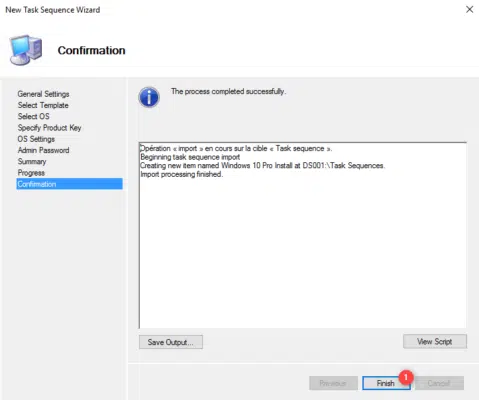
La sequenza è aggiunta.
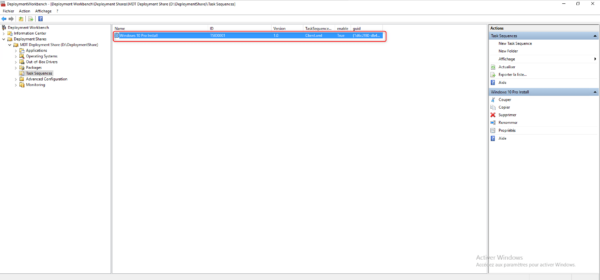
Le proprietà della sequenza di attività possono essere usate per rinominarla, per disattivarla, il che consente di nasconderla durante la distribuzione. La scheda Sequenza attività consente di vedere tutti i passaggi eseguiti durante l’applicazione della sequenza come la formattazione, il ripristino… È possibile personalizzare azioni come l’aggiunta di uno script. La scheda Informazioni sul sistema operativo fornisce informazioni sul sistema operativo collegato alla sequenza di attività.
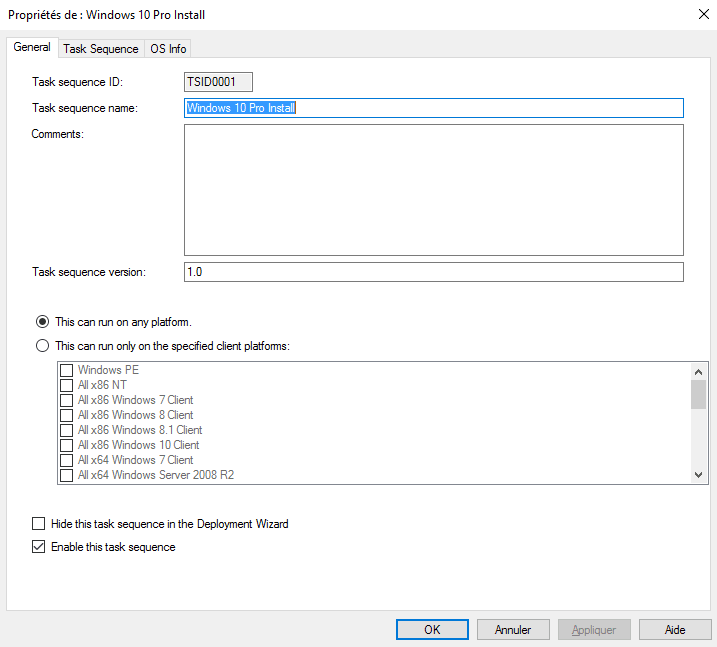
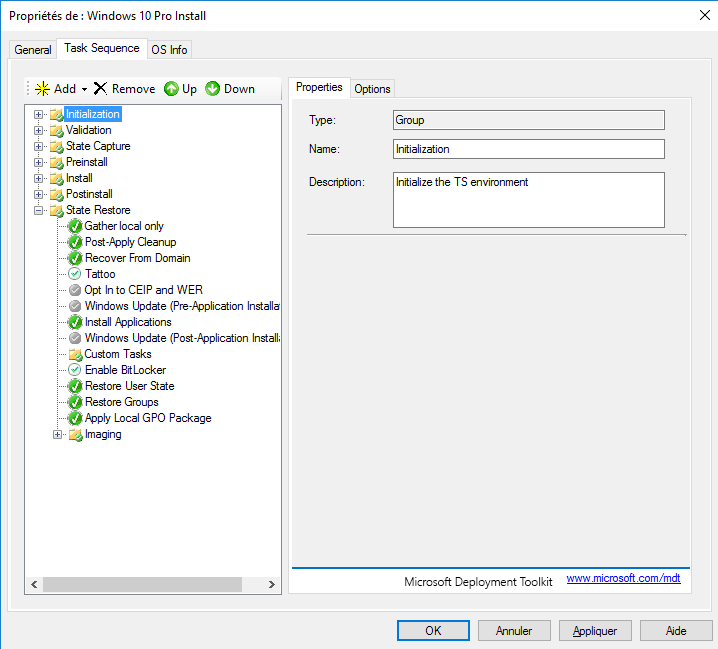
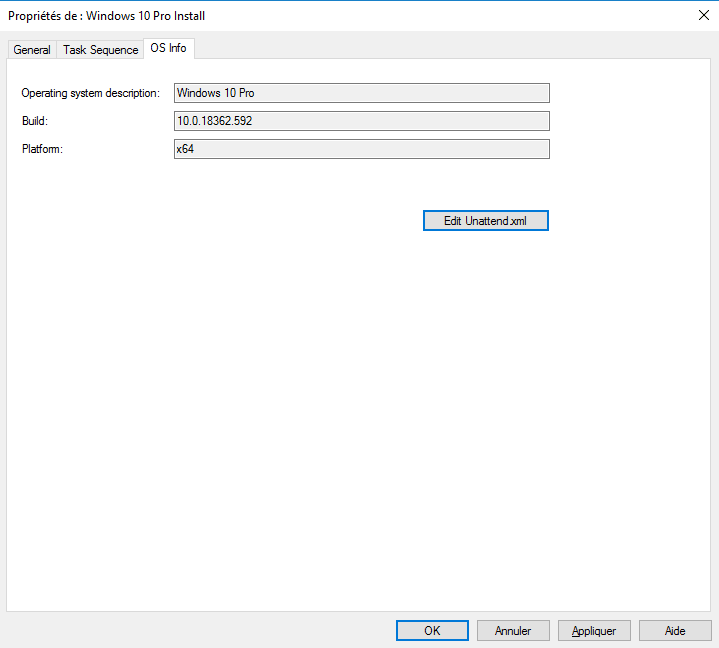
MDT: distribuzione di Windows
Ora che MDT è configurato, vedremo la distribuzione di Windows.
Per il tutorial sto usando una macchina virtuale sotto Hyper-V che è configurata per l’avvio sull’unità CD / DVD con l’ISO Winpe che è stato generato.
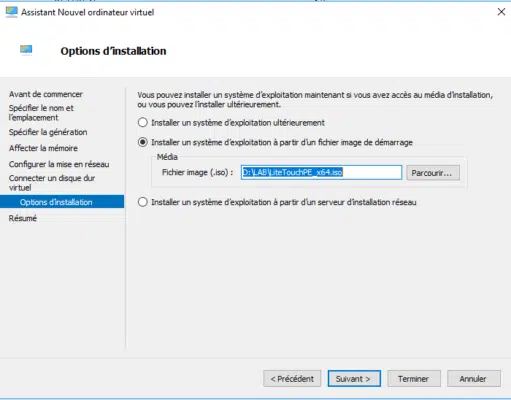
Avvia l’immagine WinPE e attendi durante il caricamento …
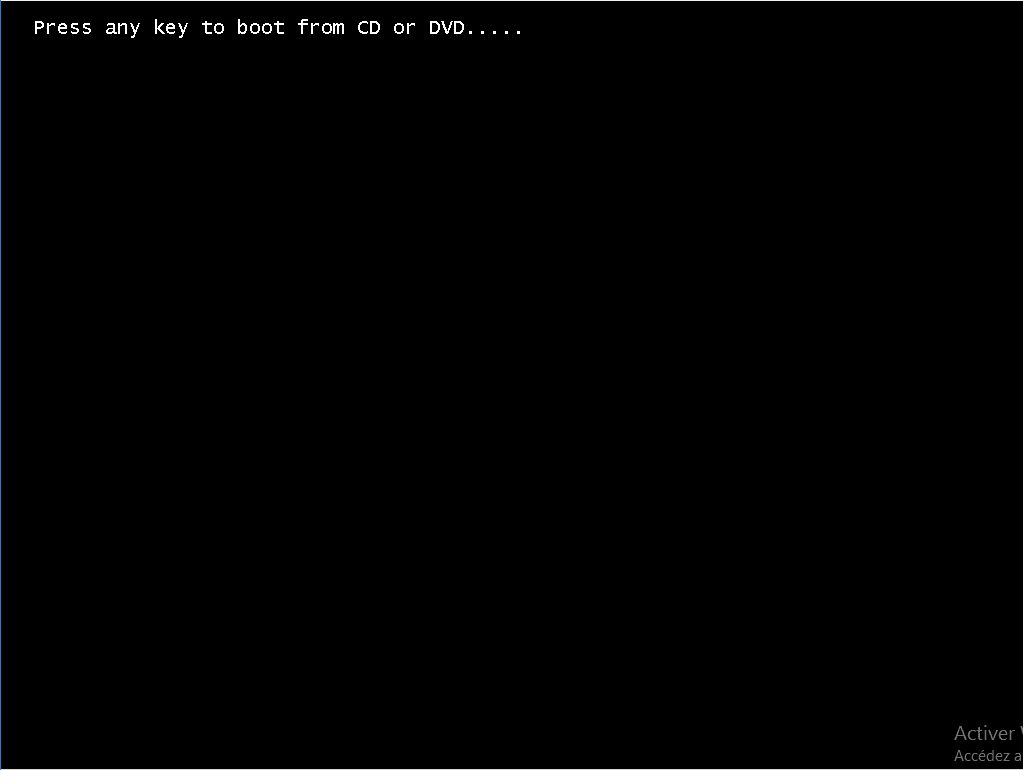
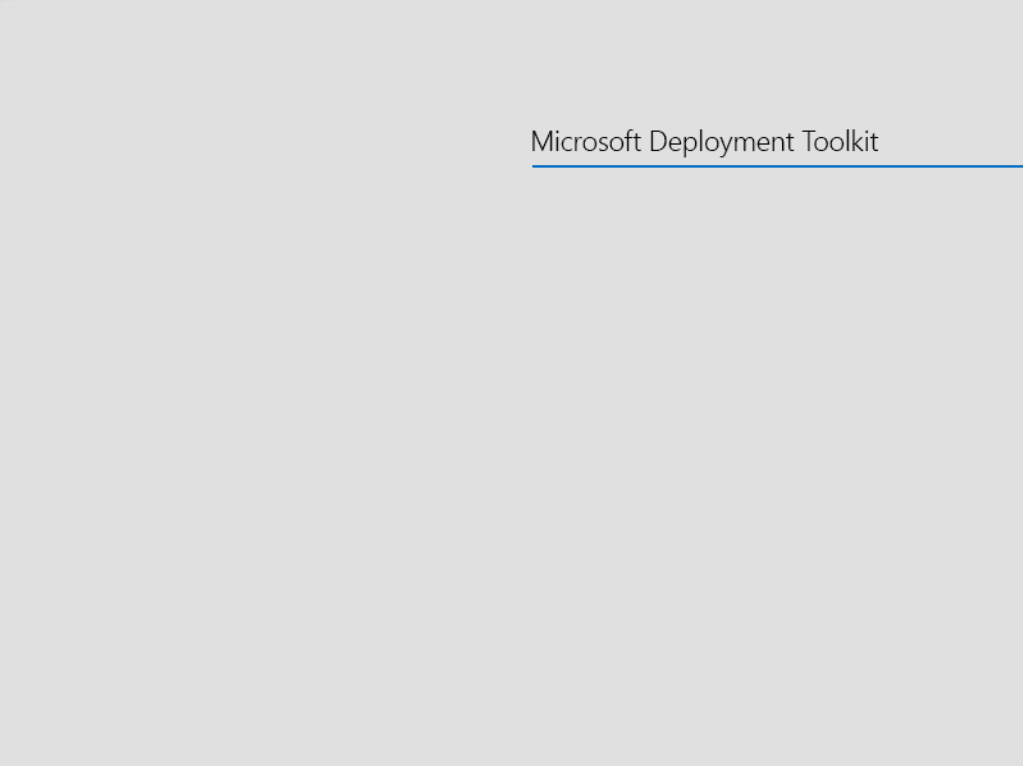
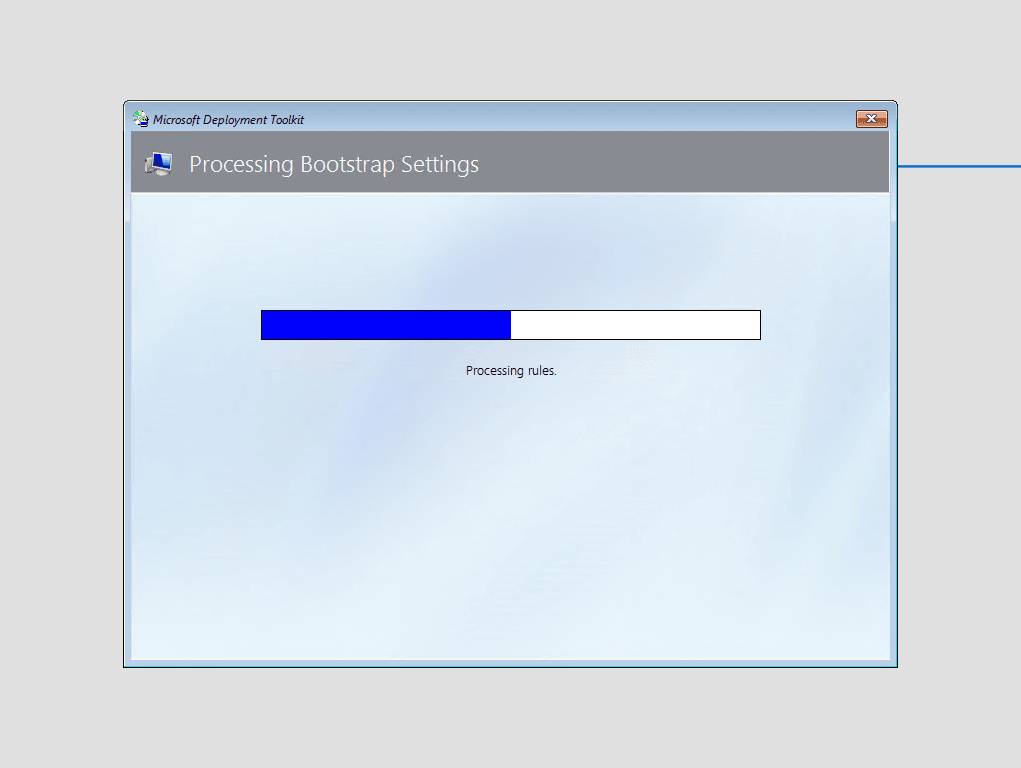
Configurare la tastiera 1 e fare clic su Esegui la procedura guidata di distribuzione per installare il nuovo sistema operativo 2.
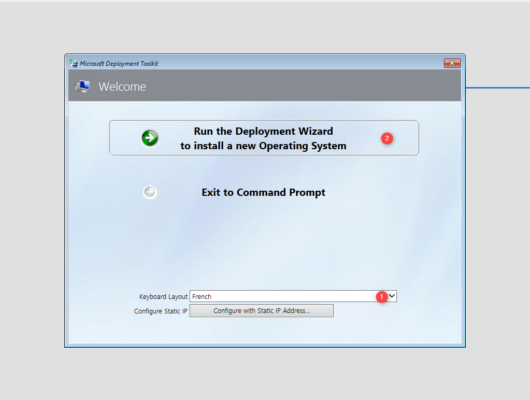
Immettere le credenziali 1 dell’utente autorizzato a connettersi alla condivisione MDT e fare clic su OK 2.
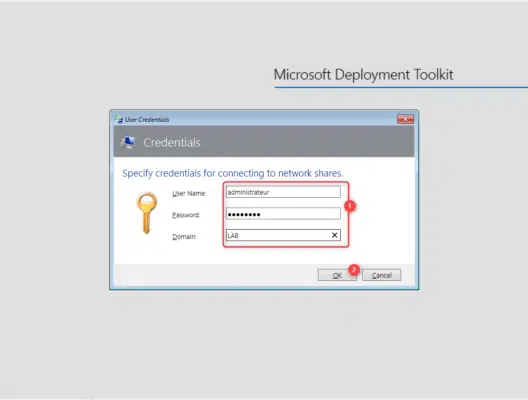
Selezionare la sequenza di attività 1 e fare clic su Avanti 2.
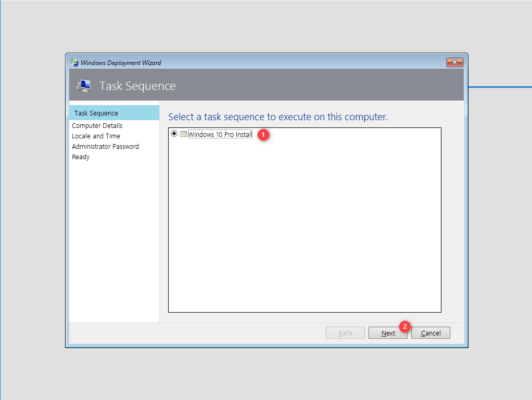
Configurare il nome del computer e se deve essere aggiunto al dominio 1 e fare clic su Avanti 2.
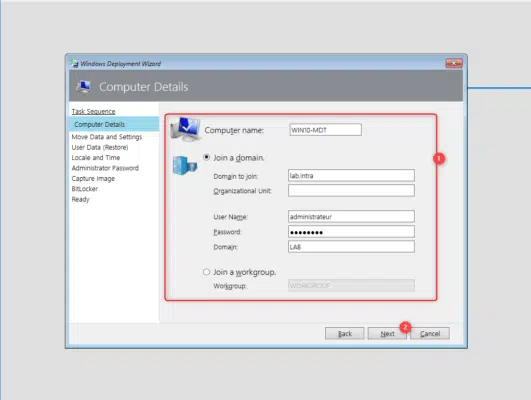
Fare clic su Avanti 1.
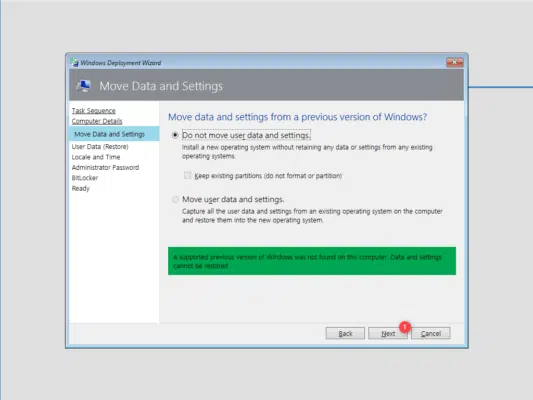
Se è presente un’installazione di Windows, è possibile salvare i profili utente.
Fare clic su Avanti 1 per saltare il ripristino del profilo.
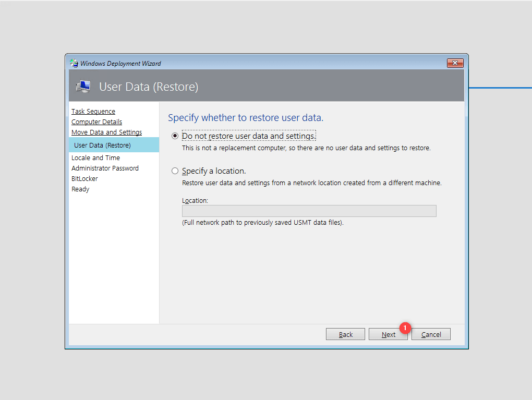
È possibile ripristinare i dati di cui è stato eseguito il backup mediante una sequenza di attività di backup.
Configurare le opzioni della lingua e il fuso orario 1 e fare clic su Avanti 2.
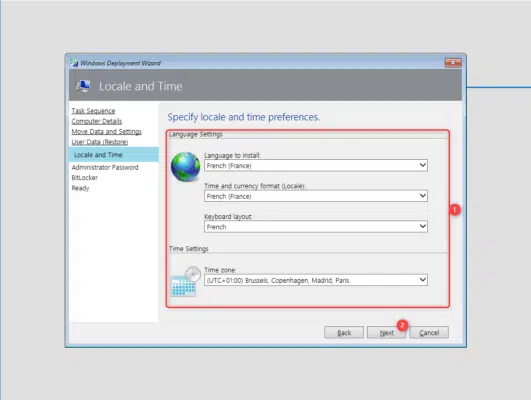
Immettere la password 1 per l’account amministratore locale e fare clic su Avanti 2.
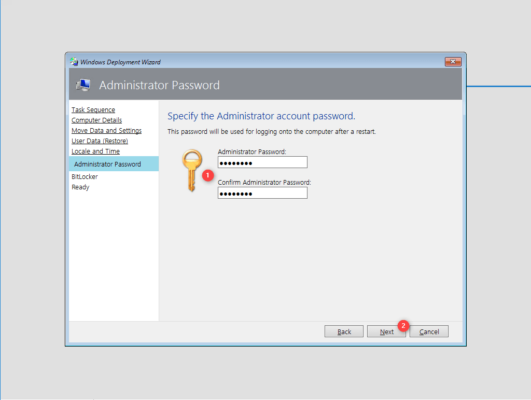
Fare clic su Avanti 1 per saltare la configurazione di BitLocker.
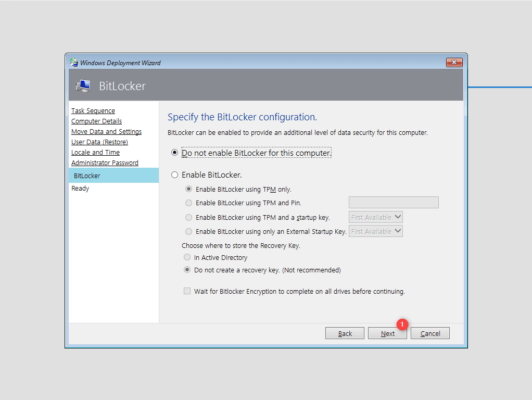
Viene visualizzato un riepilogo della distribuzione, fare clic su Inizia 1 per avviarla.
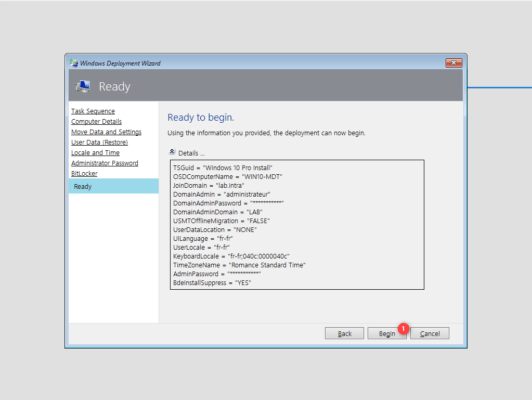
Attendere durante la distribuzione, il computer si riavvierà più volte.
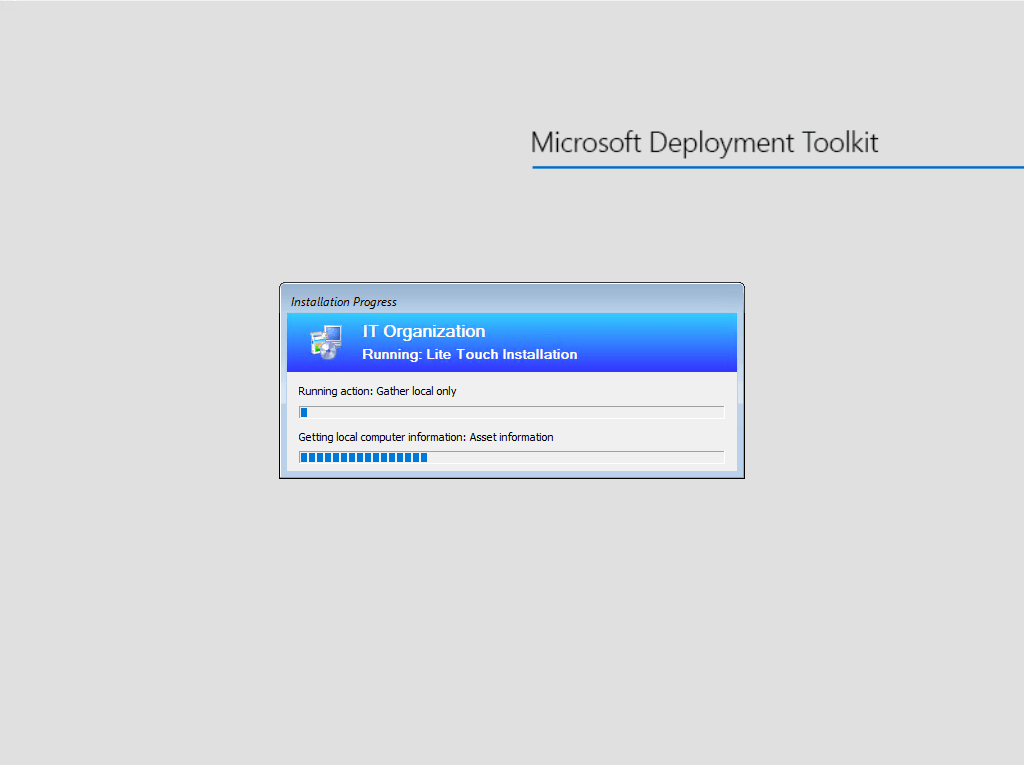
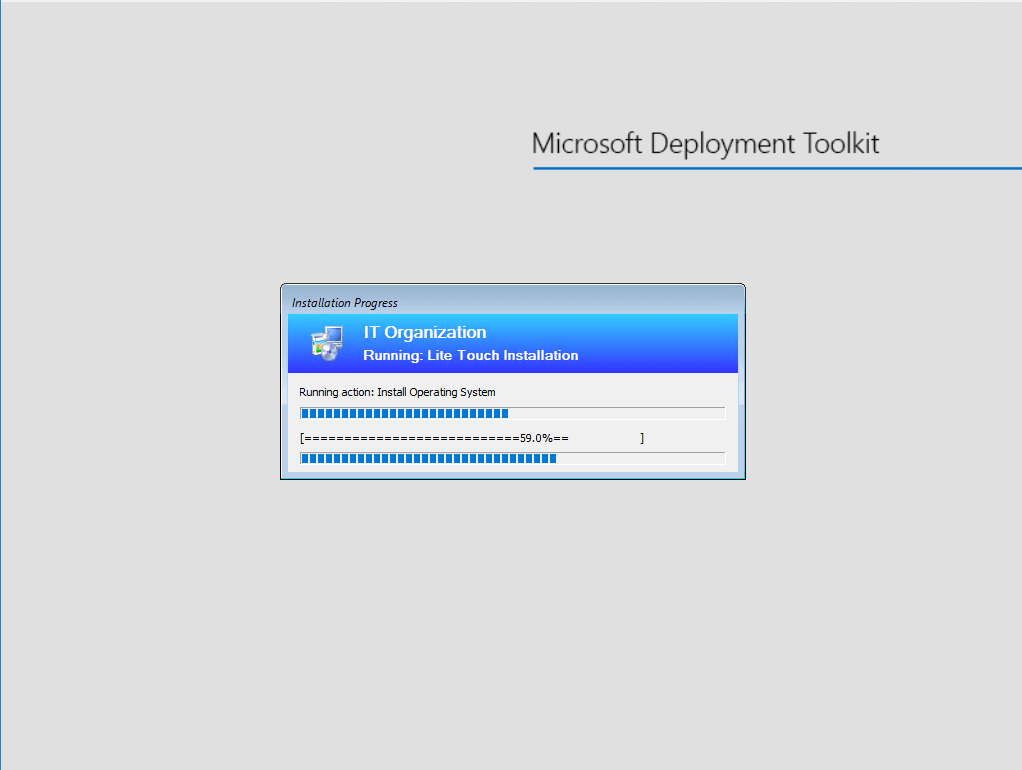
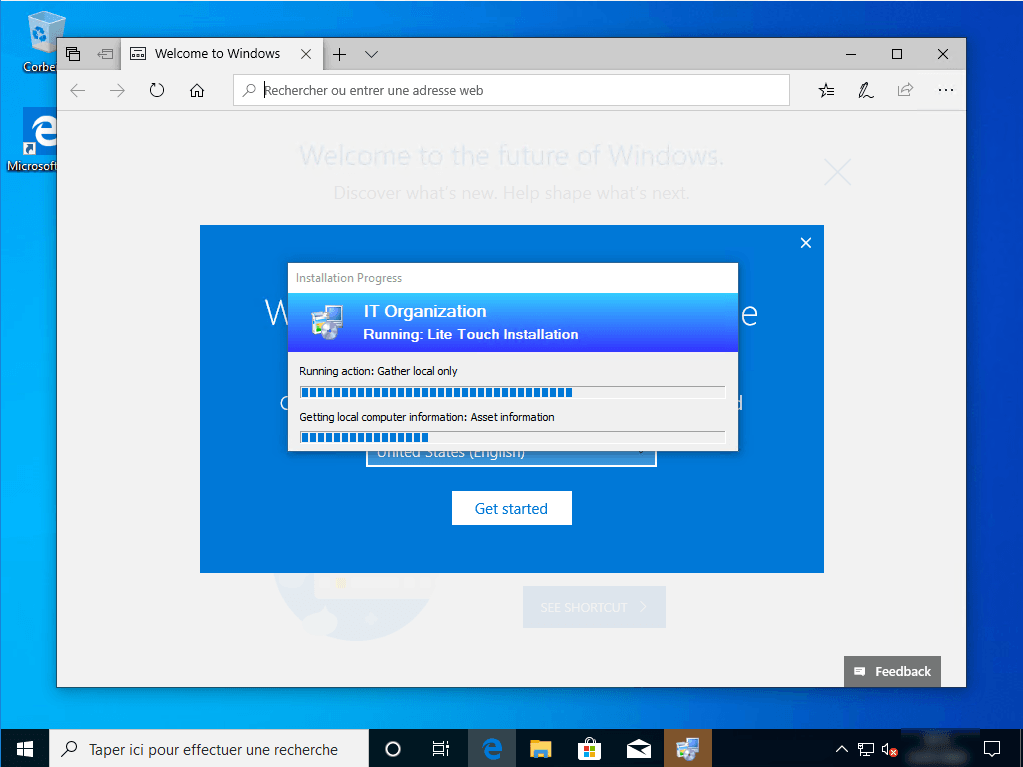
Una volta completata la distribuzione, viene visualizzata una finestra con il risultato, fare clic su Fine 1 per chiuderla.
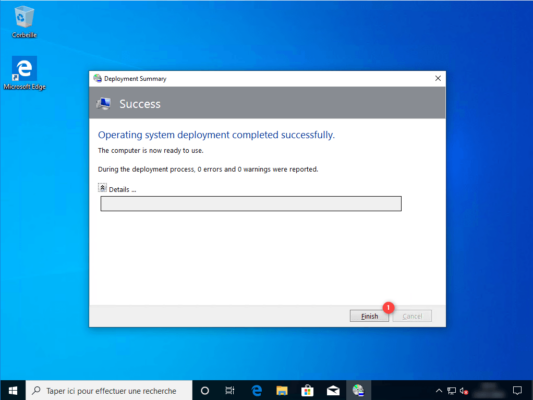
Il computer è pronto.
Conclusione
Attraverso questo tutorial, abbiamo visto come installare e utilizzare MDT con Windows Deployment. Il tutorial offre una panoramica di cosa è possibile fare con Microsoft Deployment Toolkit.


