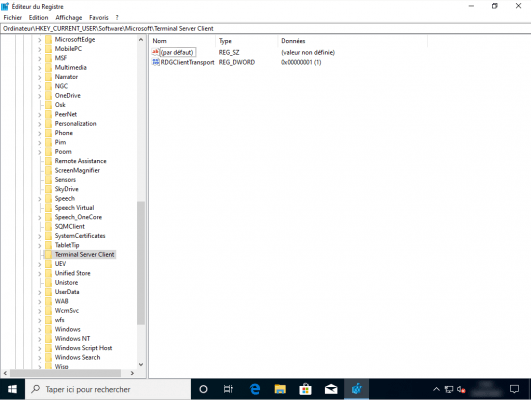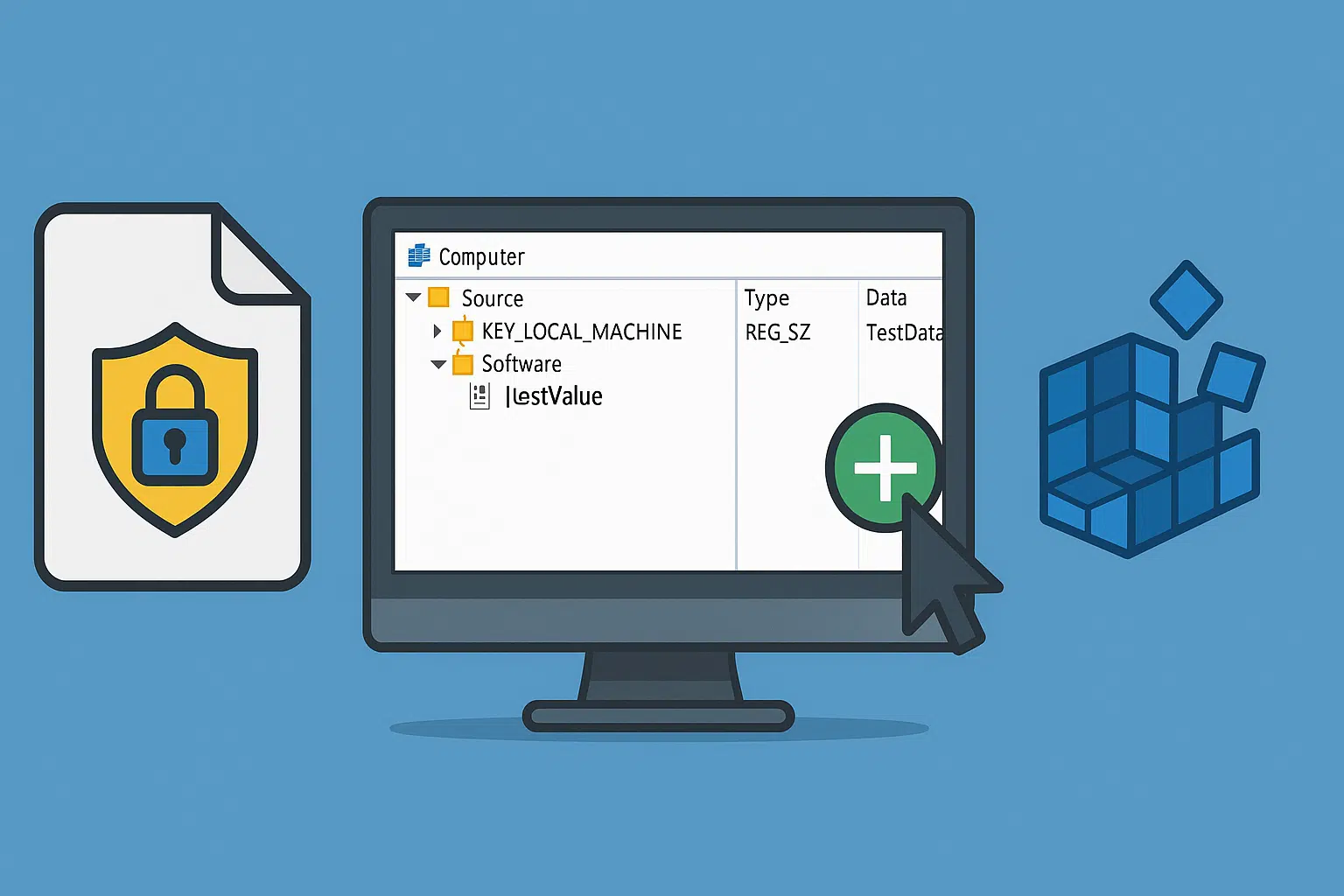
In questo tutorial vedremo come aggiungere una chiave del Registro di sistema utilizzando i criteri di gruppo.
Con i criteri di gruppo è anche possibile eliminare o modificare il valore di una chiave esistente
A seconda dell’hive (HKLM/HKCU) è opportuno posizionare la policy sulla OU (unità organizzativa) corretta e sulla configurazione corretta del computer o dell’utente.
Le impostazioni del Registro di sistema sono disponibili in Configurazione computer e utente.
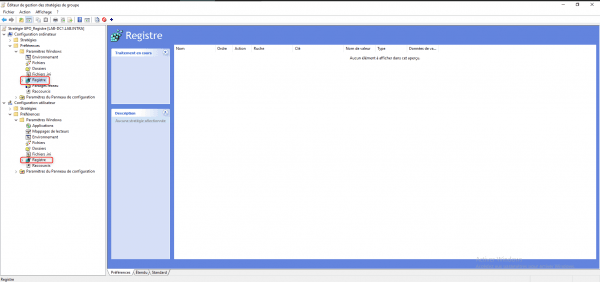
Oltre al posizionamento, come ho detto sopra, bisogna tenere conto dell’hive: se si vuole applicare una chiave all’hive (HK_CURRENT_USER) bisogna usare i parametri di configurazione dell’utente.
È possibile utilizzare l'”hive” HK_CURRENT_USER.DEFAULT nella configurazione del Computer che consente di applicare la chiave a tutti i nuovi utenti che apriranno una sessione sul computer, è l’equivalente del profilo predefinito.
Per illustrare il tutorial, il GPO che verrà configurato ha una chiave nell’hive HKCU, quindi nella configurazione dell’utente.
Sommario
Configurazione dei criteri di gruppo
Dalla console Gestione Criteri di gruppo, fare clic con il pulsante destro del mouse sulla posizione 1 in cui si desidera applicare i Criteri di gruppo e fare clic su Crea un GPO in questo dominio e collegalo qui 2.
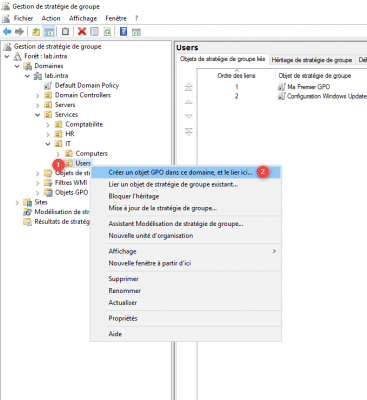
Assegnare al criterio di gruppo il nome 1 e fare clic su OK 2.
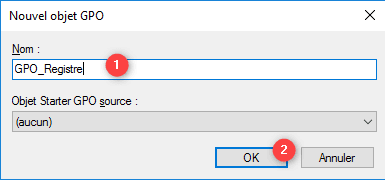
Fare clic con il tasto destro del mouse sulla strategia 1 e fare clic su Modifica 2.
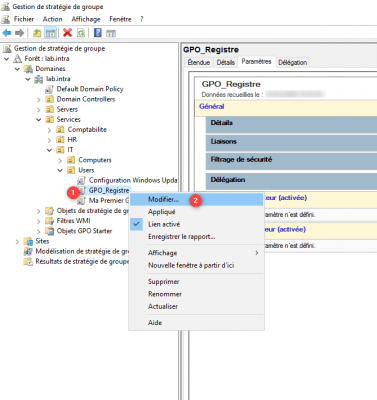
Vai a Configurazione utente / Preferenze / Impostazioni di Windows / Registro 1.
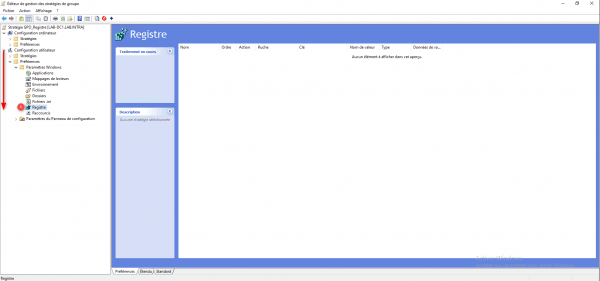
Fare clic con il tasto destro del mouse nell’area centrale, andare su Nuovo 1 e quindi fare clic su Voce di registro 2.
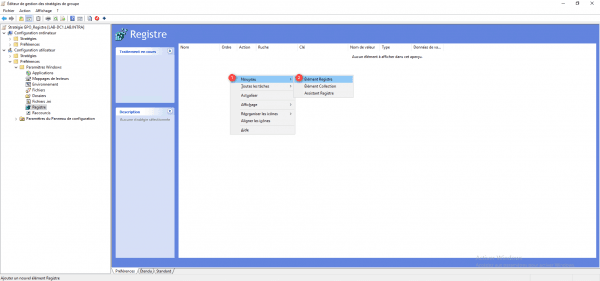
Configurare la voce del registro selezionando Azione 1, quindi hive 2. Specificare il percorso della chiave 3 e il nome della chiave 4. Quindi seleziona il tipo di valore 5 e inserisci il valore 6. Se necessario, cambiare la base in base alla configurazione della chiave. Convalidare cliccando su Applica 7 e OK 8 per chiudere la finestra.
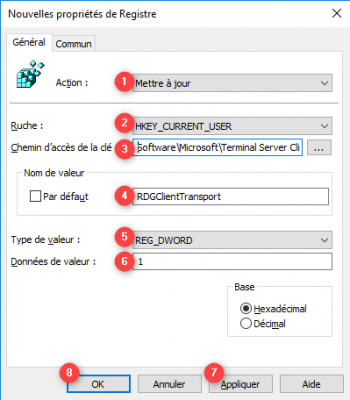
Nella schermata sopra, la chiave RDGClientTransport viene creata o aggiornata con il valore 1, nell’hive HKEY_CURRENT_USER nella posizione Software\Microsoft\Terminal Server Client\
Nell’area centrale la voce di registro 1 è stata aggiunta correttamente.
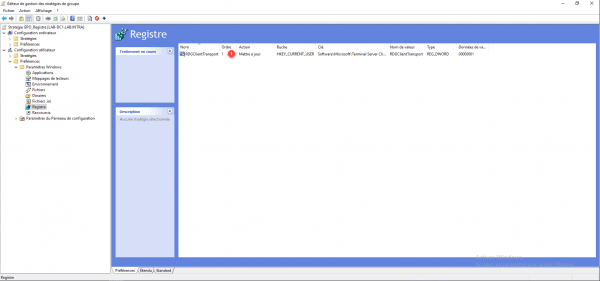
Riepilogo delle impostazioni dei Criteri di gruppo.
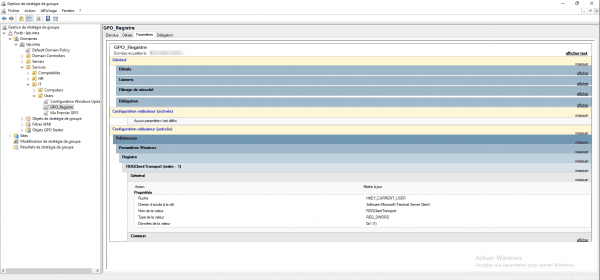
Convalidare il funzionamento del GPO
Su un computer e con un utente a cui si applica il criterio di gruppo, aprire una sessione e verificare nel registro del computer che sia applicato con la presenza della chiave.