In questo tutorial spiegherò come installare GLPI 10.
Presentazione del GLPI
GLPI è l’acronimo di Gestionnaire Libre de Parc Informatique, è un software open source scritto in PHP e che utilizza un database MySQL o MariaDB.
GLPI è oggi pubblicato dalla società Teclib che distribuisce GLPI sotto licenza Open Source. È possibile abbonarsi ai servizi della società Teclib per l’hosting, il supporto e anche avere plugin esclusivi.
GLPI è un software ITSM che consente:
- Gestione degli incidenti e dei problemi (Ticket).
- Inventari automatici di computer e attrezzature varie tramite agenti.
- Gestione finanziaria
- Gestione del progetto
- …
Prerequisiti per installare GLPI 10
Per installare GLPI avrai bisogno di:
- Un server web (Apache, Nginx, Litespeed, IIS)
- PHP 7.4 ha 8.2
- Un database (MariaDB o MYSQL)
È anche possibile eseguire GLPI su un server Linux o Windows.
Collegamento alla documentazione : https://glpi-install.readthedocs.io/fr/latest/prerequisites.html
Ambiente da utilizzare in questo tutorial
In questo tutorial ho deciso di installare GLPI su un server Ubuntu (linux) ed eseguire i vari servizi necessari (web/php/database) in un container con Docker.
Avendo diversi siti Web su questo server, GLPI sarà accessibile tramite un proxy inverso Nginx.
Quindi userò 3 contenitori:
- Nginx
- PHP
- MariaDB
Le immagini contenitore che utilizzo sono immagini che ho costruito io stesso.
Qui troverai tutti i file : https://git.rdr-it.com/tuto/glpi10-install
Preparazione ambientale
Sul mio server, lavorerò nelle cartelle: /containers/glpi10/.
Ho anche creato un record DNS per l’URL di accesso GLPI.
Inizierò clonando il repository:
sudo git clone https://git.rdr-it.com/tuto/glpi10-install .
Modifica file .env
sudo nano .envCome minimo modificare le due variabili che contengono le password degli utenti del database.
Cambierò anche la porta nginx in 50001 e la porta del database in 50002
Modifica il file di configurazione di Nginx:
sudo nano config/nginx.confNel file, modifica la variabile server_name con l’URL che desideri fornire a GLPI
Se utilizzi un proxy inverso Nginx, devi modificare anche il seguente file:
sudo nano reverse-proxy/nginx-vhostIn questo file sostituisci NGINX-GLPI-PORT con la porta configurata nel file .env per Nginx e modifica anche il valore di server_name.
Crea il collegamento simbolico per il proxy inverso Nginx:
sudo ln -s /path/of/glpi/reverse-proxy/nginx-vhost /etc/nginx/sites-enabled/glpiTestare la configurazione del proxy inverso:
sudo nginx -tSe tutto va bene, ricarica la configurazione di Nginx
sudo systemctl reload nginxSe hai installato certbot, genera un certificato SSL
sudo certbotOra scaricheremo le immagini e avvieremo i contenitori per creare le cartelle.
Scarica immagini
sudo docker compose pullAvvia contenitori:
sudo docker compose upVerificare che non vengano visualizzati errori.
Arresta i contenitori con Ctrl+C.
I nostri vari servizi sono pronti.
Scarica e decomprimi GLPI 10
Adesso scaricheremo GLPI 10, per fare questo recupereremo l’ultima release dal file Github.
Scarica GLPI:
sudo wget https://github.com/glpi-project/glpi/releases/download/10.0.11/glpi-10.0.11.tgzDecomprimere l’archivio:
sudo tar -xvzf glpi-10.0.11.tgzSpostare il contenuto della cartella glpi (decomprimere) nella cartella del server web
sudo mv glpi/* /containers/glpi/www/Verifica che i file siano stati spostati:
ll /containers/glpi/www/Per non avere problemi legali, cambieremo il proprietario delle cartelle e dei file, perché i comandi si passano con sudo, il proprietario è root.
sudo chown www-data:www-data /containers/glpi/www/ -RSe usi i contenitori tutorial avviali:
sudo docker compose up -dInstallazione di GLPI 10
Da un browser Internet, andare all’URL definito per GLPI.
Dovresti arrivare alla procedura guidata di installazione GLPI.
Selezionare la lingua 1 e fare clic su OK 2.
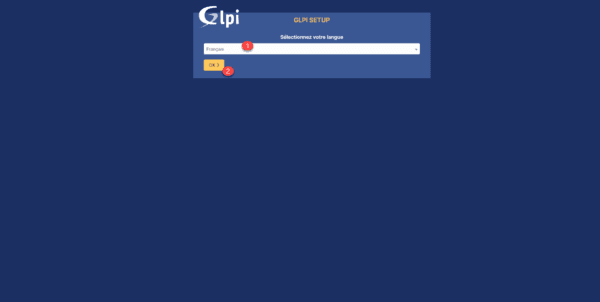
Accettare la licenza facendo clic sul pulsante Continua 1.
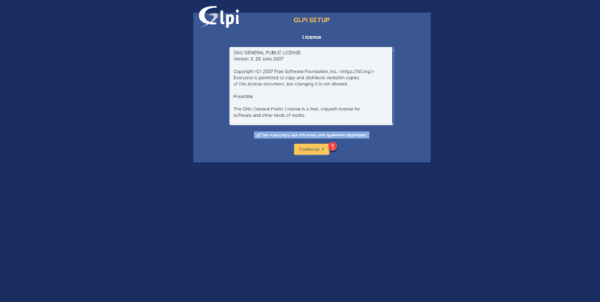
Fare clic sul pulsante Installa 1.
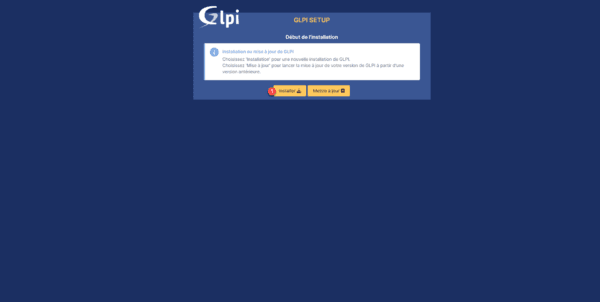
Viene effettuato un controllo dell’ambiente, se non viene rilevato alcun problema di blocco, fare clic su Continua 1.
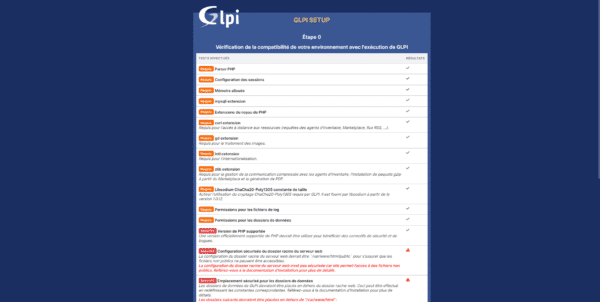
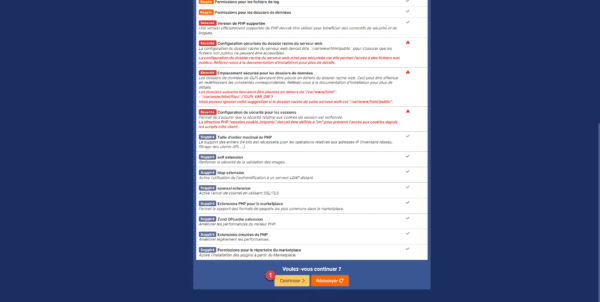
Immettere le informazioni sulla connessione al database 1 e fare clic su Continua 2.
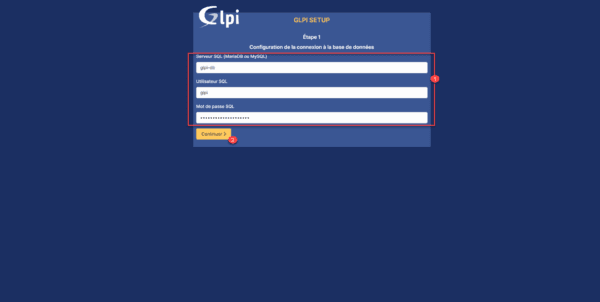
Selezionare il database 1 e fare clic sul pulsante Continua 2.
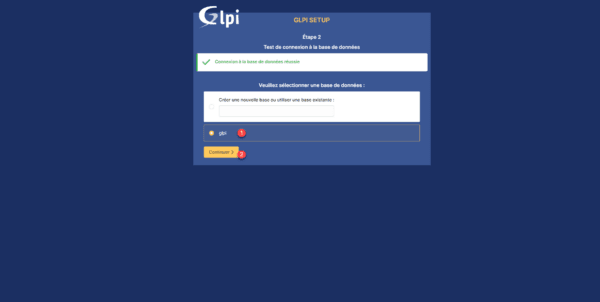
Un messaggio indica che il database è stato inizializzato, fare clic su Continua 1.
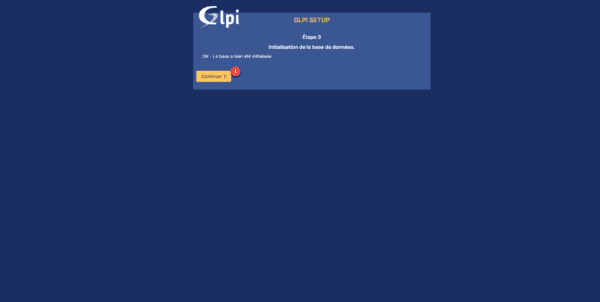
L’ultimo passaggio richiede il tuo consenso per l’invio delle statistiche, clicca su Continua 1 dopo aver fatto la tua scelta.
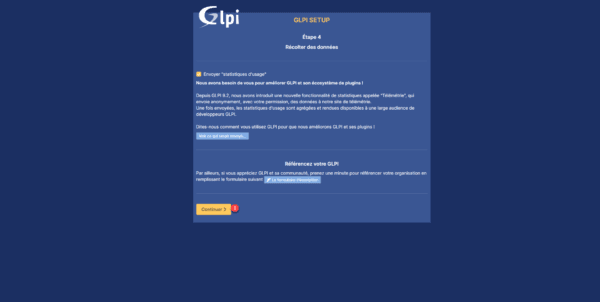
Al passaggio 5, fare clic su Continua 1.
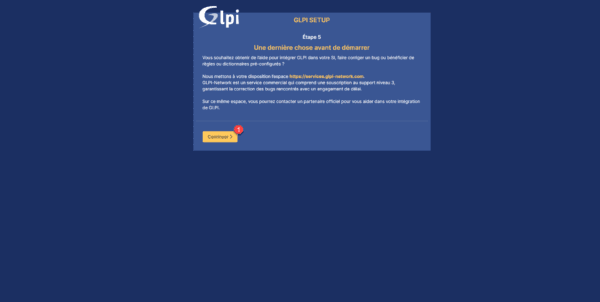
L’installazione di GLPI 10 è completa, per impostazione predefinita vengono creati 4 account utente. Fare clic su Utilizza GLPI 1.
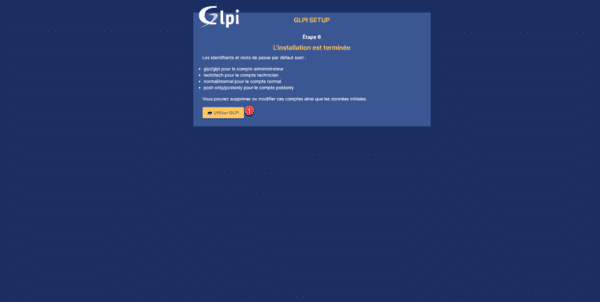
Arriviamo al modulo di autenticazione GLPI.
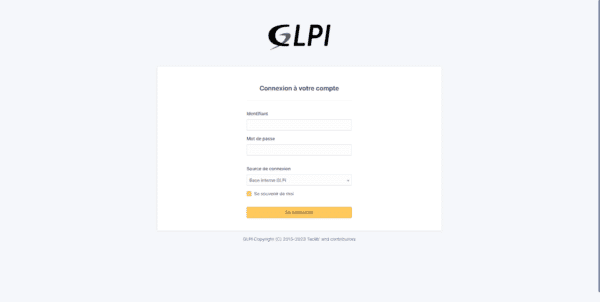
Utilizza l’account glpi/glpi per accedere.
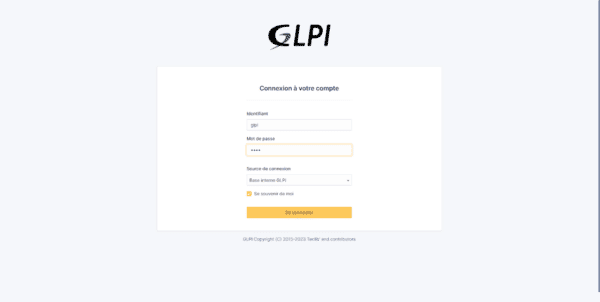
Sei connesso all’installazione GLPI 10.
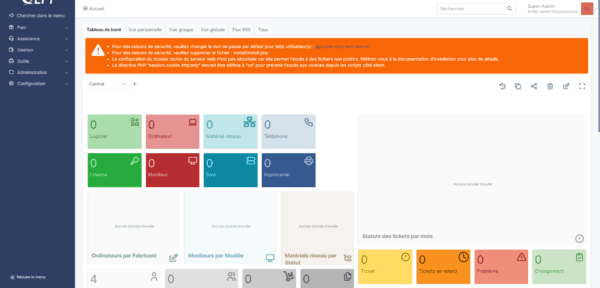
Questo tutorial dedicato al GLPI 10 si ferma qui, per continuare ecco cosa puoi fare:
- modificare la password dell’account utente GLPI
- modificare la password di altri account predefiniti o eliminarli.
- eliminare la cartella di installazione
Sul sito troverai diversi tutorial su GLPI scritti per GLPI 9.X.
Gran parte di questi tutorial sono applicabili a GLPI 10, la grande differenza tra GLPI 9.X e 10 è la modifica del design e l’inventario nativo (che vedremo presto).

