Richiedere un certificato all’autorità di certificazione
Genera un certificato dalla console Certificati
In questa parte vedremo come richiedere un certificato dalla console Certificati MMC di un computer membro del dominio Active Directory. L’account utilizzato è un membro del gruppo Domain Admins.
Per illustrare il tutorial, genereremo un certificato informatico che verrà utilizzato per le connessioni Desktop remoto.
Sulla console, vai alla cartella Personale 1 e fai clic con il tasto destro nell’area centrale e vai su Tutte le attività 2 e fai clic su Richiedi un nuovo certificato 3.
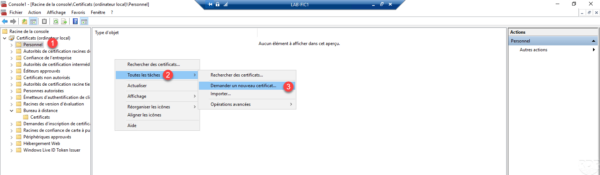
Quando si avvia la procedura guidata, fare clic su Avanti 1.
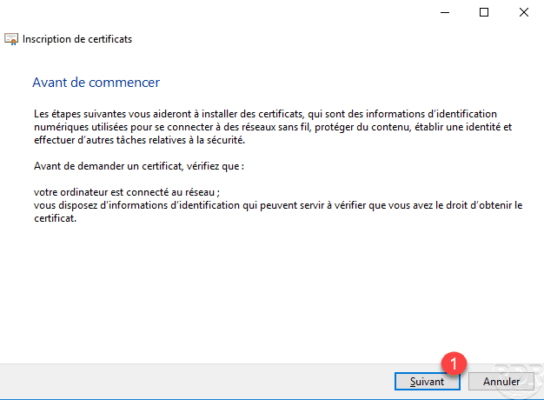
Selezionare il modello di certificato Computer 1 quindi fare clic su Registrazione 2.
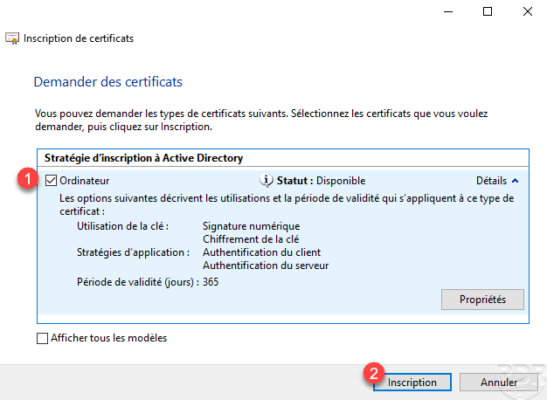
Il certificato è stato generato, fare clic su Fine 1.
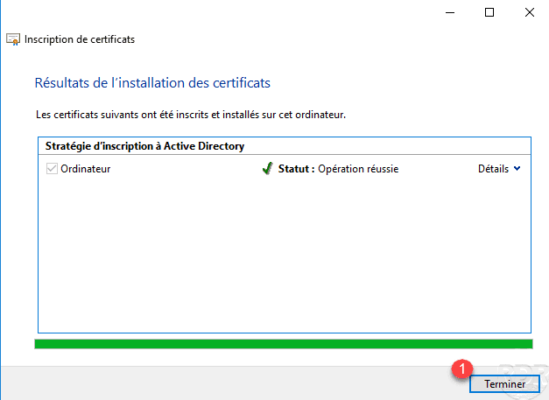
Il certificato è ora disponibile nello store.
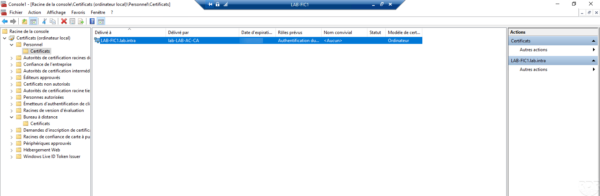
Copia/incolla per inserirlo nell’archivio Desktop remoto 1 ed elimina il certificato autofirmato dal server.
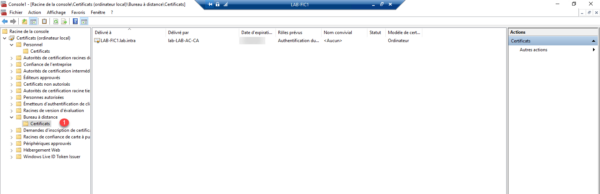
È possibile vedere il certificato generato sull’autorità di certificazione dalla console di amministrazione nella cartella Certificati emessi.
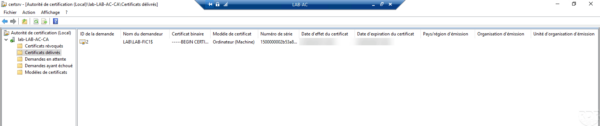
Per utilizzare il certificato, è necessario effettuare questo ordine :wmic /namespace:\rootcimv2TerminalServices PATH Win32_TSGeneralSetting Set SSLCertificateSHA1Hash="<certificate thumbprint>"
Richiedere il certificato da IIS
In questa parte vedremo come richiedere un certificato di dominio utilizzando la console IIS. Per contattare l’autorità di certificazione aziendale, il server deve essere membro del dominio.
Dalla console IIS di un server, fare clic su Certificati server 1.
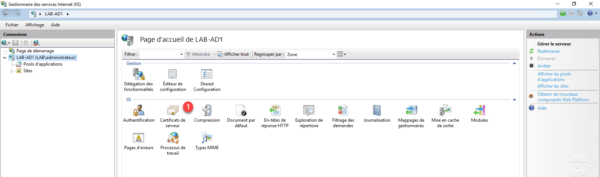
Fare clic con il tasto destro nell’area dei certificati e fare clic su Crea certificato di dominio 1 o accedere al menu Azioni.
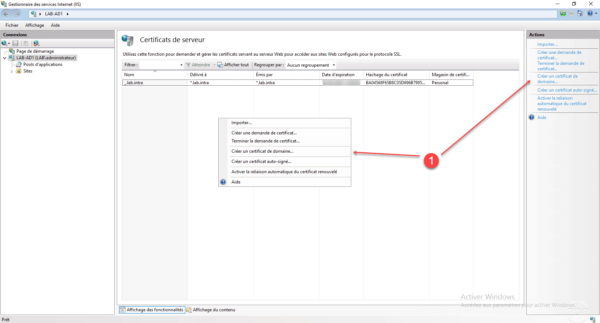
Immettere le informazioni sul certificato 1, il nome comune contiene l’indirizzo che identificherà. È possibile creare un certificato per un altro dominio. Fare clic su Avanti 2.
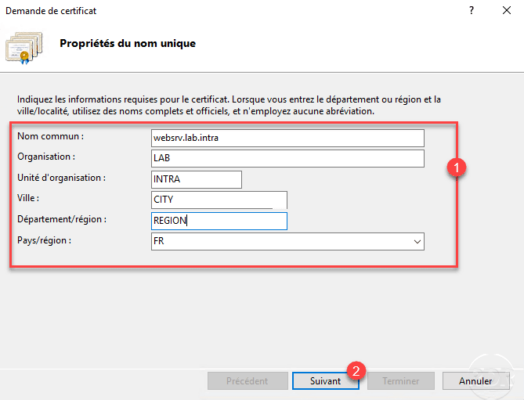
Bisogna ora scegliere l’ente di certificazione aziendale, cliccare su Seleziona 1.
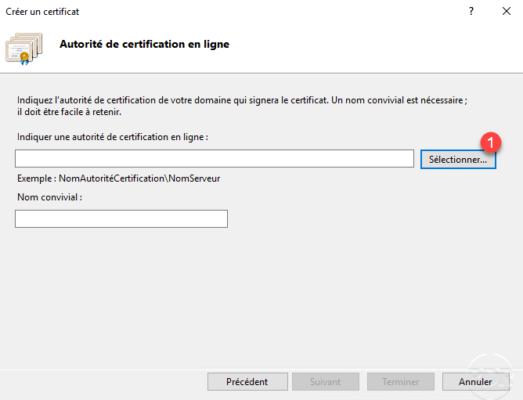
Scegliere l’autorità 1 e fare clic su OK 2.
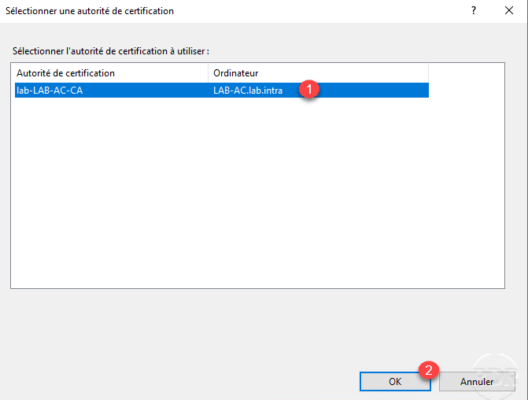
Con l’autorità selezionata, immettere il nome descrittivo del server 1 e fare clic su Fine 2.
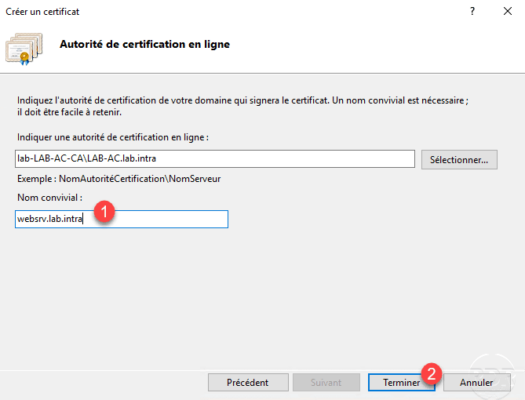
Il certificato 1 viene generato ed è disponibile in IIS.
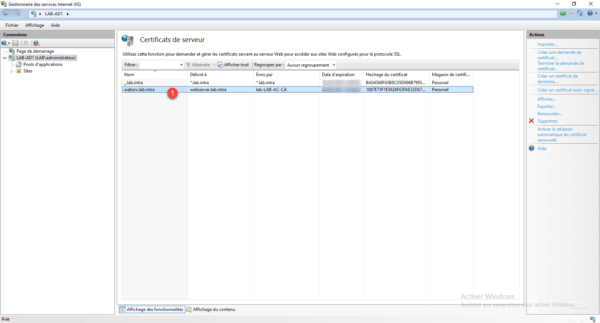
Il certificato è disponibile anche nell’archivio dei certificati emessi dall’autorità di certificazione.
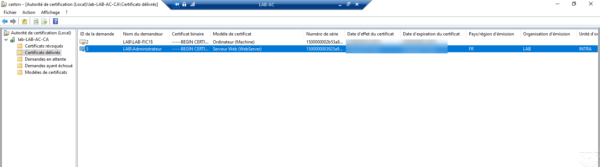
Effettua una richiesta di certificato personalizzato
Ora che abbiamo visto come effettuare richieste di certificato per computer e siti Web in IIS, vedremo ora come effettuare una richiesta di certificato personalizzato con più nomi DNS e indirizzi IP.
Dalla console Certificati di un computer membro del dominio, vai alla cartella Personale/Certificati 1. Fare clic con il tasto destro nell’area di visualizzazione e andare su Tutte le attività 2 / Operazioni avanzate 3 e fare clic su Crea richiesta personalizzata 4.
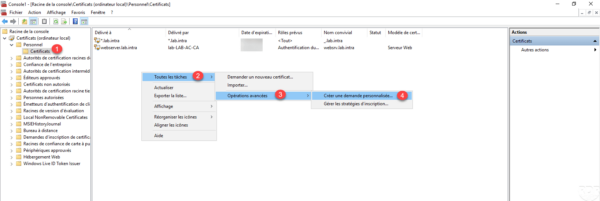
Quando si avvia la procedura guidata, fare clic su Avanti 1.
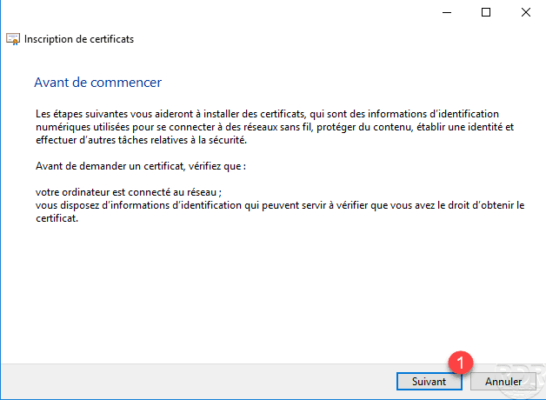
Selezionare il criterio di registrazione di Active Directory 1 quindi fare clic su Avanti 2.
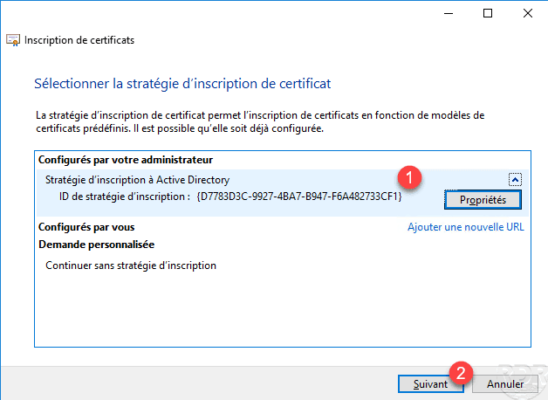
Scegliere il modello 1 (Web Server) e cliccare su Avanti 2.
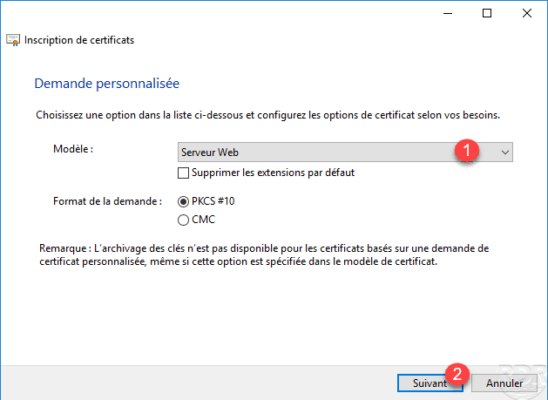
Viene visualizzato un riepilogo del modello di certificato, fare clic su Proprietà 1.
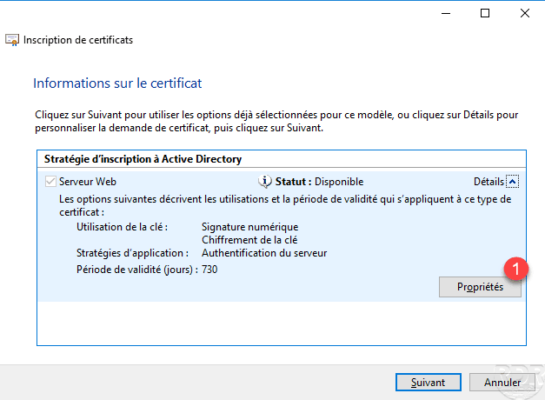
Configurare il nome comune del certificato 1 e fare clic su Aggiungi 2.
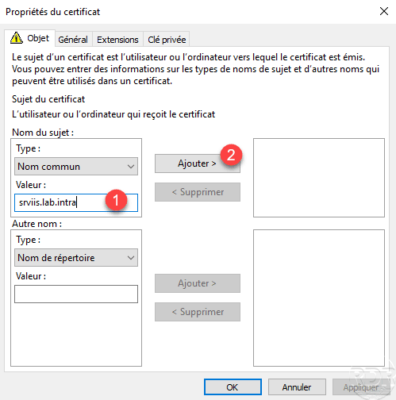
Ora che il nome comune è stato aggiunto, nella sezione Nome alternativo 1, scegli il tipo DNS 2, inserisci il nome desiderato 3 e fai clic su Aggiungi 4.
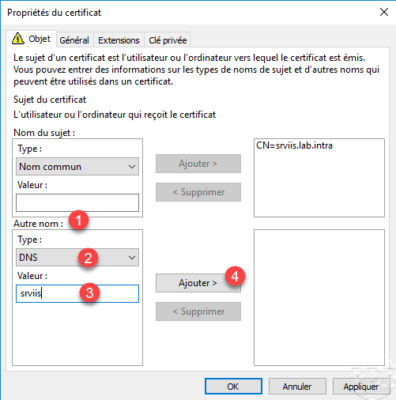
Come puoi vedere di seguito, è possibile aggiungere più nomi DNS. Aggiungeremo ora un indirizzo IP, sceglieremo il tipo Indirizzo IP (v4) 1, indicheremo l’indirizzo IP 2 e faremo clic su Aggiungi 3.
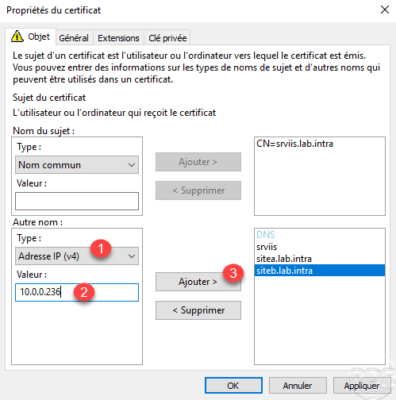
Ora che l’indirizzo IP è stato aggiunto, fare clic su Applica 1 e OK 2 per convalidare le informazioni sul certificato.
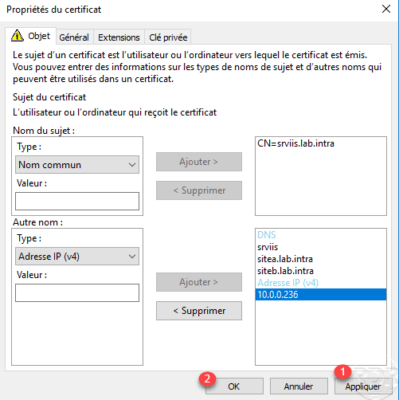
Fare clic su Avanti 1 per continuare la richiesta.
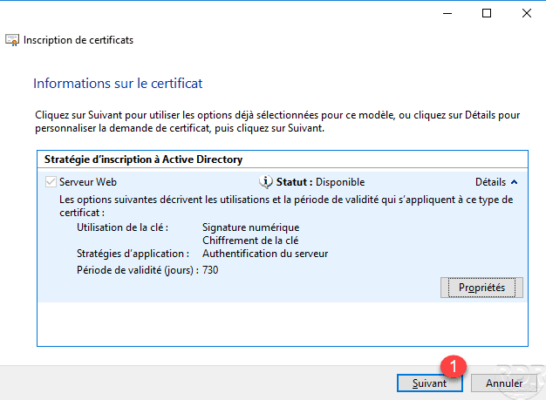
Indicare il percorso e il nome del file 1 (CSR) per salvare la richiesta e fare clic su Fine 2.
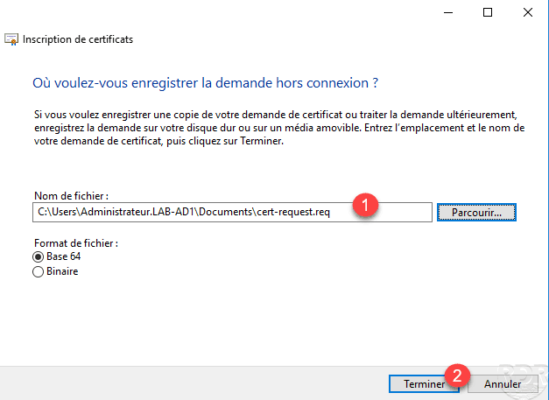
Il file di richiesta è stato generato, ora è necessario inviare la richiesta all’autorità di certificazione aziendale. Aprire un browser Internet e immettere l’URL http://nome-server/certsrv/ 1. Fare clic sul collegamento Richiedi un certificato 2.
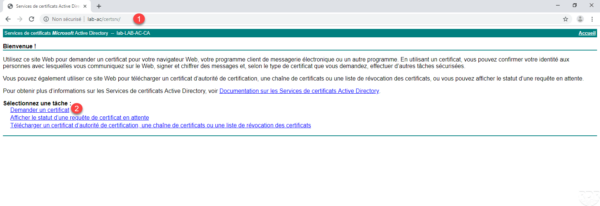
Fare clic sulla richiesta avanzata di certificato 1.
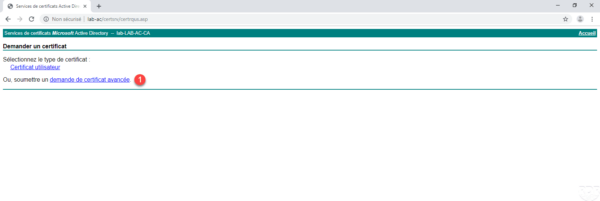
Apri il file di query con un editor di test e copia la stringa 1.
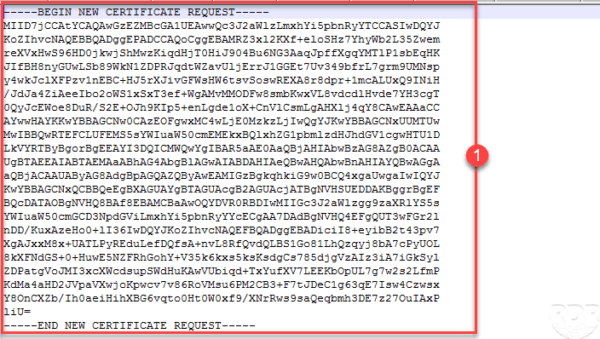
Incolla la richiesta 1 nel campo Richiesta salvata, scegli il modello 2 e clicca su Invia 3.
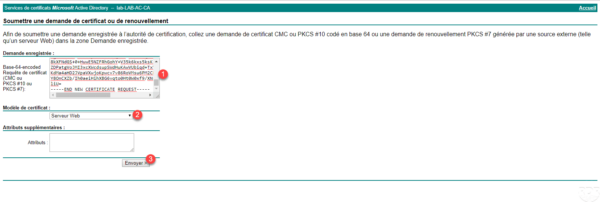
Recuperare il certificato facendo clic su Scarica certificato 1.
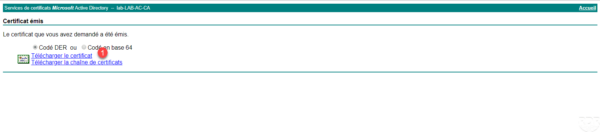
Torna alla console Certificati, vai su Richiesta di registrazione certificato 1 / Certificati 2, fai clic con il pulsante destro del mouse su di esso, quindi Tutte le attività 3 / Importa 4.
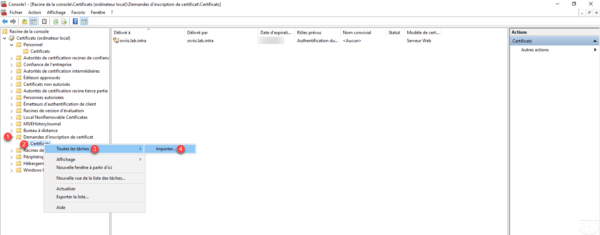
Quando si avvia la procedura guidata, fare clic su Avanti 1.
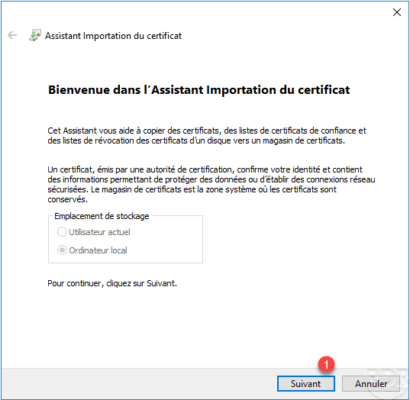
Selezionare il certificato scaricato 1 e fare clic su Avanti 2.
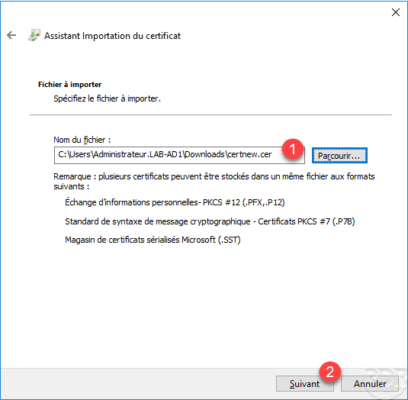
Uscire dal negozio, fare clic su Avanti 1.
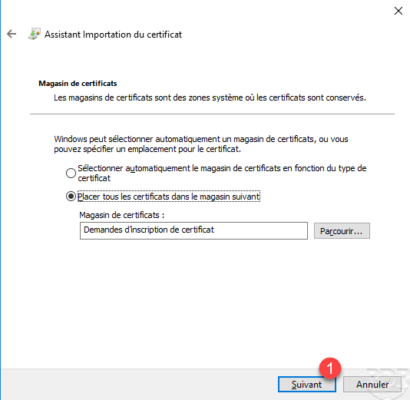
Fare clic su Fine 1 per completare l’importazione.
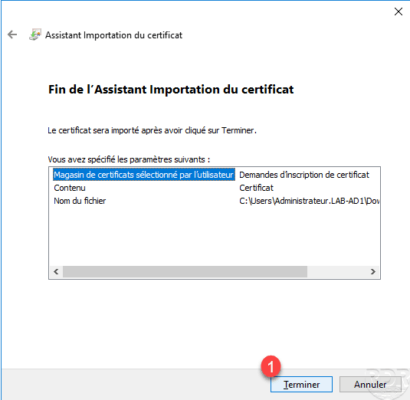
Il certificato viene generato e vediamo che è stato emesso dall’autorità di certificazione aziendale.
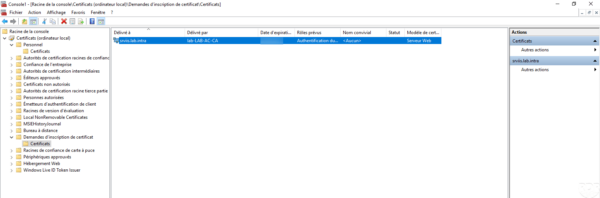
Ora puoi spostare il certificato del negozio su Personale.
Di default non è possibile esportare il certificato con la sua chiave privata, è necessario modificare il modello.


