En este tutorial, te explicaré cómo monitorear un sitio web usando Zabbix.
La supervisión de los sitios de Internet se realiza mediante escenarios web y es posible agregar parámetros, por ejemplo, si es necesaria la autenticación; aquí simplemente lo mantendremos lo más simple posible.
Con Zabbix aquí está la información que podrás tener:
- El código HTTP, un código normal es 2XX
- El tiempo de respuesta de tu sitio web
- Velocidad (ancho de banda).
La configuración de la supervisión se realiza a nivel de agente, por lo que se puede supervisar un mismo sitio web desde diferentes redes (VLAN, sitios remotos, etc.).
Vaya a la lista de hosts en la parte de Configuración de Zabbix, haga clic en Web 1 en el agente que desea utilizar para la supervisión.
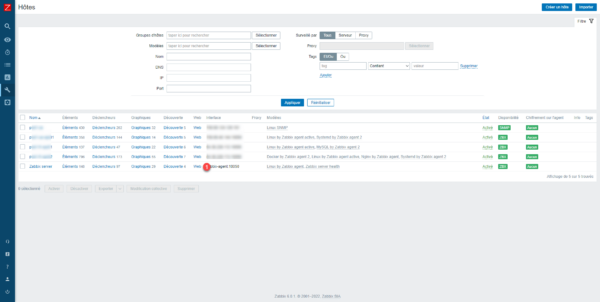
Llegamos a la sección Escenario Web, aquí podremos gestionar los diferentes sitios web supervisados por el agente. Haga clic en el botón Crear un escenario web 1 ubicado en la parte superior derecha.
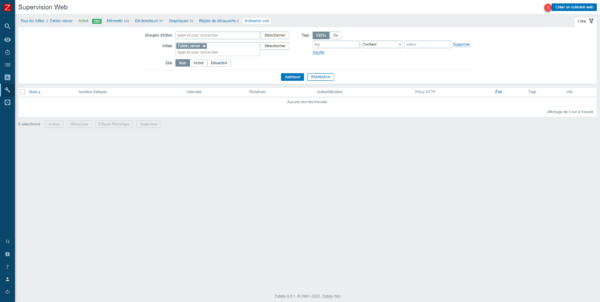
Asigne un nombre al escenario 1 y luego haga clic en Pasos 2.
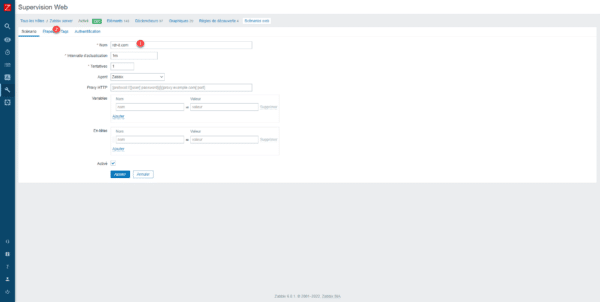
En la sección Pasos, haga clic en Agregar 1.
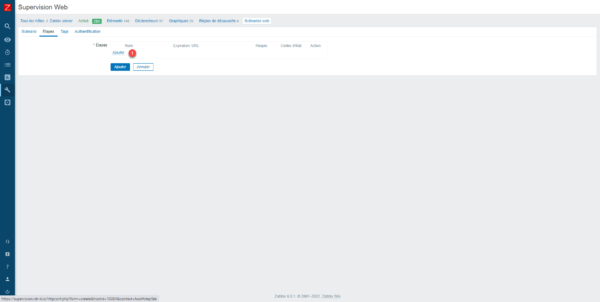
Asigne un nombre al paso 1, luego ingrese la URL 2 y finalice haciendo clic en Agregar 3.
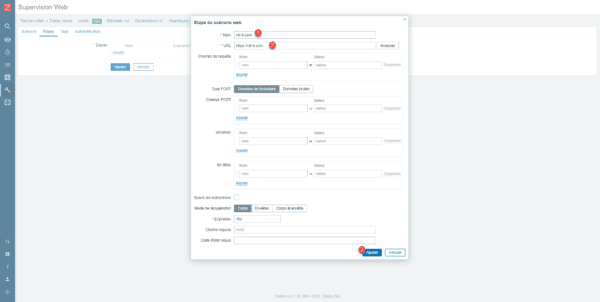
Se agrega el paso 1, que permitirá monitorear el sitio web, haga clic en Agregar 2 para guardar el escenario web.
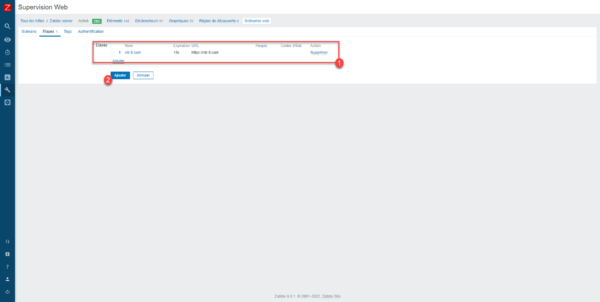
Se añade el escenario, comienza la supervisión del sitio web por parte de Zabbix.
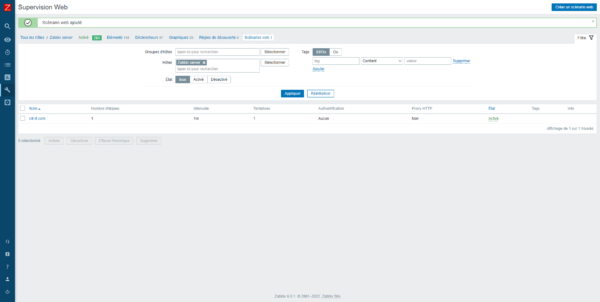
Ahora explicaré cómo acceder a los datos.
En la parte Monitoreo del menú de navegación, haga clic en Hosts 1.
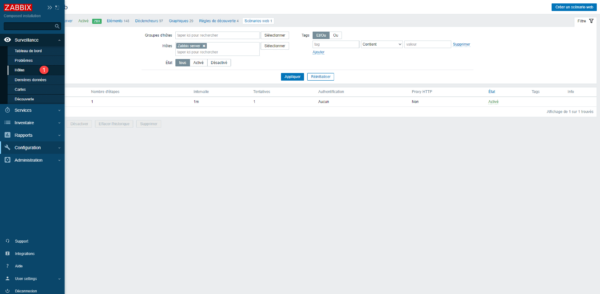
De la lista de hosts, podemos ver que el host Zabbix_server tiene un escenario web 1 en supervisión, haga clic en el enlace.
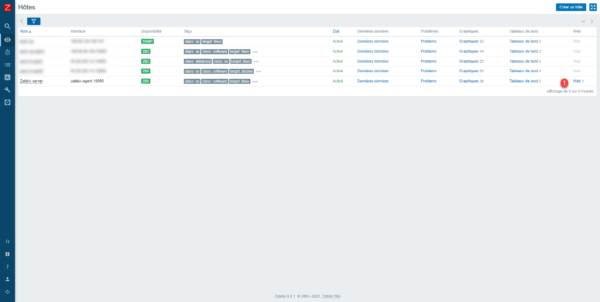
Se muestra la lista de sitios web supervisados por el agente, haga clic en él para acceder a los detalles.
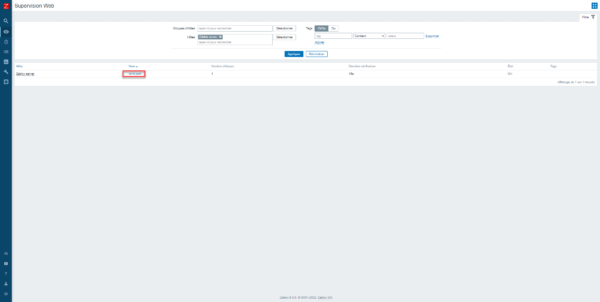
Luego llegamos al panel con los valores más recientes y un conjunto de gráficos vinculado al sitio web.
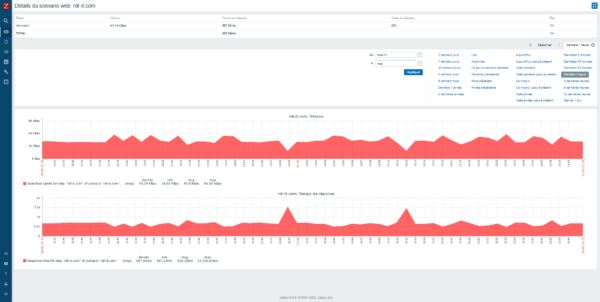
También puede acceder a todos los datos de los datos más recientes en el host si necesita tener más historial, particularmente para los códigos de respuesta.
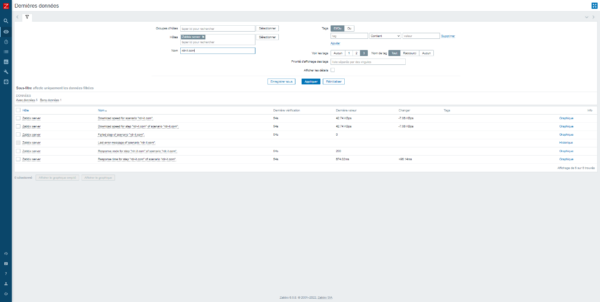
Ahora sabes cómo monitorear un sitio web con Zabbix.

