En este tutorial, explicaré cómo cambiar la ubicación del archivo OST y, más específicamente, ponerlo en un recurso compartido de red.
Outlook está instalado en una granja de servidores RDS y las cuentas de correo electrónico están en modo «en línea». Por lo tanto, no hay ningún archivo de datos en el servidor.
Los usuarios se quejan de lentitud y bloqueos repetidos.
El almacenamiento en caché de los correos electrónicos resolvería el problema, excepto que los UPD están activados y limitados a 10 GB y algunas cajas son más grandes que eso.
Entonces, el truco consiste en colocar el archivo OST en un recurso compartido de red.
Cambiar la acción corporativa
Esta manipulación debe realizarse para todos los usuarios y en su sesión.
Abra el panel de control y haga clic en Correo o Correo 1
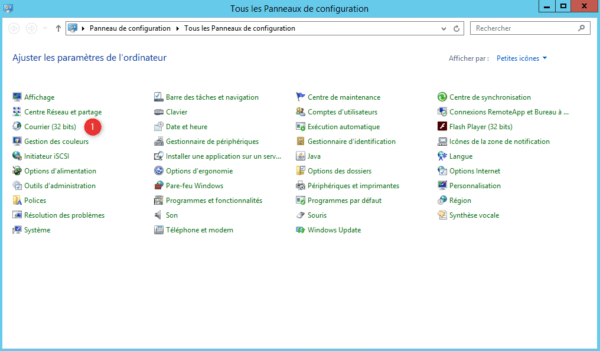
Haga clic en Archivos de datos 1
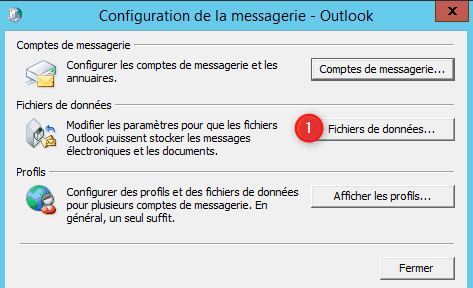
Seleccione la cuenta de Exchange y haga clic en los parámetros 1.
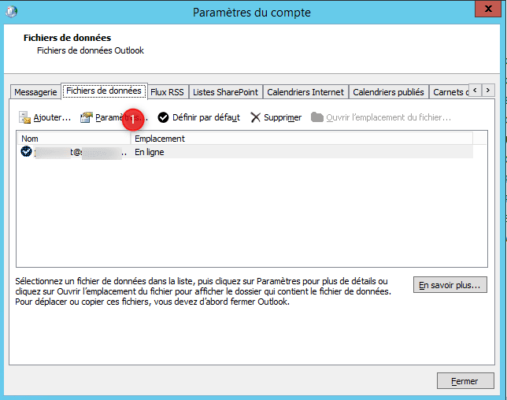
Haga clic en Configuración del archivo de datos de Outlook 1.
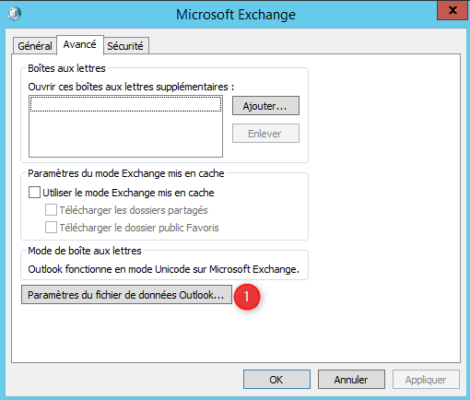
Haga clic en examinar 1.
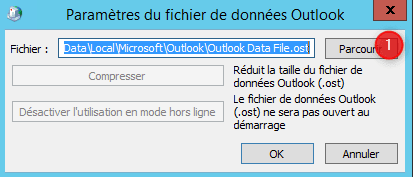
En Nombre de archivo 1, ingrese la ruta UNC completa donde desea colocar el OST (\ SRV-FIC \ profiles \ user_1 \ outlook.ost) y haga clic en Abrir 2
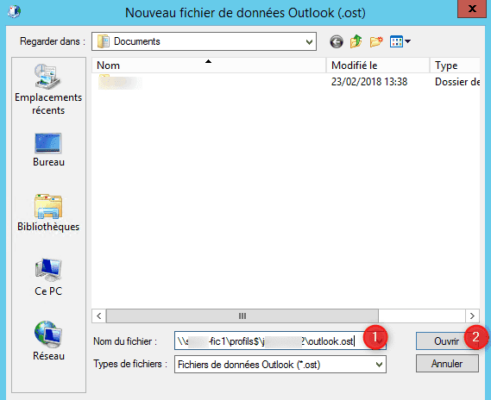
Haga clic en Aceptar 1 para confirmar
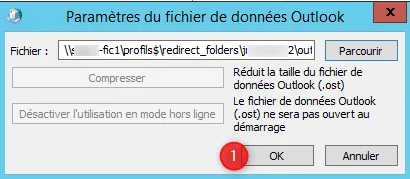
Confirme la creación del archivo haciendo clic en Sí 1
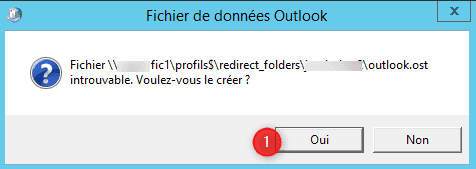
Active el almacenamiento en caché 1 y valide haciendo clic en Aplicar 2 y luego en Aceptar 3.
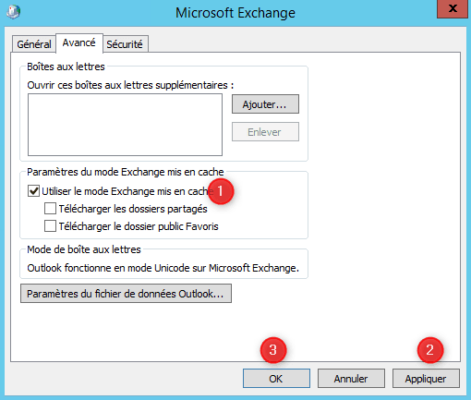
Verifique que la ubicación del archivo
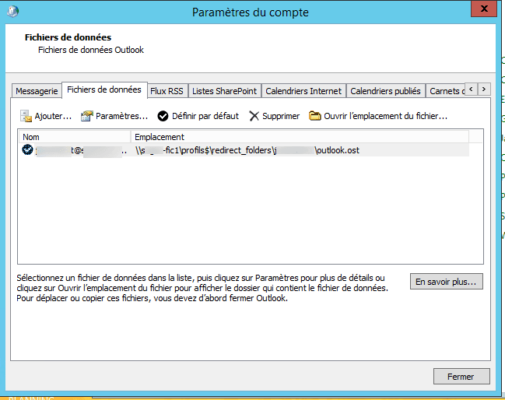
Consejo
Si está colocando OST en un servidor de archivos virtual con instantáneas habilitadas, agregue un disco adicional donde almacenará los archivos.
Nota: este artículo también se puede utilizar para computadoras y para versiones superiores de Outlook.
Nota (2): Este artículo también se puede utilizar para cambiar la ubicación del ost, antes del punto de partida 1, debe deshabilitar el almacenamiento en caché de Outlook.


