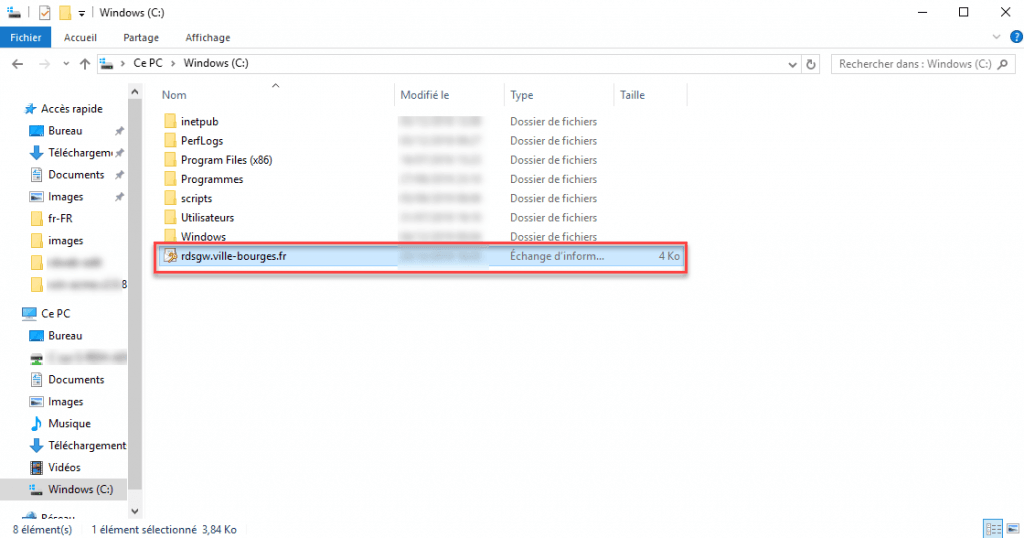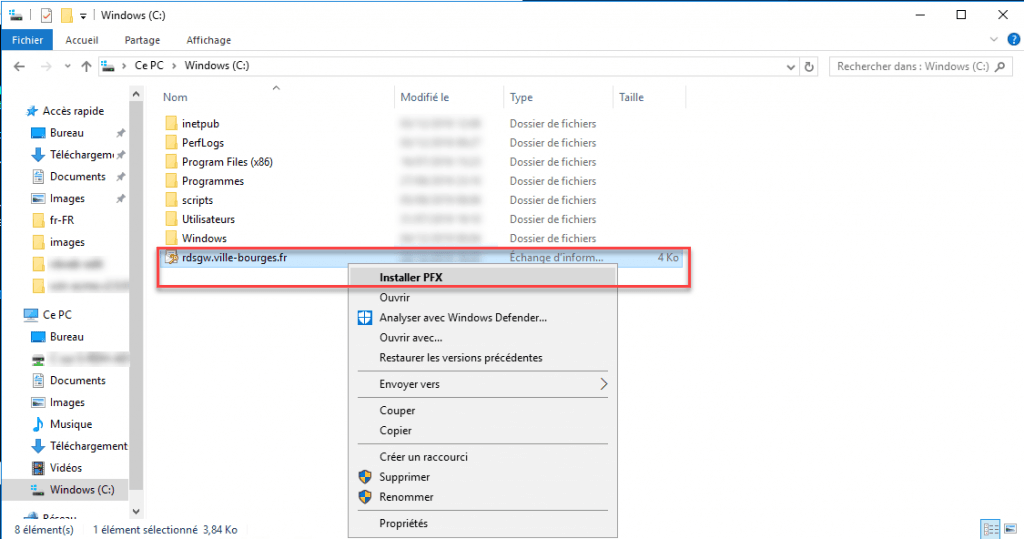Intro
En este tutorial, le explicaré cómo generar un certificado Let’s Encrypt en PFX y luego importarlo en otro servidor IIS, en Exchange o en una puerta de enlace RDS.
En el tutorial: Instalación de un certificado Let’s Encrypt en IIS, explico cómo generar un certificado Let’s Encrypt con IIS. Este artículo se produce con la versión 1.9 de WACS, que permite exportar el certificado en PFX después de la generación.
Desde que se lanzó la versión 2.X de WACS y ya no permite la exportación de la clave privada si pasamos el método explicado.
Utilizando los servicios Let’s Encrypt para la generación de certificación para la pasarela RDS, la versión 2.X ya no permite la importación del certificado por la consola de administración, ya que se debe proporcionar un certificado en formato PFX.
Requisito previo
- Un servidor web IIS.
- Descargar Windows ACME Simple (WACS).
- Tenga el sitio (s) para configurar en el servidor IIS en el puerto 80 y accesible desde Internet.
- Si es necesario, copie el archivo Web_Config.xml en el directorio de sitios de Internet que está disponible en el archivo WACS.
Genere un Let’s Encrypt PFX
Ejecute WACS como administrador, haga clic derecho en wacs.exe 1 y haga clic en Ejecutar como administrador.
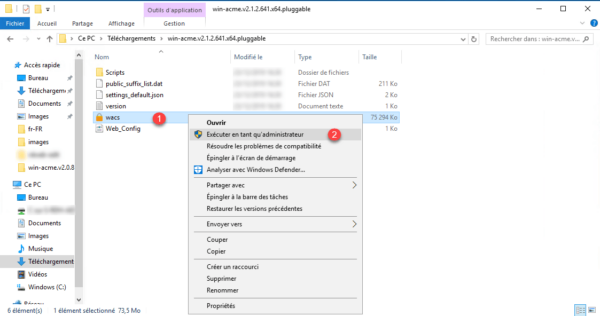
Una vez que el menú está cargado, ingrese la letra M para crear un certificado en el modo de opciones completas.
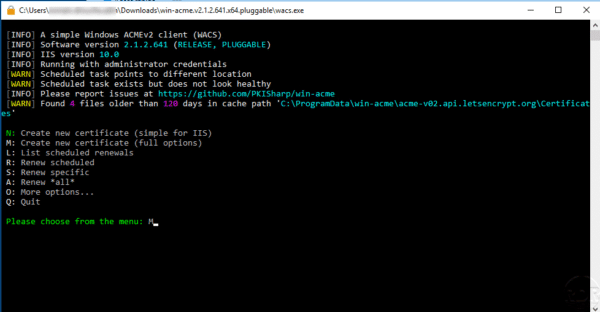
Utilice la opción 1 (IIS) para enumerar los dominios disponibles.
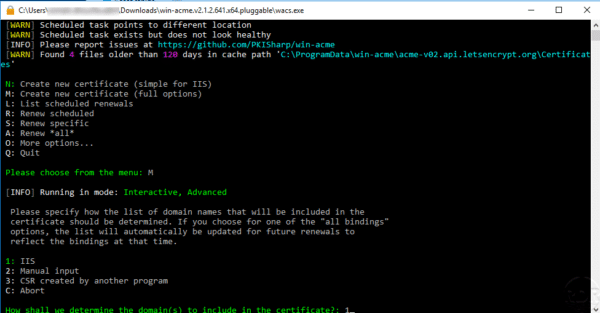
Seleccione el sitio de IIS donde está vinculado el dominio.
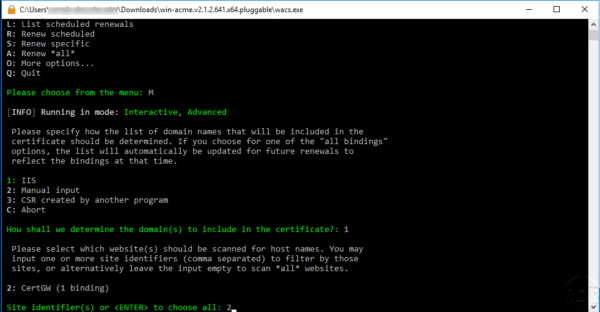
Ingrese la opción 1: Pick specific binding from the list.
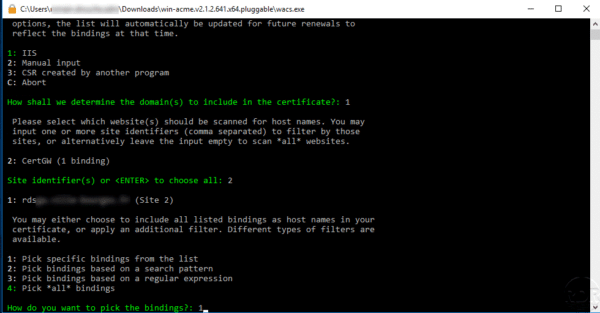
Include bindings, validar presionando Enter.
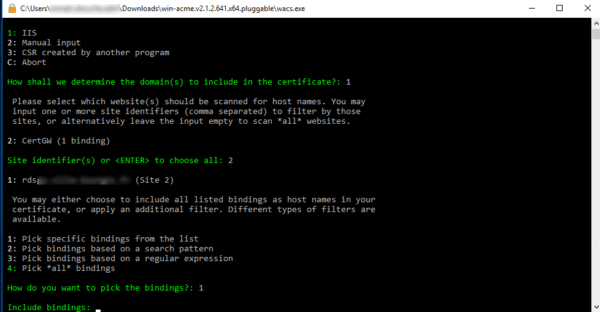
Valide la selección de los dominios encontrados presionando Enter (sí).
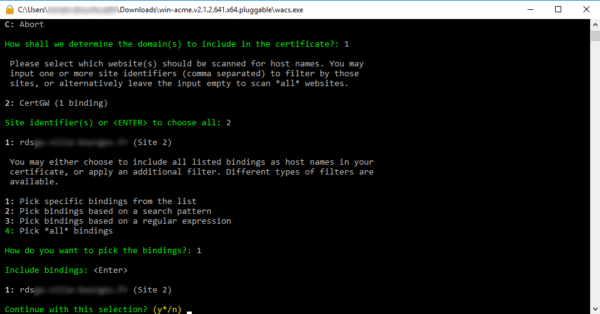
Confirme nuevamente presionando la tecla Enter.
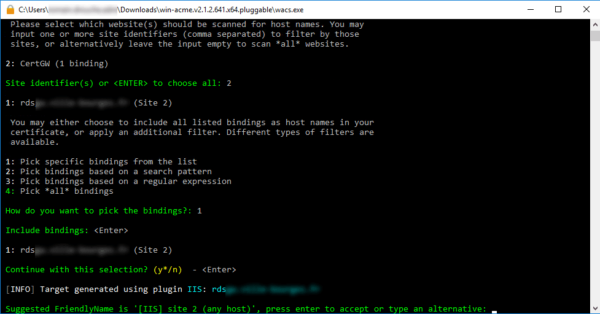
Seleccione un método de validación, por defecto 2.
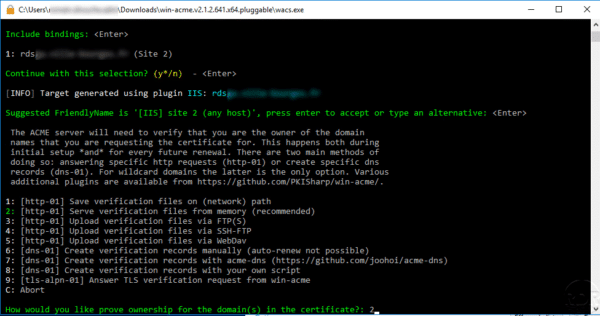
Elija el tipo de clave, por defecto RSA Key 2.
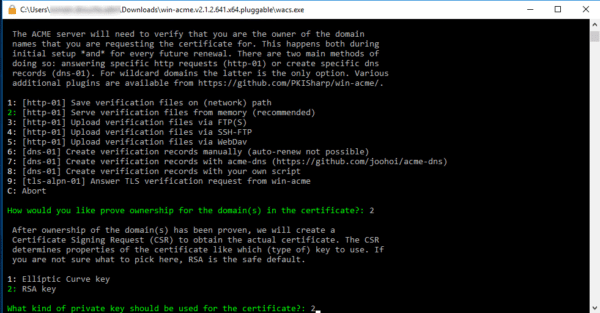
Elija el modo de salida del certificado, seleccione 1 para generar un PFX – IIS Central Certificate Store (.pfx por dominio).
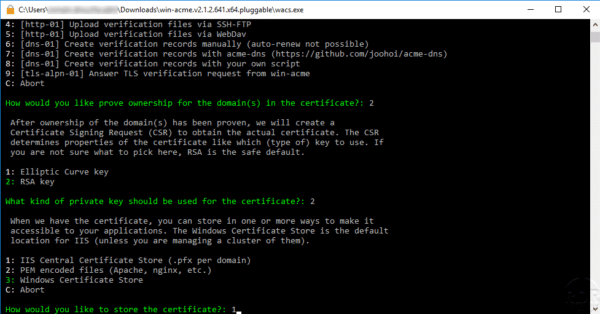
Ingrese la ubicación donde se guardará el certificado.
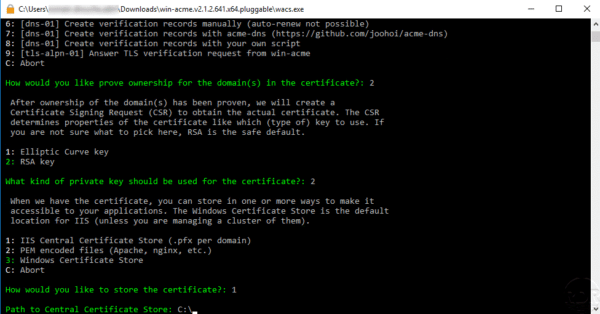
Ingrese la contraseña para el archivo PFX.
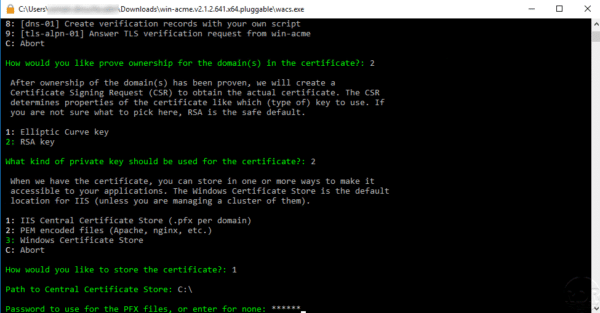
Elija otra ubicación de salida del certificado si es necesario, de forma predeterminada 3.
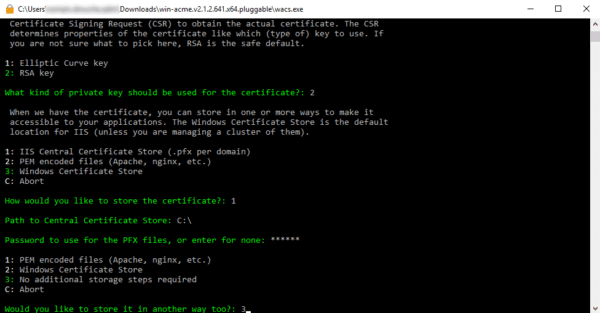
Ingrese la opción 4 para no realizar ninguna acción adicional.
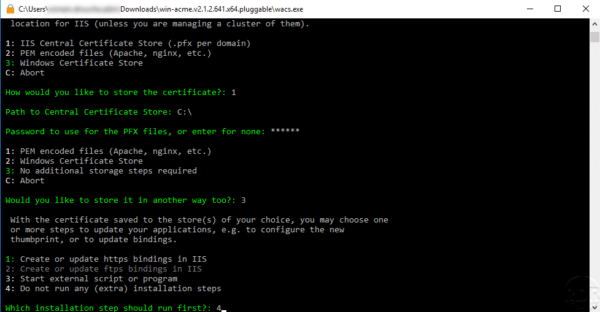
Espere mientras se genera el certificado.
Una vez que se genera el certificado, WACS ofrece actualizar la tarea de renovación, por defecto No.
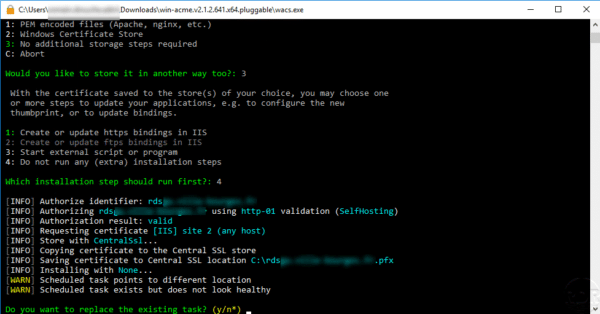
Salga de WACS.
Recuperar el certificado en formato PFX
Abra el Explorador de Windows y vaya a la ubicación configurada al generar el certificado para recuperar el archivo.