En este tutorial, veremos cómo instalar y configurar MDT (Microsoft Deployment Toolkit), que es una herramienta de implementación gratuita de Microsoft. Luego, cómo implementar Windows 10.
MDT permite la implementación de versiones de escritorio (Desktop) y versiones de servidor de Windows.
La administración de MDT se realiza mediante una consola MMC en la que configuraremos un recurso compartido de red con todos los elementos que permitirán el despliegue y personalización de Windows.
A diferencia de WDS (Servicios de implementación de Windows), MDT no ofrece un entorno de arranque PXE, sino que generaremos un entorno de arranque previo (WinPE) en formato ISO y WIM.
Para utilizar el entorno WinPe, varias posibles soluciones:
- Grabar ISO
- Cree una llave USB de arranque.
- Presente ISO directamente en Hyper-V / VMware / Idrac …
- Agregue el WIM a WDS.
Requisitos previos para instalar MDT
Requisito previo de hardware
Para configurar MDT, necesita una computadora (virtual o física) con preferiblemente un servidor Windows instalado (es posible instalar MDT en Windows 10).
MDT consume pocos recursos de CPU y RAM, por otro lado es necesario proporcionar suficiente espacio en disco para el almacenamiento de imágenes, aplicaciones de controlador que se implementarán.
Se recomienda tener al menos una conexión de 1 Gb.
Requisitos previos del software
En la computadora donde se va a instalar MDT es necesario instalar Windows ADK y el complemento WinPE para Windows ADK.
Primero debe instalar Windows ADK y luego el entorno WinPE, ya que al ser este un módulo adicional si no se instala ADK, no será posible instalar el entorno WinPE.
Siendo básica la instalación de los dos componentes, no detallo todos los pasos.
Advertencia
Desde que escribí este tutorial, se han publicado varias actualizaciones de Windows ADK y Windows PE.
Para funcionar correctamente con MDT, le aconsejo que descargue la versión ADK y Windows PE para Windows 10, versión 2004. Esta versión de los componentes ADK y Windows PE no impide de ninguna manera la implementación de Windows 11 con MDT.
Instalación de Windows ADK
Descargar Windows ADK en el sitio de Microsoft.
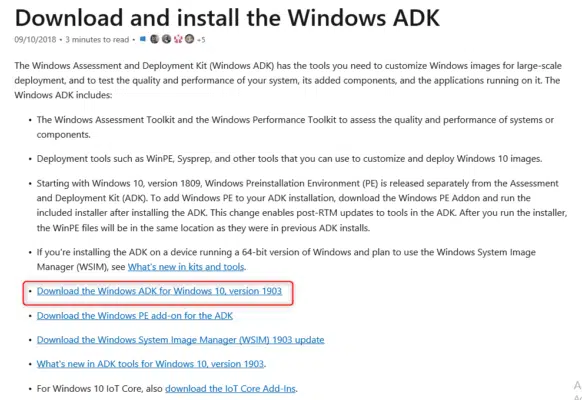
Ejecute el archivo de descarga (adksetup.exe).
Cuando se inicie el asistente, elija Instalar el Kit de implementación y evaluación de Windows – Windows 10 en la computadora 1 y haga clic en Siguiente 2.
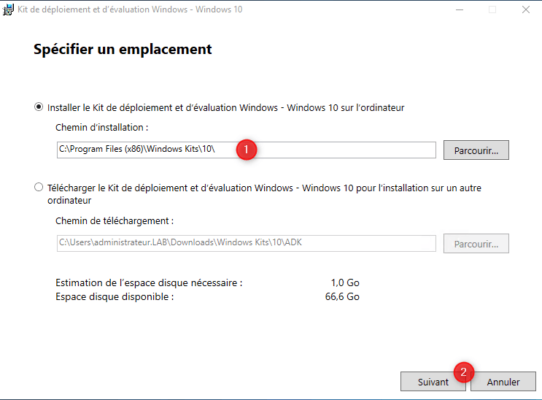
Siga los distintos pasos del asistente, elija las funcionalidades, seleccione las funcionalidades como en la captura de pantalla a continuación 1 y haga clic en Instalar 2.
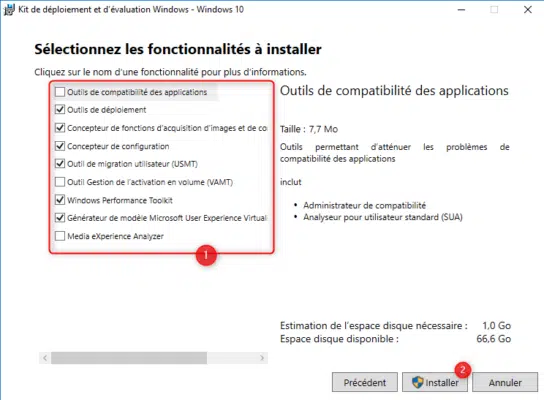
Confirme la ejecución del MSI y luego espere durante la instalación, una vez finalizada cierre el asistente.
Instalación del complemento de Windows PE para ADK
Descargar Windows PE add-on for the ADK en el sitio de Microsoft.
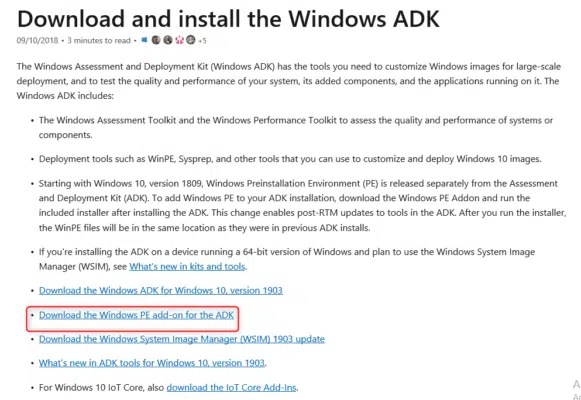
Ejecute el archivo de descarga (adkwinpesetup.exe).
Cuando se inicie el asistente, elija la opción de instalación 1 y haga clic en Siguiente 2.
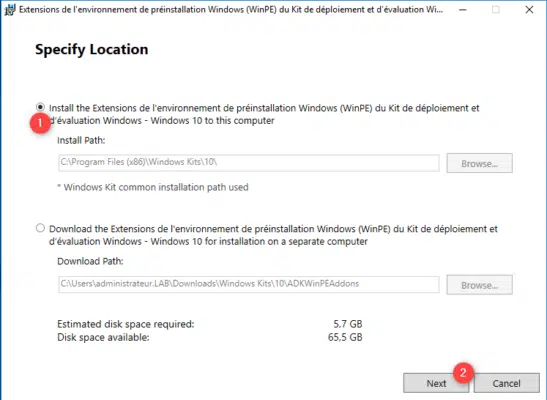
Seleccione el componente Env. Preinstalación de Windows (Windows PE) 1 y haga clic en Instalar 2.
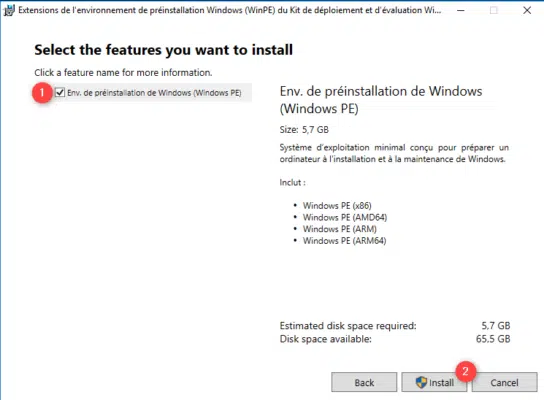
Espera durante la instalación, el tiempo dependerá de la conexión a Internet ….
Al final de la instalación, salga del asistente haciendo clic en Cerrar 1.
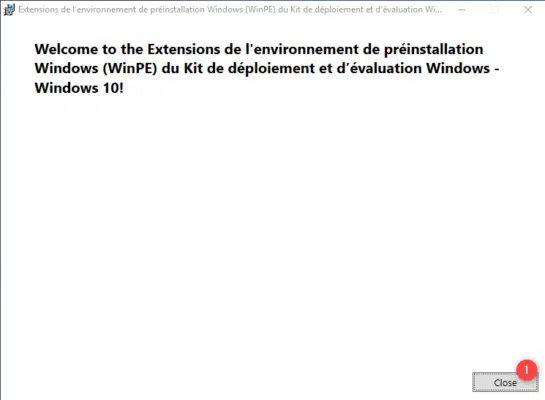
Instalación de Microsoft Deployment Toolkit – MDT
Descarga MDT
Descargar MDT en el sitio de Microsoft.
Instalación del kit de herramientas de implementación de Microsoft
Ejecute el archivo de descarga (MicrosoftDeploymentToolkit_x64.msi).
Cuando se inicie el asistente, haga clic en Siguiente 1.
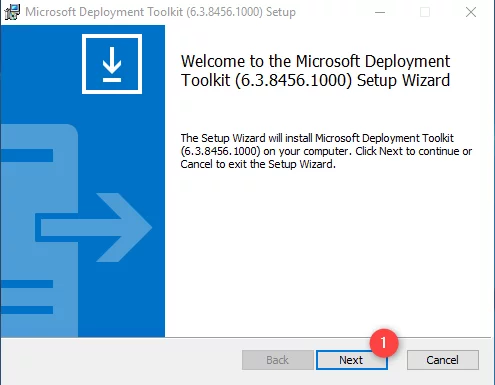
Marque la casilla 1 para aceptar la licencia y haga clic en Siguiente 2.
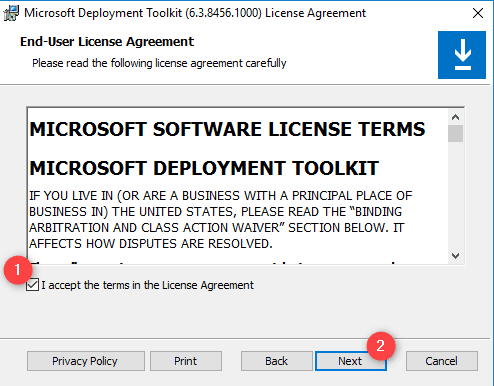
Deje los componentes predeterminados, si es necesario cambie la ruta de instalación (la configuración de la ubicación de las imágenes se realiza después). Haga clic en Siguiente 1.
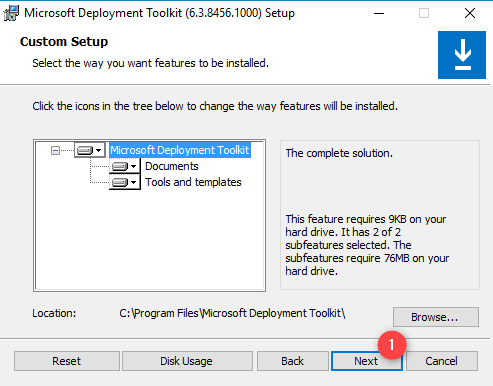
Elija si desea enviar información a Microsoft 1 y haga clic en Siguiente 2.
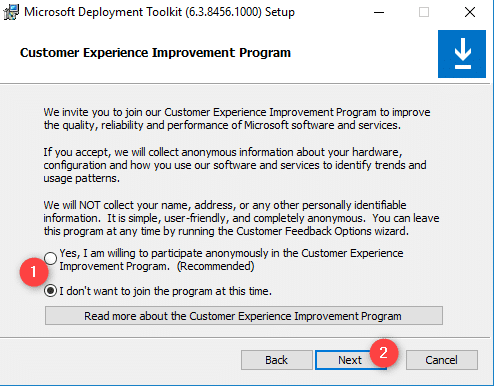
Haga clic en Instalar 1.
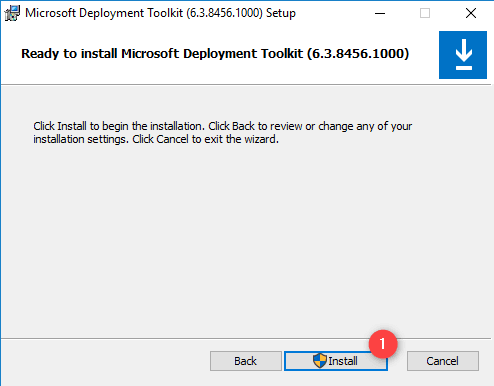
Haga clic en Sí 1 para autorizar el instalador.
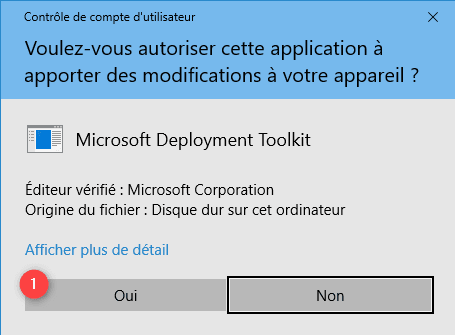
Espere durante la instalación …
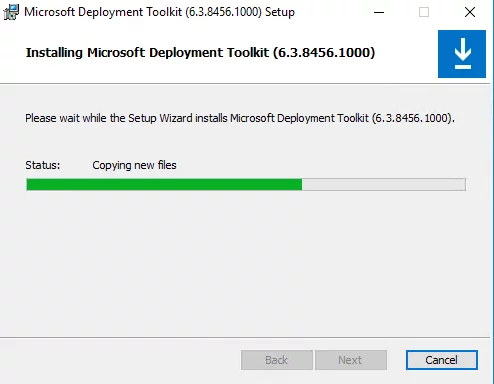
Cuando se complete la instalación de MDT, haga clic en Finalizar 1 para cerrar el asistente.
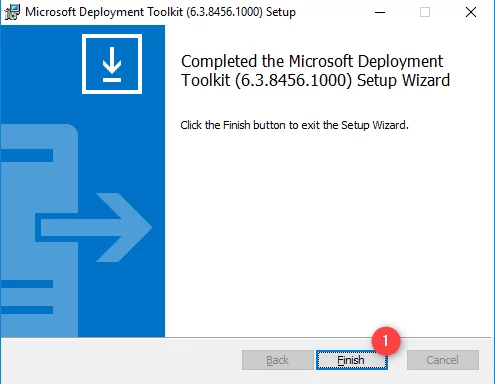
MDT: Configuración de DeploymentShare – DeploymentShare
El primer paso de configuración (que debe realizarse solo una vez) es la configuración del recurso compartido de red, que almacenará las imágenes, las aplicaciones y los controladores de Windows. El entorno WinPE de instalación se genera a partir de las propiedades del recurso compartido de implementación,
Es posible configurar varios recursos compartidos desde una única consola.
Configurar el uso compartido de la implementación
Abra la consola MMC de administración de MDT disponible en el menú de inicio.
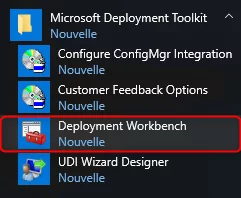
Haga clic derecho en Deployment Shares 1 y haga clic en New Deployment Share
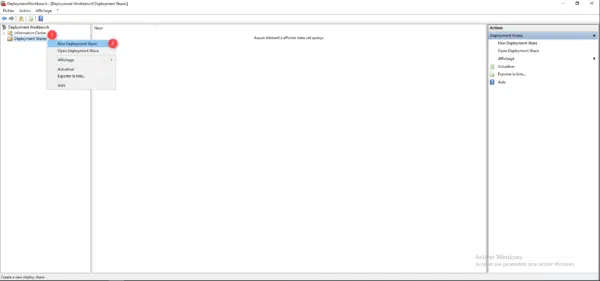
Indique la ubicación física en el servidor 1 y haga clic en Siguiente 2
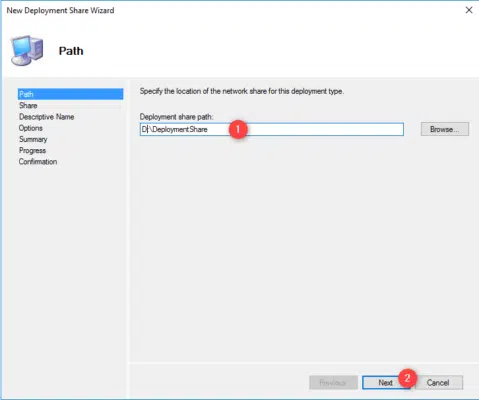
Indique el nombre del recurso compartido 1 y haga clic en Siguiente 2.
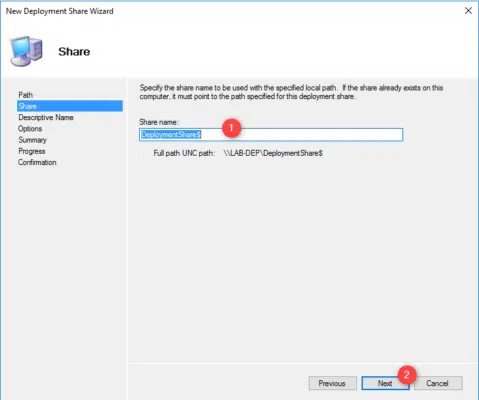
Se agrega un $ al final del nombre del recurso compartido para hacerlo invisible en la red de Windows.
Ingrese una descripción para el recurso compartido 1 y haga clic en Siguiente 2.
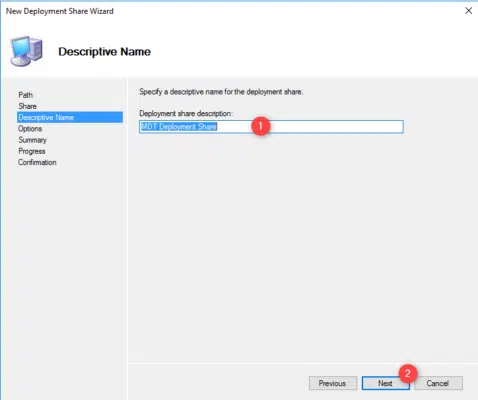
Haga clic en Siguiente 1 para validar las opciones predeterminadas.
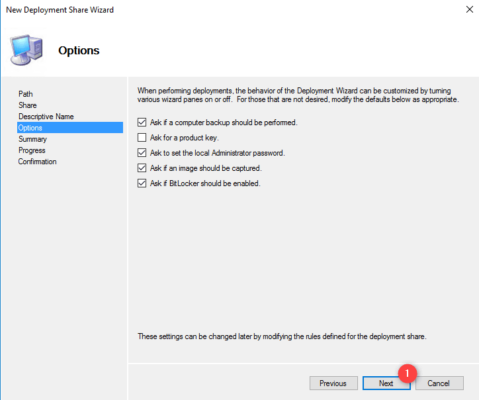
Veremos en otro tutorial, cómo personalizar toda la secuencia de implementación.
Se muestra un resumen de la configuración, haga clic en Siguiente 1 para crear el recurso compartido de implementación.
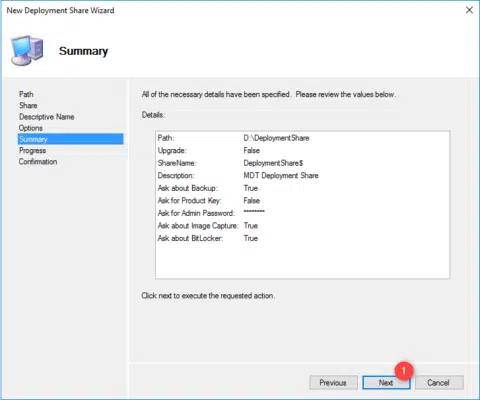
Espere mientras crea y configura el recurso compartido de implementación para MDT.
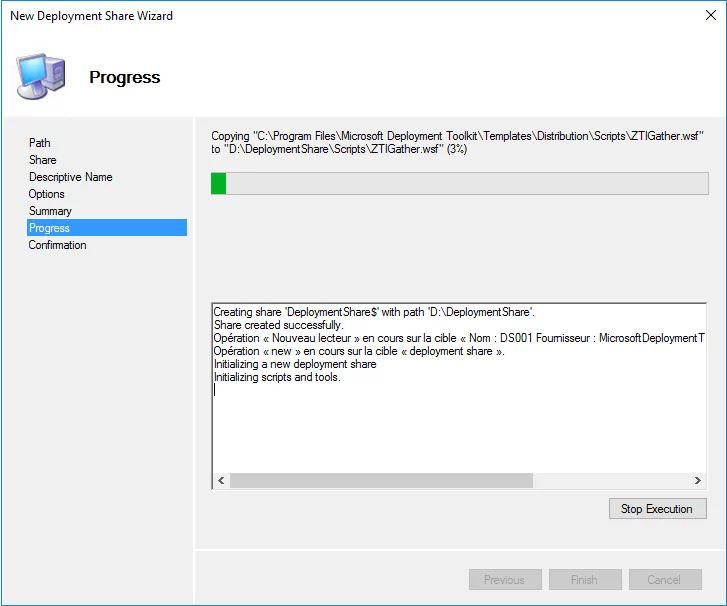
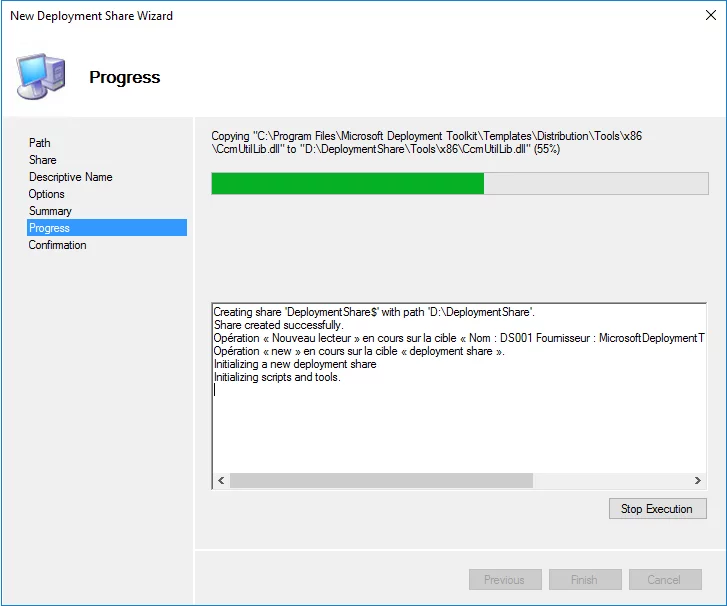
Cuando termine, haga clic en Finalizar 1 para salir del asistente.
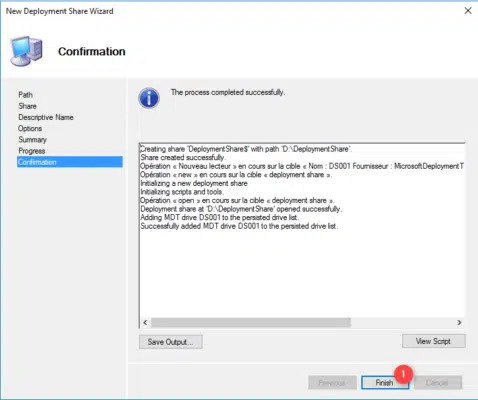
Share 1 está disponible en la consola MDT en el nodo Deployment Shares.
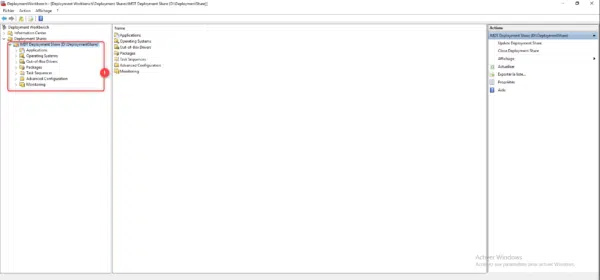
Si miramos el Explorador de Windows, encontramos en la carpeta casi la misma estructura de árbol que en la consola.
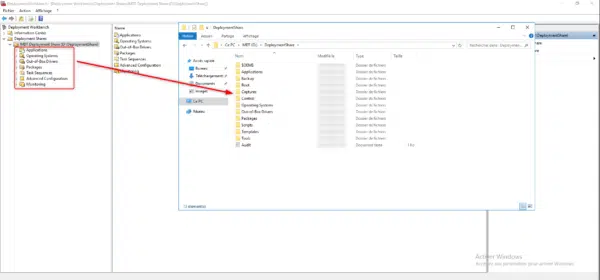
Algunas palabras sobre las acciones de implementación.
Como podemos ver en la captura anterior, cada carpeta disponible en la consola (excepto la monitorización) está físicamente presente en el servidor.
Las carpetas corresponden a elementos disponibles para el despliegue como aplicaciones, imágenes de Windows, etc.
Puede crear carpetas y subcarpetas para organizar elementos.
Propiedades del recurso compartido de implementación
Para acceder a las propiedades, haga clic con el botón derecho en la carpeta 1 y haga clic en Propiedades 2.
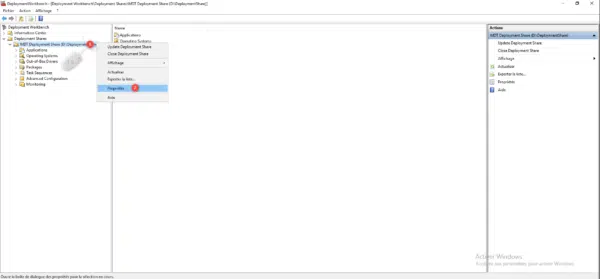
Pestaña General
Desde la pestaña General, es posible modificar la ubicación física y UNC. También es posible elegir las versiones compatibles. En un entorno más nuevo, es posible deshabilitar la compatibilidad con x86.
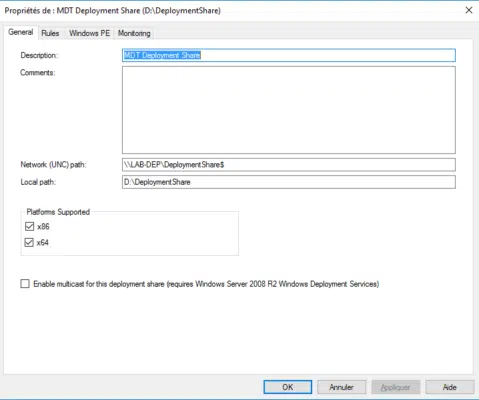
Pestaña reglas
Desde esta pestaña, es posible modificar el comportamiento del WinPE durante el despliegue, para preconfigurar opciones como el teclado, la zona horaria … También es posible acceder al archivo bootstrap.ini que es un archivo de personalización incrustar en la imagen de WinPE.
Cada vez que se modifica el archivo bootstrap.ini, es necesario (re) generar la imagen WinPE.
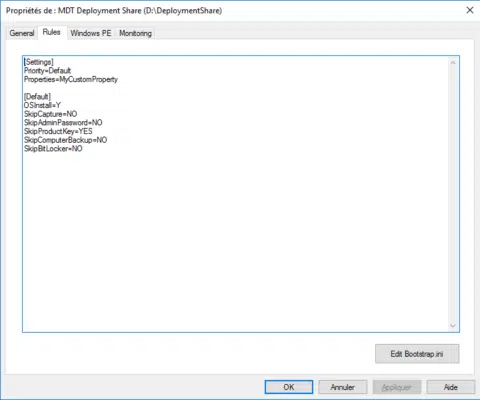
Pestaña WinPE
La pestaña WinPE le permite configurar y personalizar las imágenes de arranque.
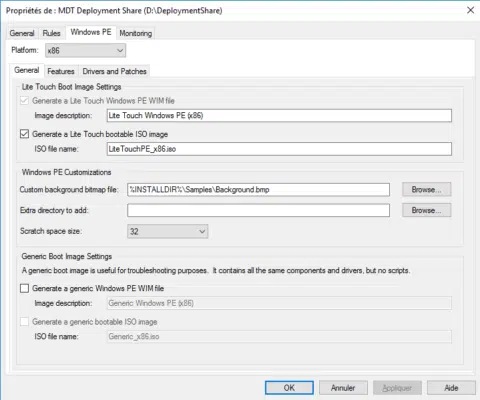
Pestaña de seguimiento
Desde esta pestaña, es posible activar el monitoreo para seguir el progreso de las implementaciones desde la consola MDT.
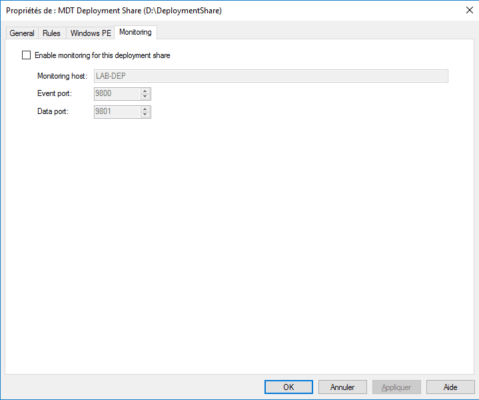
MDT: Generar imagen de instalación WinPE
Veremos cómo generar la imagen WinPE, que permitirá el despliegue de Windows con MDT.
Configuración del entorno WinPE
Desde la consola de administración, haga clic derecho en compartir 1 y haga clic en Propiedades.
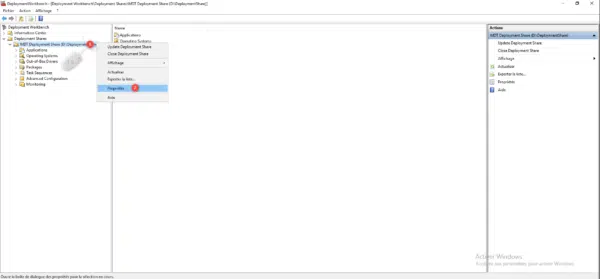
Vaya a la pestaña Windows PE 1, elija la versión 2 y las imágenes para generar 3 luego vaya a la pestaña Características 4.
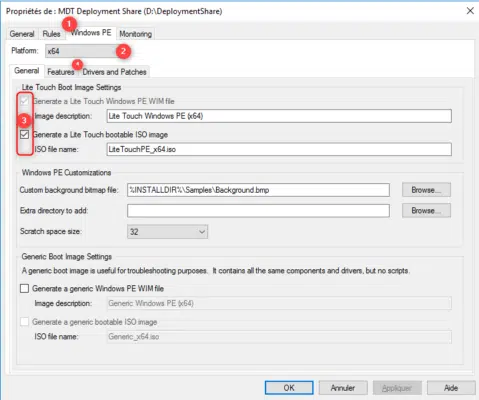
En la captura anterior, configuro la imagen X64 que se generará en formato WIM e ISO.
La pestaña Características le permite agregar componentes adicionales al entorno WinPE, una vez que la configuración esté completa, haga clic en Aplicar 1 y Aceptar 2 para cerrar la ventana de propiedades.
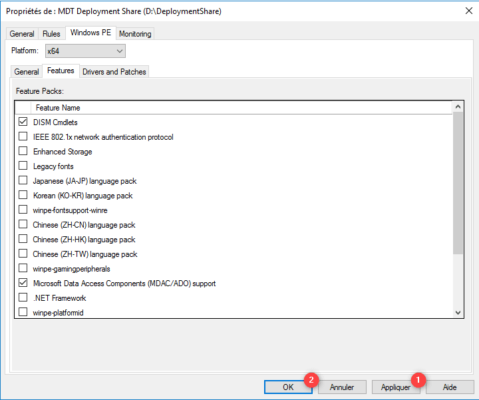
La pestaña Controladores y parches le permite elegir los controladores para inyectar; de forma predeterminada, todos los controladores de red y controladores de almacenamiento se agregan a la imagen.
Generar imagen WinPE
Haga clic con el botón derecho en share 1 y haga clic en Update Deployment Share 2 para iniciar el asistente.
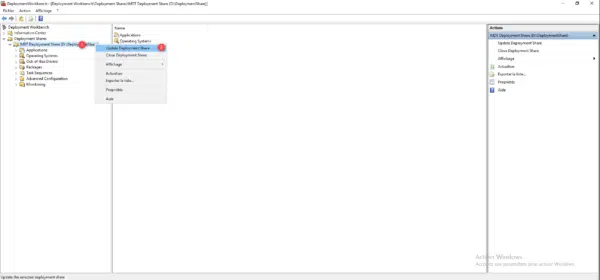
Cuando se inicie el asistente, haga clic en Siguiente 1.
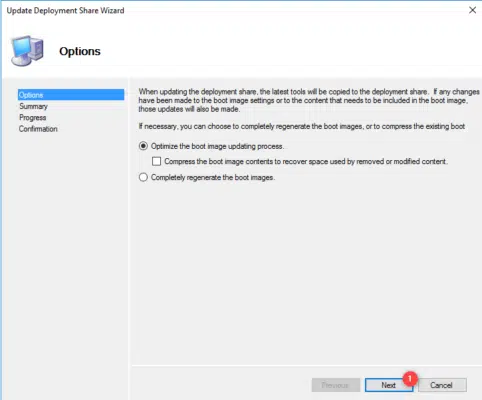
Dado que esta es la primera generación de imagen, estará completa, para ahorrar tiempo durante las modificaciones y la regeneración, la imagen se actualiza de acuerdo con las modificaciones. Es posible rehacer una generación completa seleccionando la opción Regenerar completamente las imágenes de arranque.
Se muestra un resumen de la acción, haga clic en Siguiente 1.
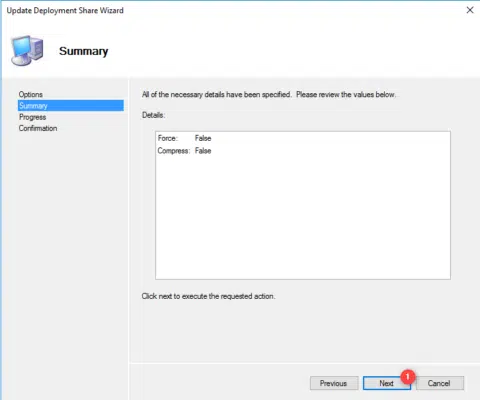
Espere mientras crea imágenes WinPE …
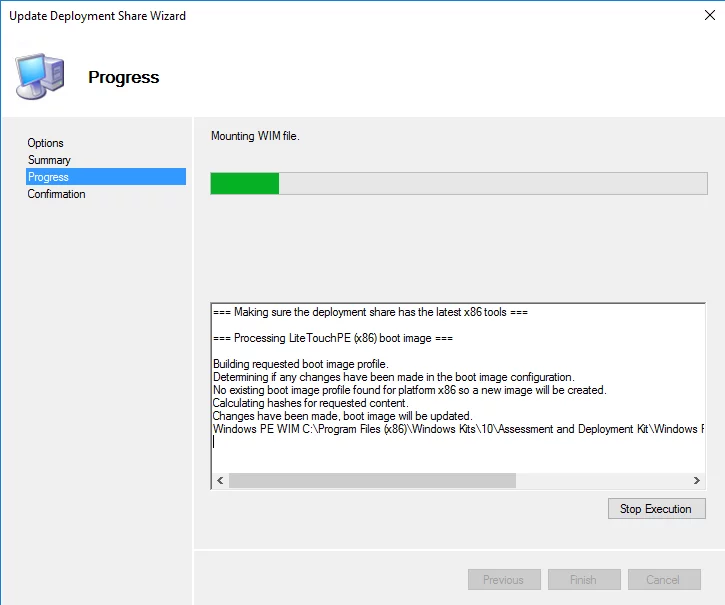
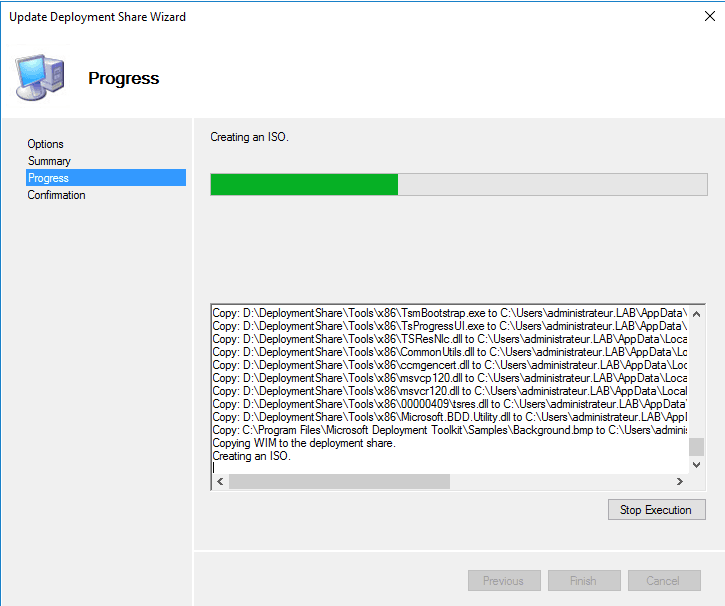
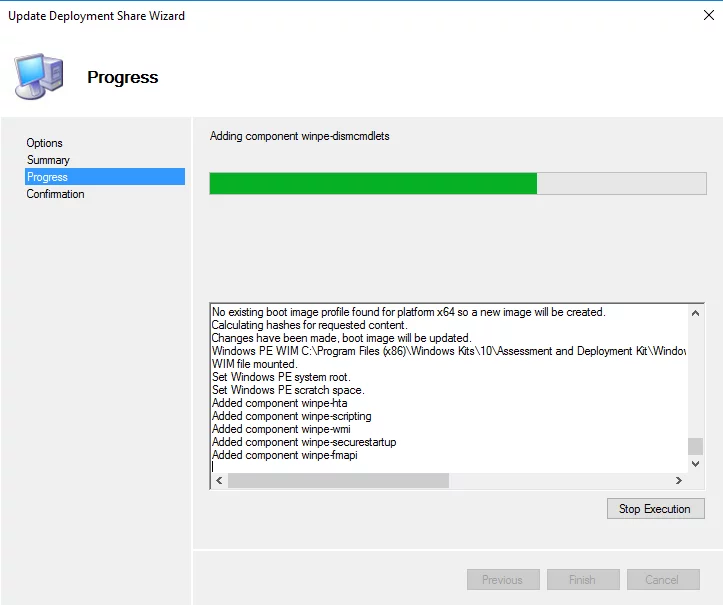
Cuando se complete la generación, haga clic en Finalizar 1 para cerrar el asistente.
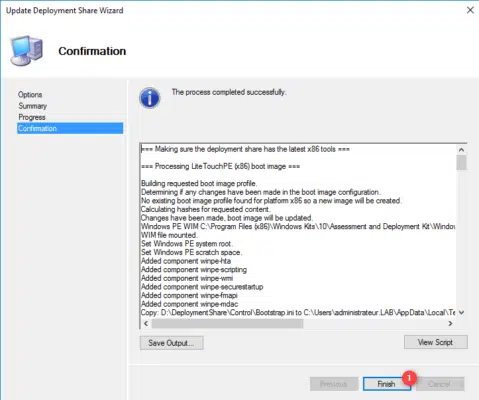
Con el Explorador de Windows, vaya a la carpeta de inicio del recurso compartido de implementación para recuperar las imágenes generadas.
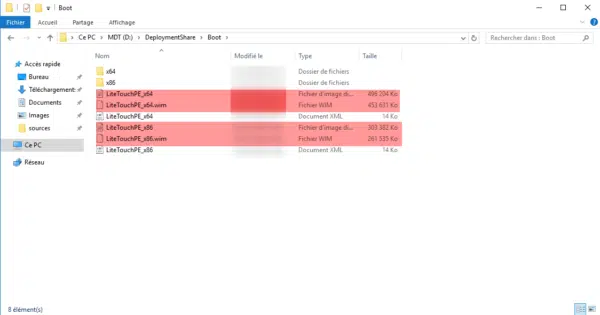
La imagen en formato WIM se puede usar con WDS para usar en PXE y el archivo ISO se puede grabar, colocar en una memoria USB o usar en Hyper-V / VMware.
MDT: agregar una imagen de Windows
En esta parte, veremos cómo agregar una imagen de Windows a MDT.
Descargue la última versión de Windows 10 en formato ISO usando el Media Creator Tool.
Convierta el archivo ESD (EN) a formato WIM para importarlo a MDT.
Crea una carpeta
Para organizar las imágenes de Windows, se almacenarán en una carpeta.
Haga clic derecho en Sistema operativo 1 y haga clic en Nueva carpeta 2.
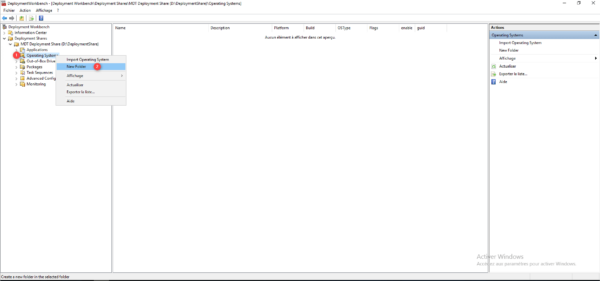
Nombre la carpeta 1 y haga clic en Siguiente 2.
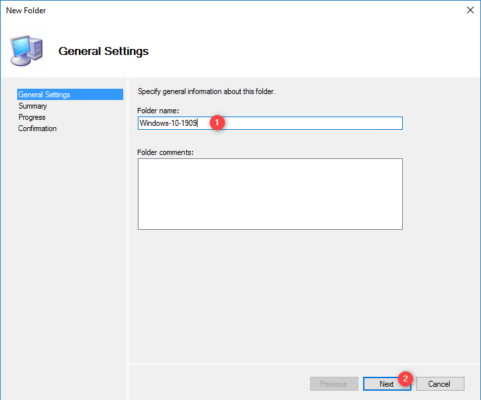
Haga clic en Siguiente 1 para confirmar la creación de la carpeta.
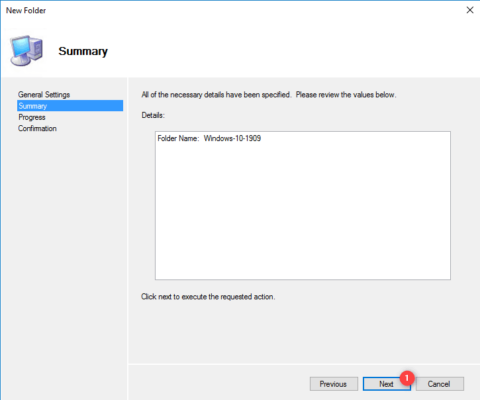
Una vez creada la carpeta, salga del asistente haciendo clic en Finalizar 1.
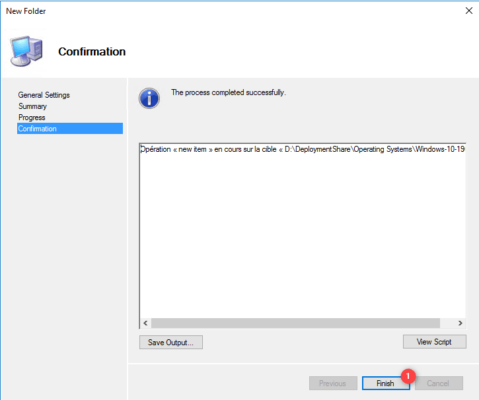
Se puede acceder a la carpeta en la consola MDT.
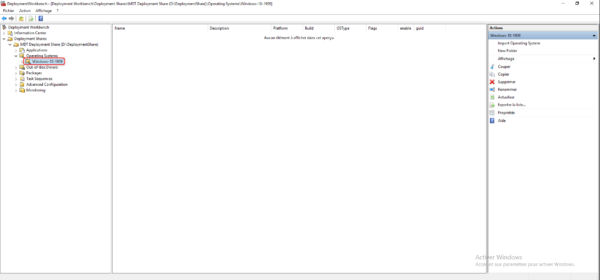
Importar una imagen de Windows a MDT
Desde la consola, haga clic derecho en la carpeta 1 donde se debe almacenar la imagen y haga clic en Importar sistema operativo 2.
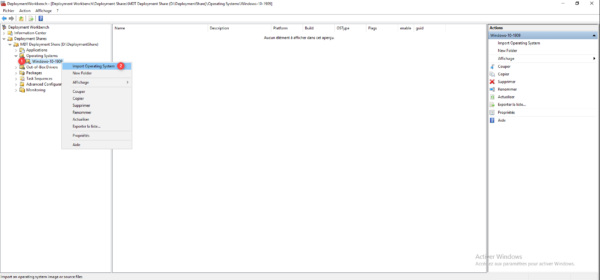
Elija el tipo de imagen, para importar un archivo en formato WIM, elija Archivo de imagen personalizado 1 y haga clic en Siguiente 2.
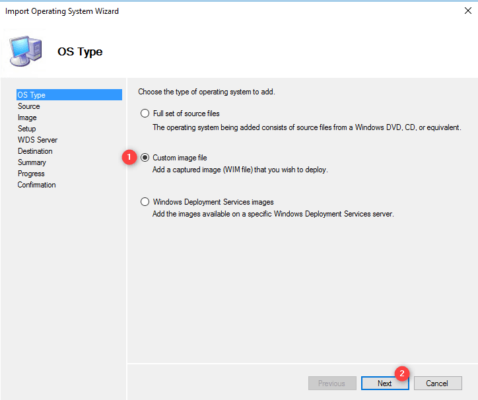
Indique la ubicación del archivo WIM 1 para importar y haga clic en Siguiente 2.
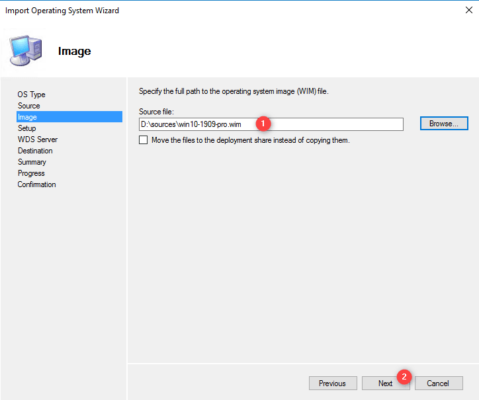
Haga clic en Siguiente 1.
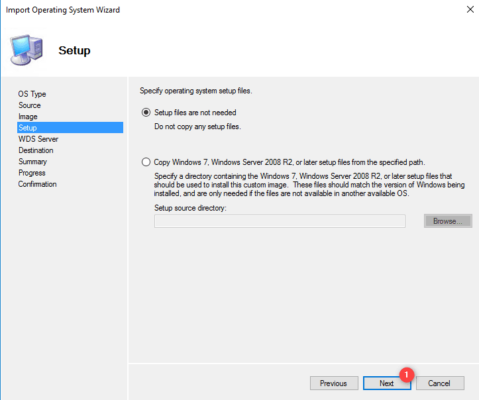
Haga clic nuevamente en Siguiente 1, si es necesario cambie el nombre de la carpeta.
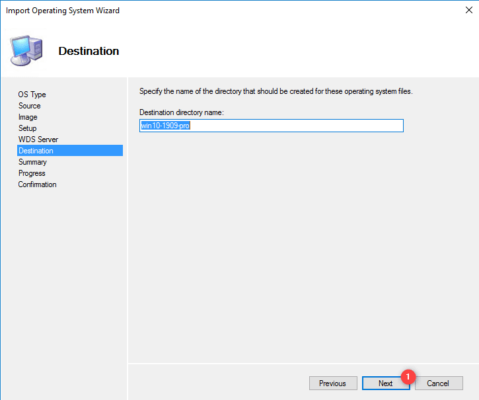
Se muestra un resumen, haga clic en Siguiente 1 para importar el sistema operativo a MDT.
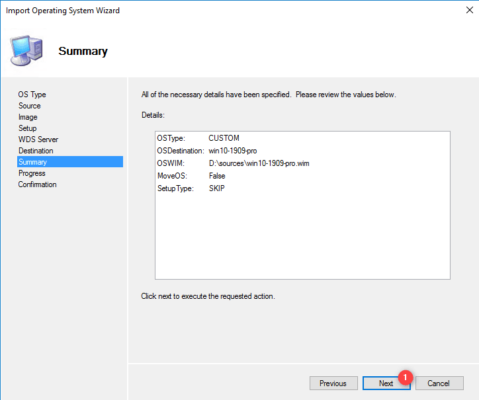
Espere durante la importación …
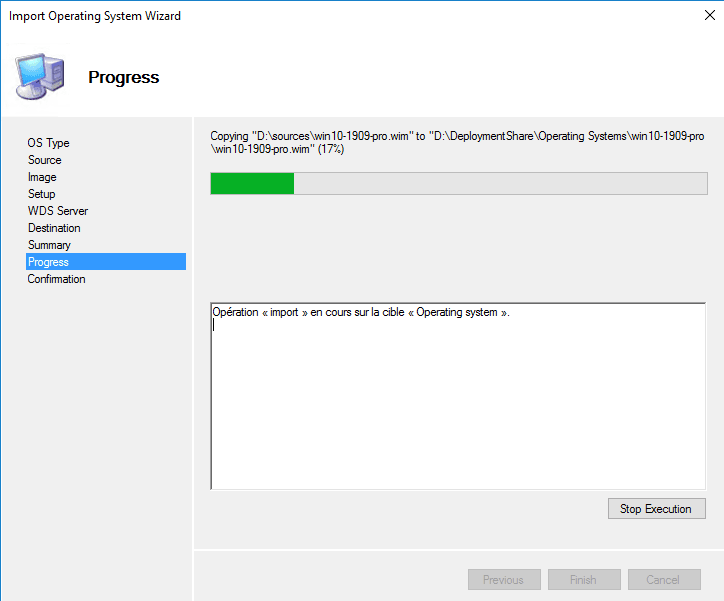
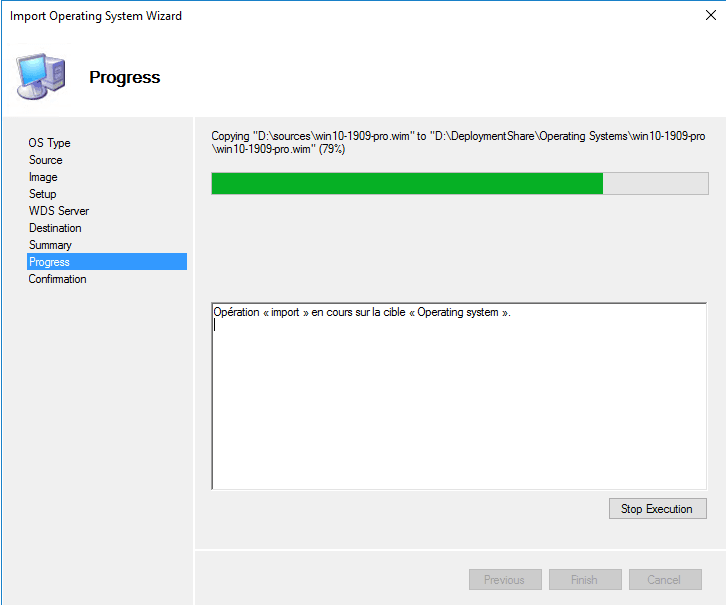
La importación de la imagen MDT a Windows ha finalizado, salga del asistente haciendo clic en Finalizar 1.
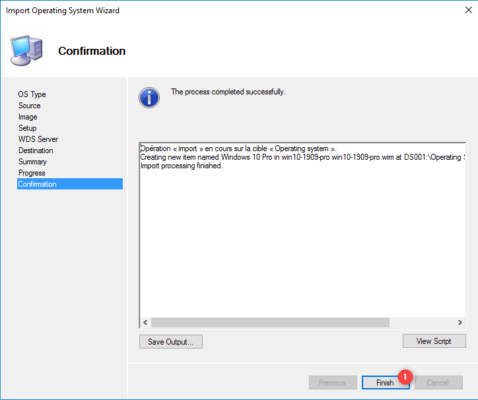
La imagen se ha agregado a la consola MDT.
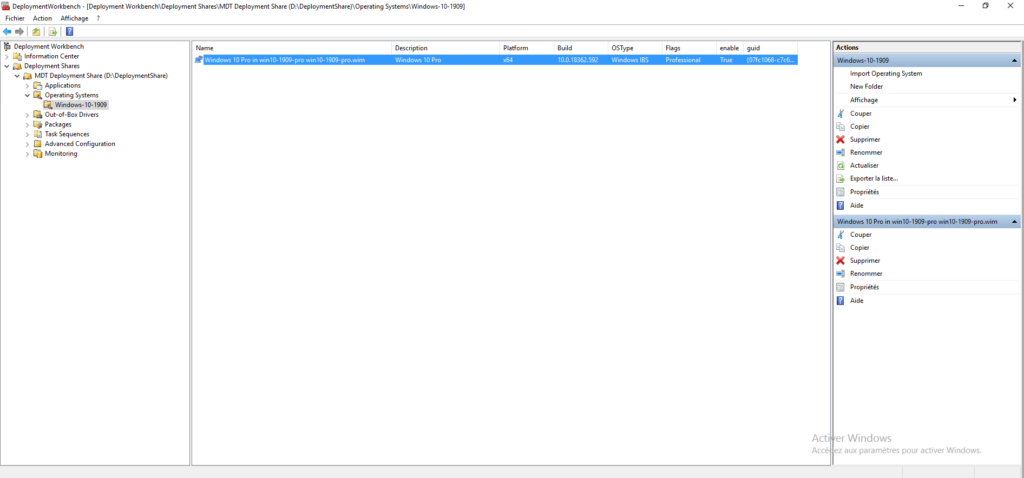
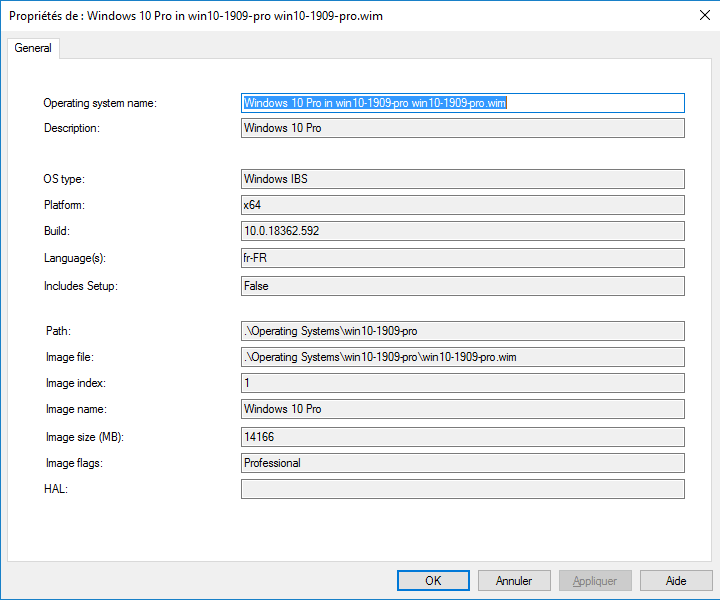
MDT: agregar secuencia de tareas
Una secuencia de tareas contiene un conjunto de acciones que se deben realizar en la computadora que la ejecuta:
- Implementación de Windows
- Instalación de la aplicación
- Sysprep
- De reserva
- ….
Para poder implementar la imagen de Windows, es necesario crear una secuencia de tareas.
Haga clic con el botón derecho en Secuencias de tareas 1 y luego haga clic en Nueva secuencia de tareas 2.
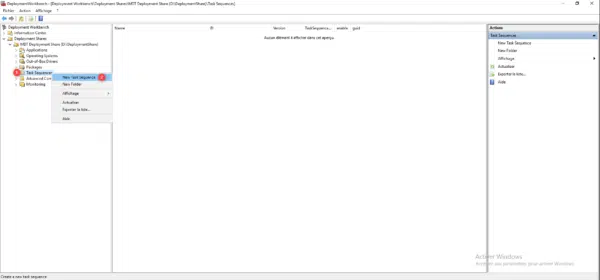
Introduzca un ID 1 en ID de secuencia de tareas, nombre la secuencia 2 y luego haga clic en Siguiente 3.
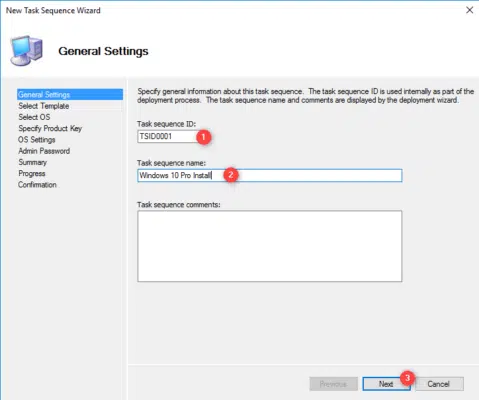
Elija la plantilla de secuencia de tareas de cliente estándar 1 y haga clic en Siguiente 2.
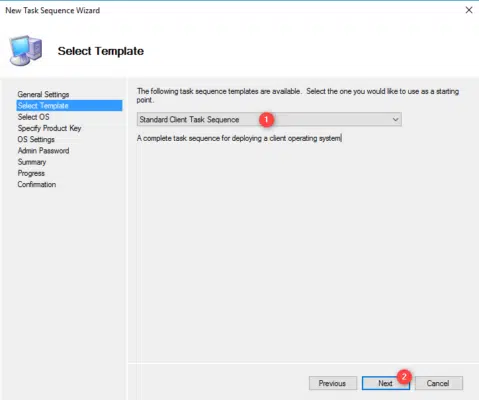
Seleccione la imagen de Windows 1 que se instalará y haga clic en Siguiente 2.
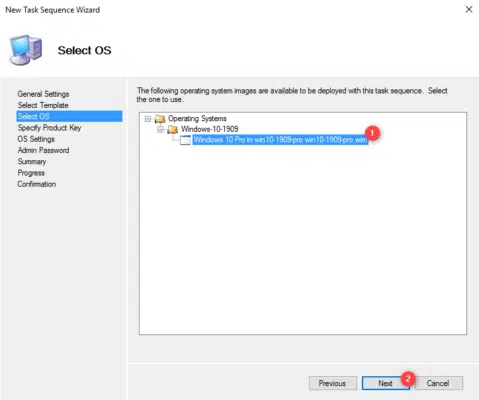
Elija No especificar una clave de producto en este momento 1 y haga clic en Siguiente 2.
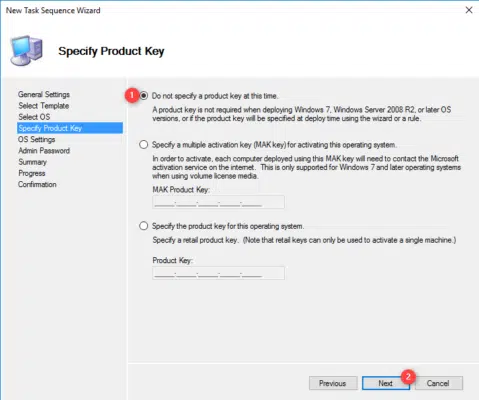
Haga clic en Siguiente 1 para pasar los parámetros del sistema operativo.
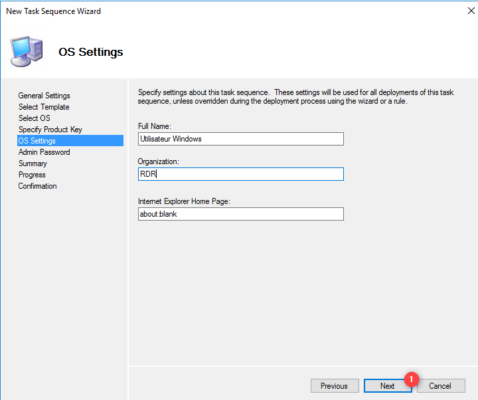
Introduzca la contraseña de la cuenta de administrador local 1 y haga clic en Siguiente 2.
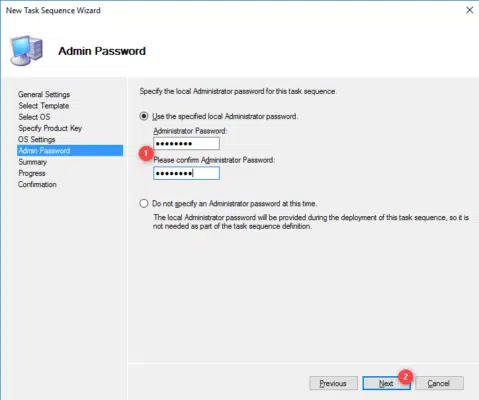
Veremos que durante el despliegue se solicitará la contraseña, es necesario configurar la directiva SkipAdminPassword = YES en el archivo CustomSetting.ini para tener en cuenta la contraseña.
Se muestra un resumen de la secuencia de tareas, confirme la creación haciendo clic en Siguiente 1.
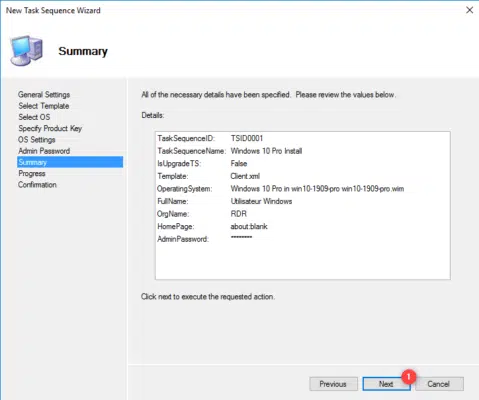
Una vez creada la secuencia, haga clic en Finalizar 1.
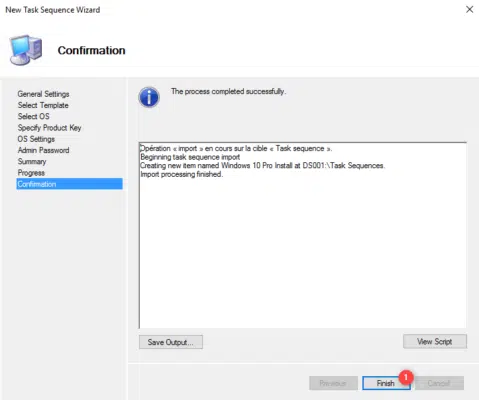
Se agrega la secuencia.
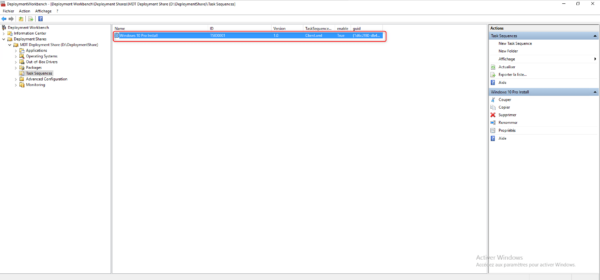
Las propiedades de la secuencia de tareas permiten renombrarla, desactivarla, lo que permite ocultarla durante la implementación. La pestaña de Secuencia de tareas permite ver todos los pasos realizados durante la aplicación de la secuencia como formateo, restauración … Es posible personalizar acciones como añadir un script. La pestaña Información del sistema operativo proporciona información sobre el sistema operativo vinculado a la secuencia de tareas.
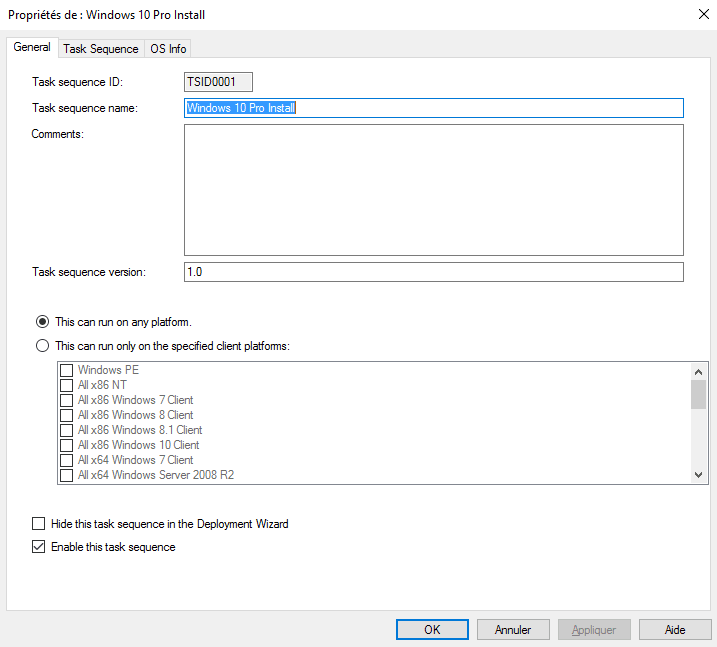
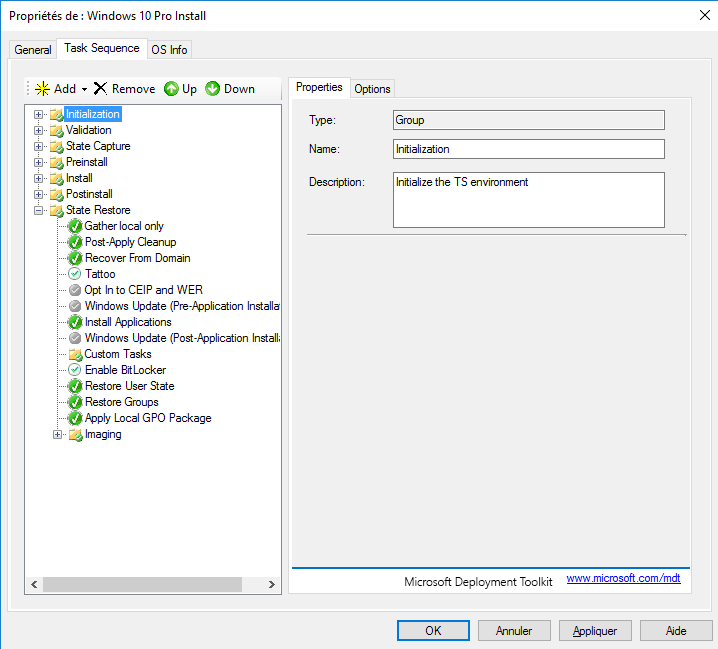
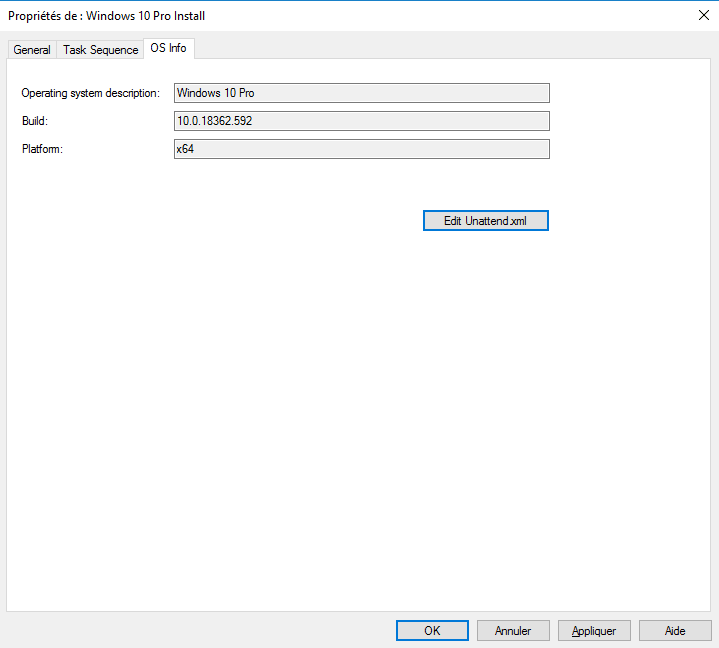
MDT: implementación de Windows
Ahora que MDT está configurado, veremos el despliegue de Windows.
Para el tutorial, estoy usando una máquina virtual en Hyper-V que está configurada para arrancar en la unidad de CD / DVD con la ISO de Winpe que se generó.
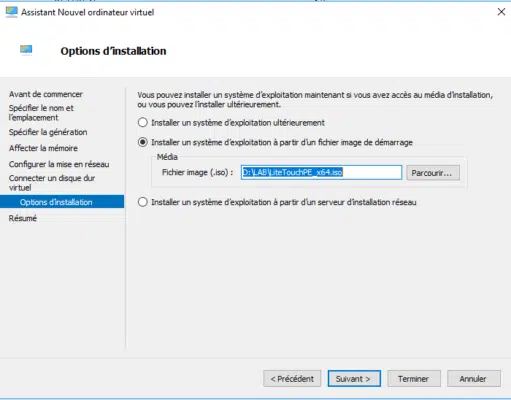
Inicie la imagen de WinPE y espere a que se cargue …
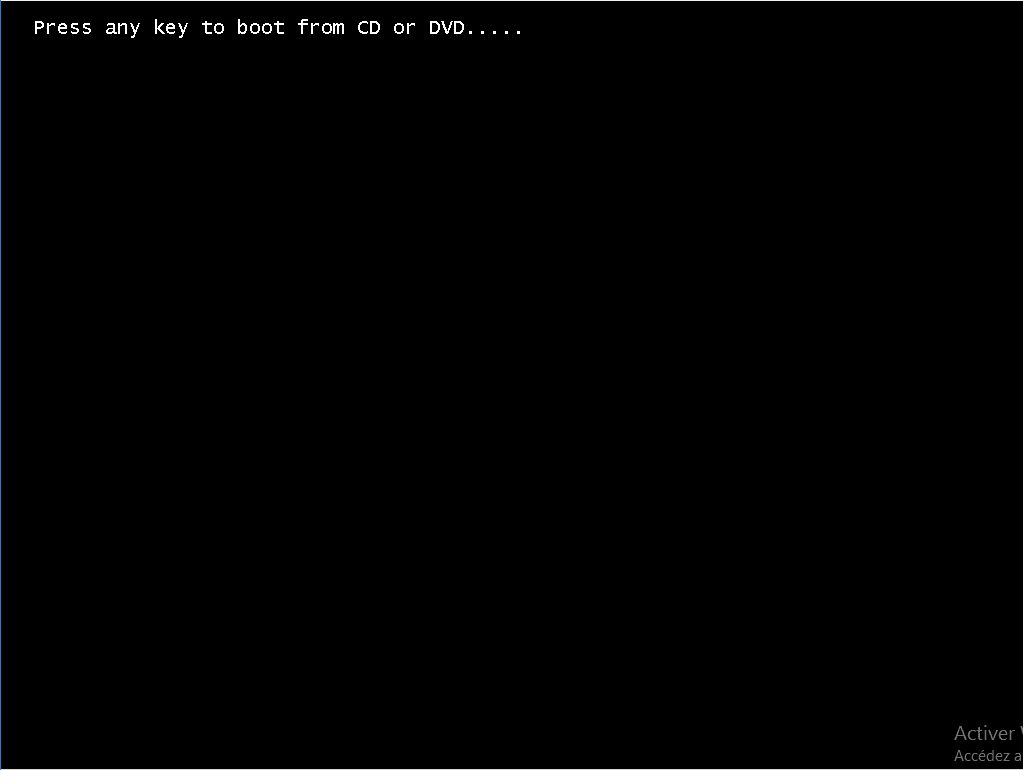
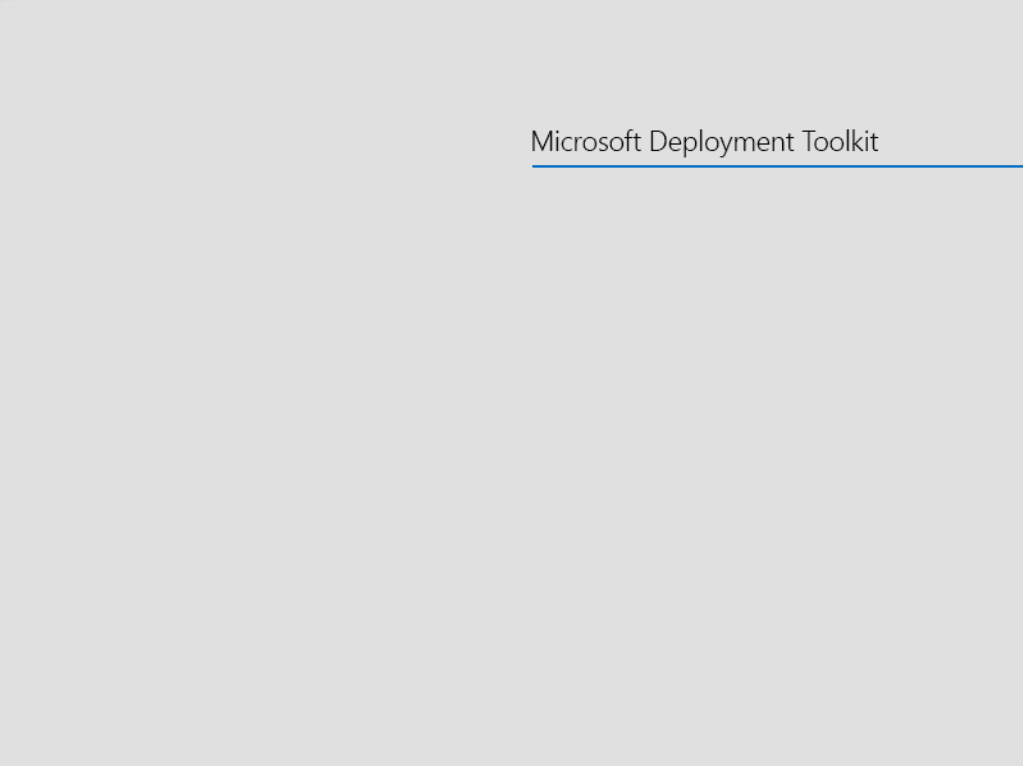
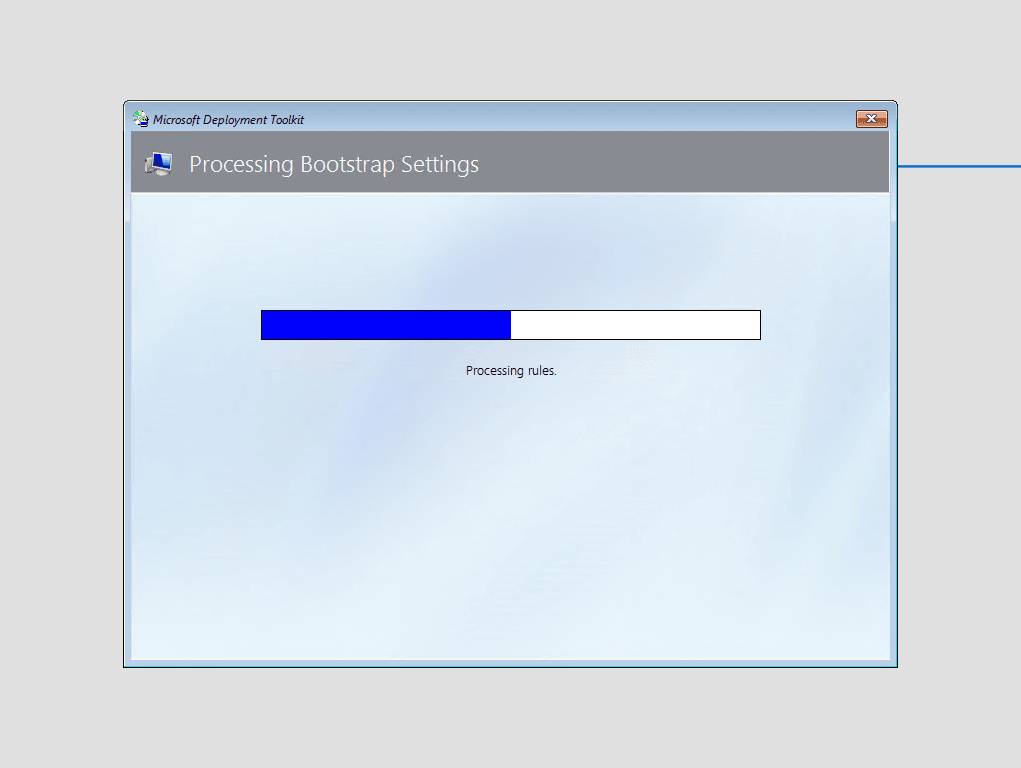
Configure el teclado 1 y haga clic en Ejecutar el asistente de implementación para instalar un nuevo sistema operativo 2.
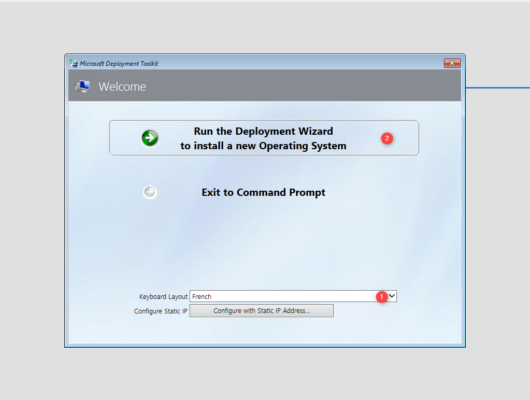
Ingrese las credenciales 1 del usuario autorizado para conectarse al recurso compartido MDT y haga clic en Aceptar 2.
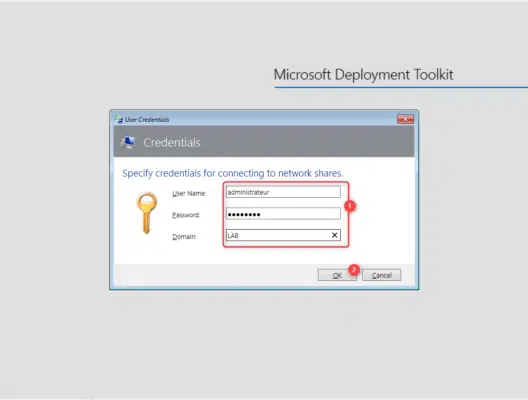
Seleccione la secuencia de tareas 1 y haga clic en Siguiente 2.
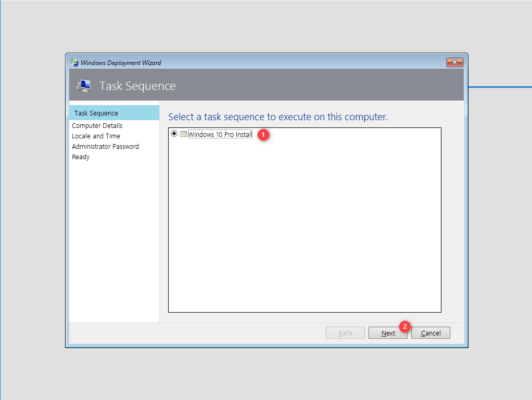
Configure el nombre de la computadora y si debe agregarse al dominio 1 y haga clic en Siguiente 2.
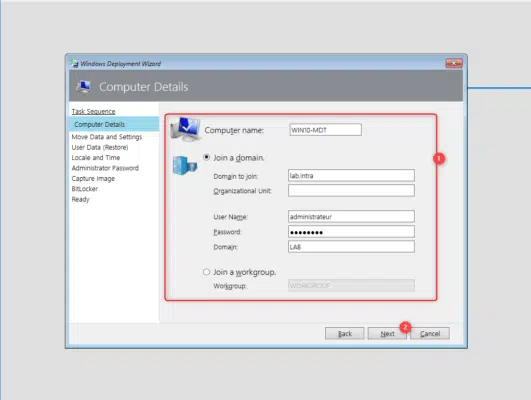
Haga clic en Siguiente 1.
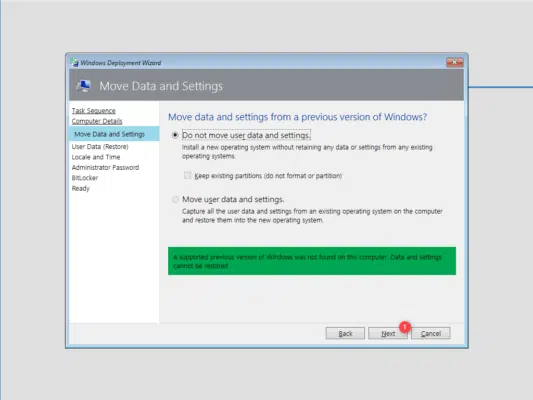
Si hay una instalación de Windows, es posible guardar los perfiles de usuario.
Haga clic en Siguiente 1 para omitir la restauración del perfil.
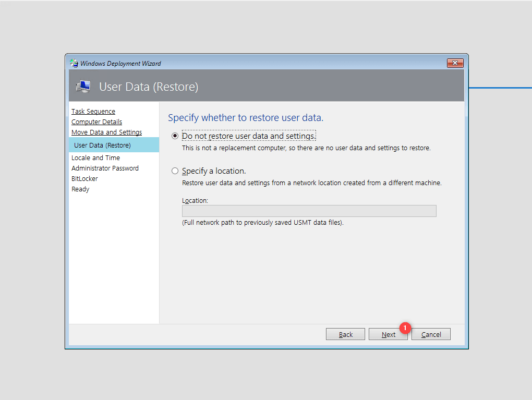
Es posible restaurar los datos respaldados por una secuencia de tareas de respaldo.
Configure las opciones de idioma y la zona horaria 1 y haga clic en Siguiente 2.
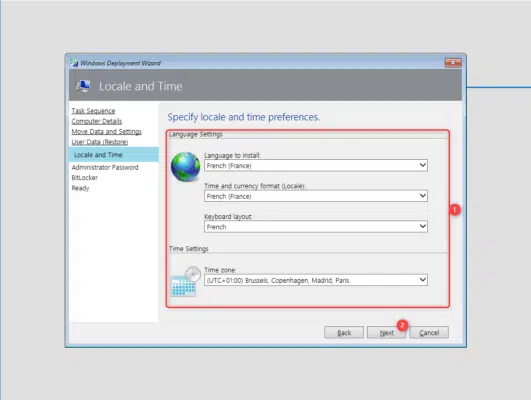
Ingrese la contraseña 1 para la cuenta de administrador local y haga clic en Siguiente 2.
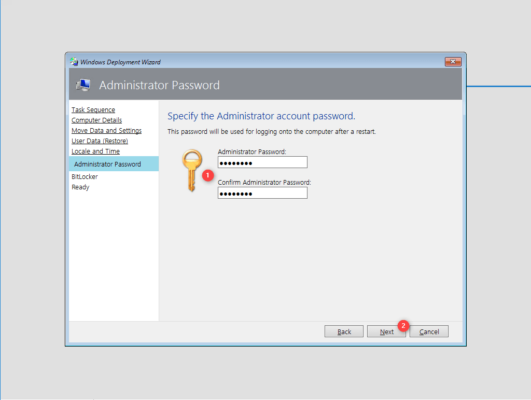
Haga clic en Siguiente 1 para omitir la configuración de BitLocker.
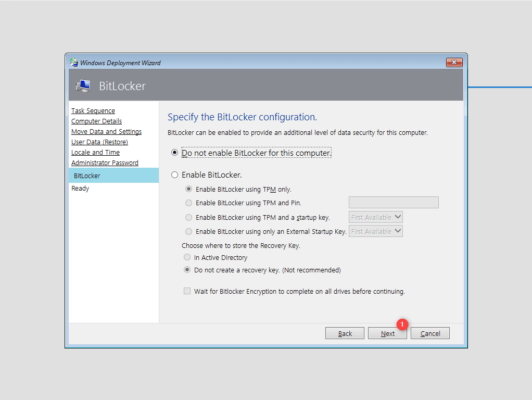
Se muestra un resumen de la implementación, haga clic en Comenzar 1 para iniciarlo.
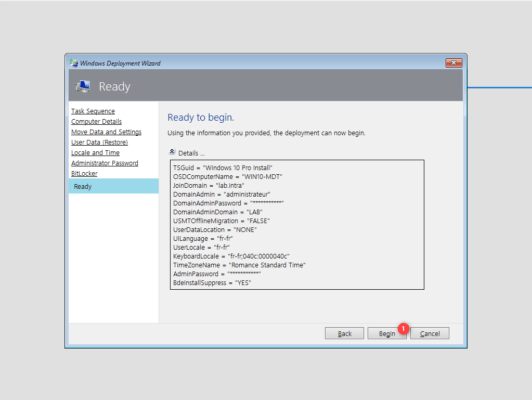
Espere durante la implementación, la computadora se reiniciará varias veces.
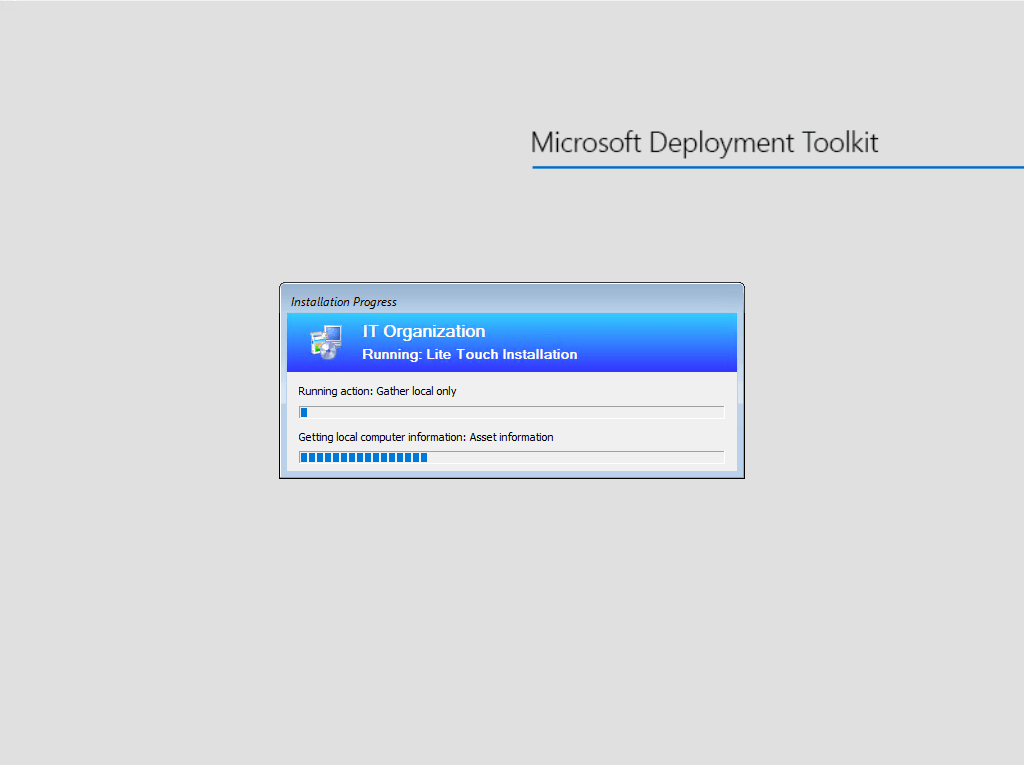
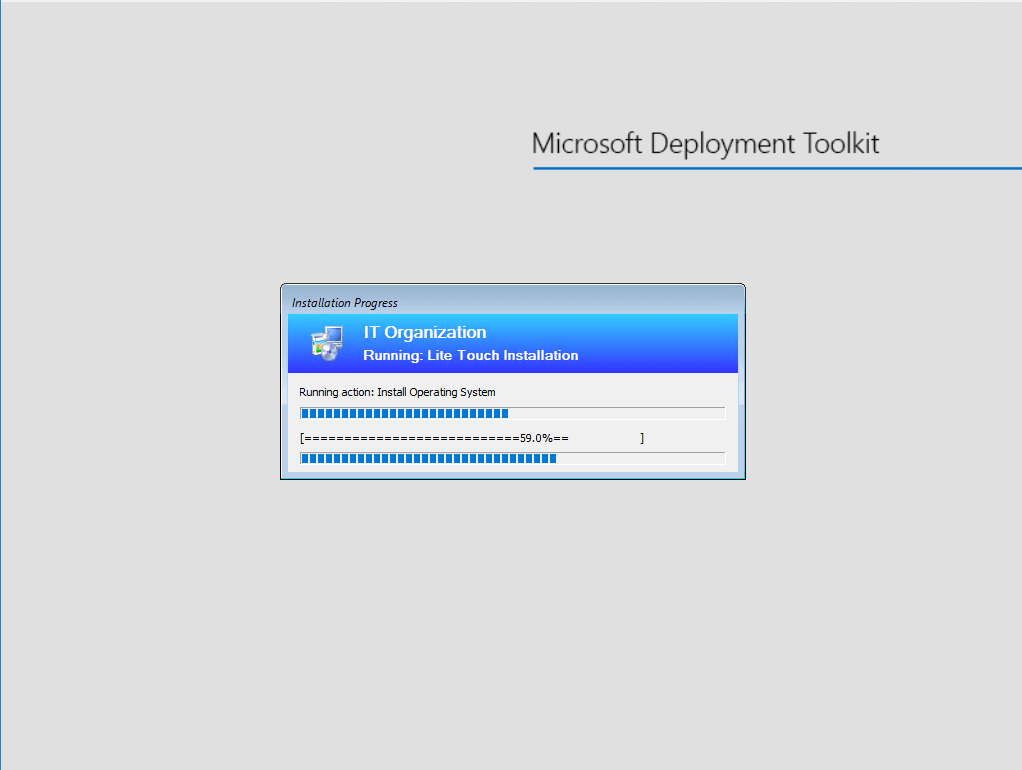
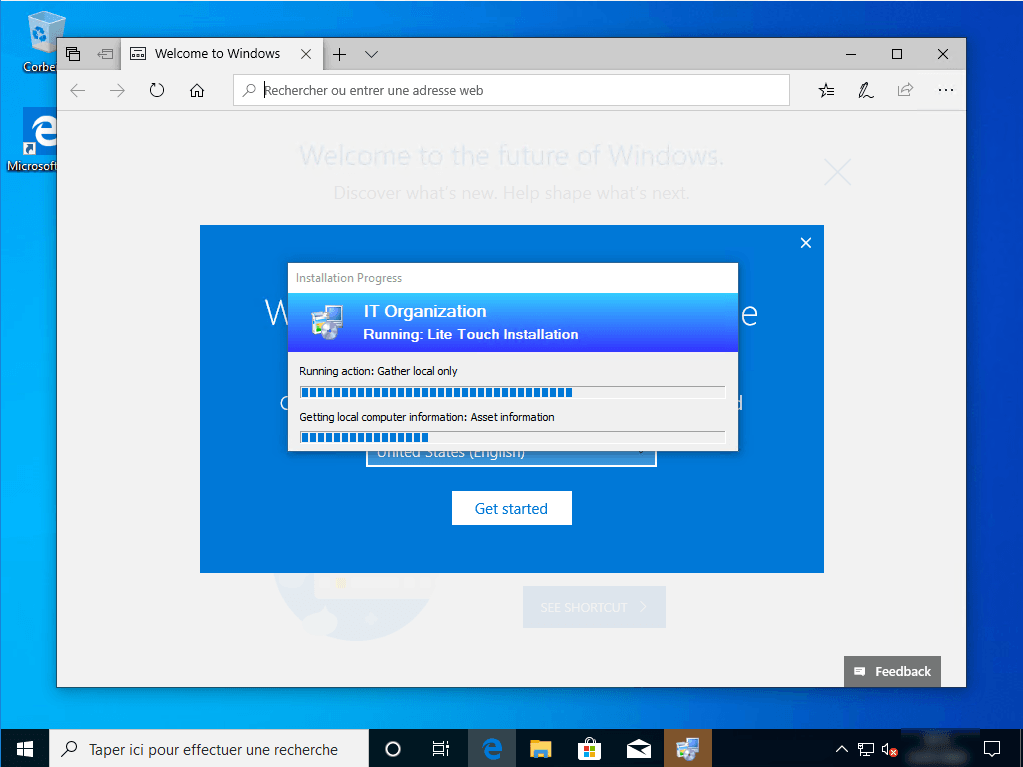
Una vez que se completa la implementación, se muestra una ventana con el resultado, haga clic en Finalizar 1 para cerrarla.
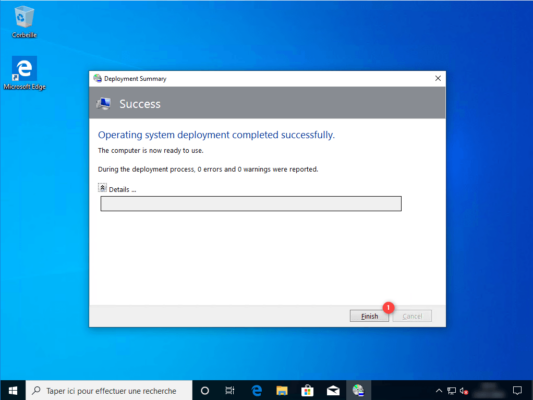
La computadora está lista.
Conclusión
A través de este tutorial, hemos visto cómo instalar y usar MDT con Windows Deployment. El tutorial le brinda una descripción general de lo que se puede hacer con Microsoft Deployment Toolkit.
Para ir más allá con MDT, puede consultar estos otros tutoriales (en francés por el momento) :


