Desde el servidor de Windows 2016, es posible instalar el servicio WSUS (Servicio de actualización de Windows Server) directamente con una base de datos de SQL Server.
En este artículo veremos cómo hacerlo.
Prerrequisitos
Para instalar WSUS con una base de datos de SQL Server, debe:
- Servidor Windows 2016 o 2019 para el rol WSUS
- Una instancia de SQL Server (Express) que se puede instalar en el servidor WSUS.
Instalar el rol de WSUS
Desde el administrador del servidor, haga clic en Agregar roles y características 1.
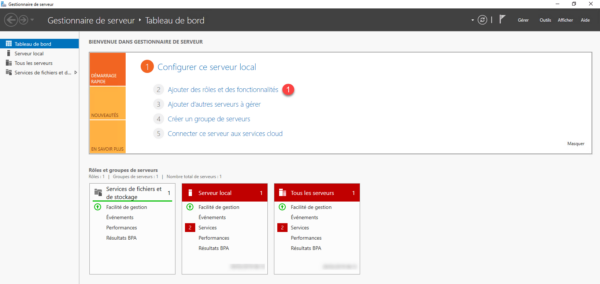
Cuando se inicie el asistente, haga clic en Siguiente 1.
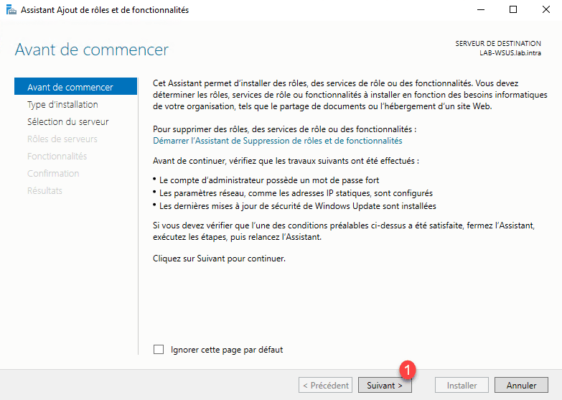
Seleccione Instalación basada en un rol o función 1 y luego haga clic en Siguiente 2.
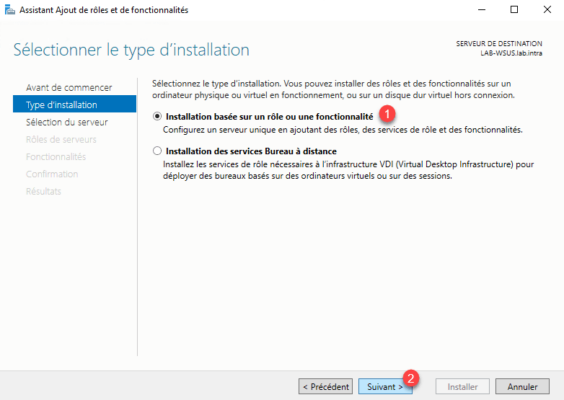
Seleccione el servidor 1 y haga clic en Siguiente 2.
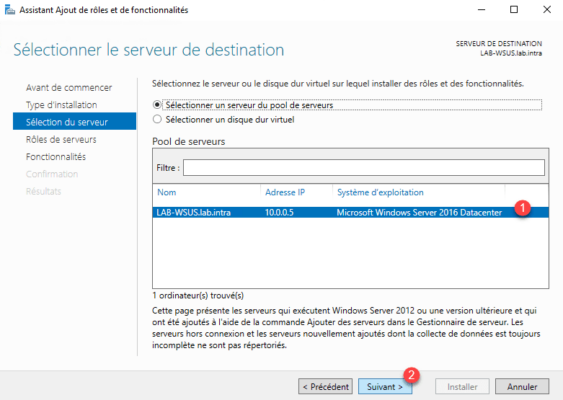
Marque la casilla de Windows Server Update Services (WSUS).
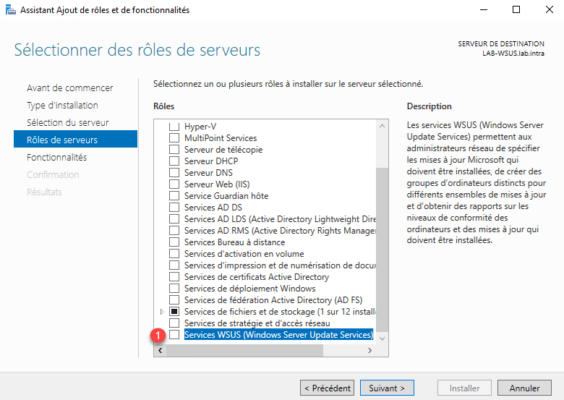
Valide las dependencias haciendo clic en Agregar características 1.
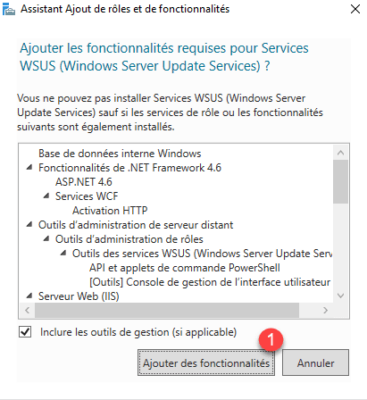
Haga clic en Siguiente 1.
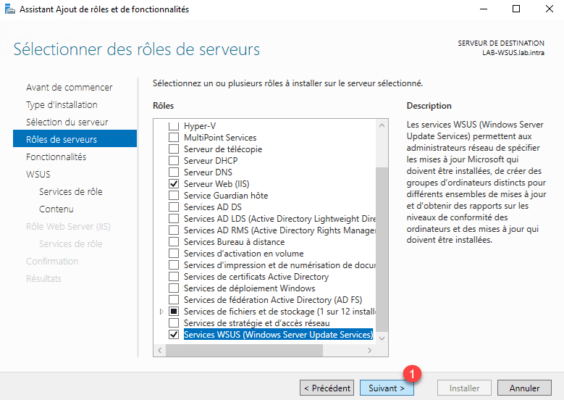
Haga clic en Siguiente 1, no se requiere ninguna funcionalidad.
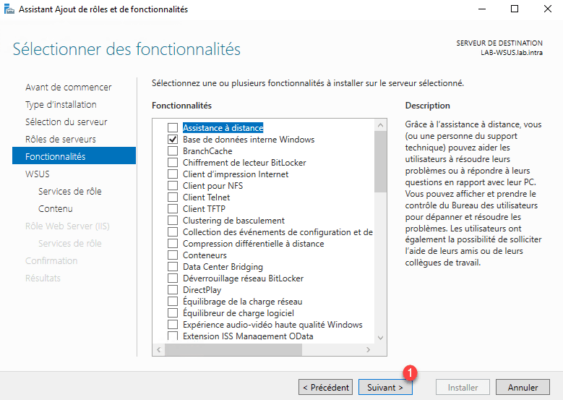
Se muestra un resumen de la función de WSUS, haga clic en Siguiente 1.
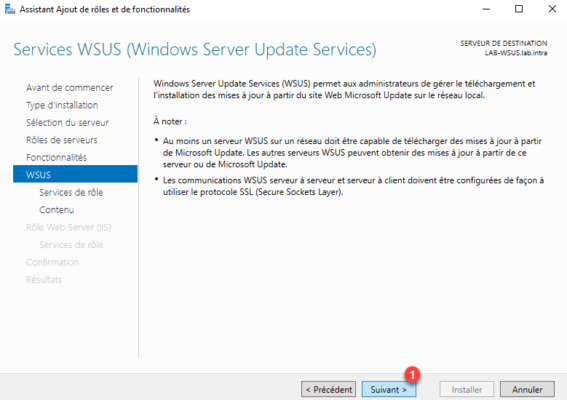
Desmarque la casilla Conectividad WID 1 y marque Conectividad de SQL Server 2 y luego haga clic en Siguiente 3.
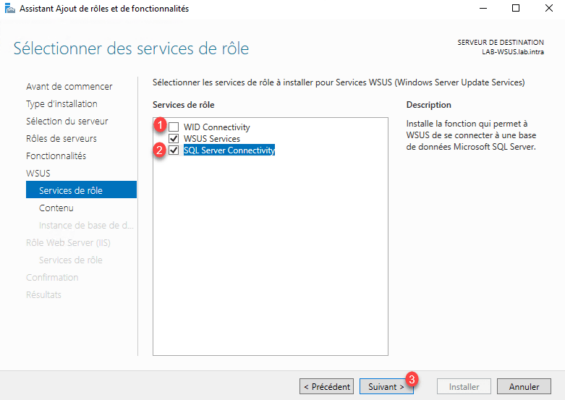
Configure la ubicación de almacenamiento de actualizaciones 1 en el servidor y haga clic en Siguiente 2.
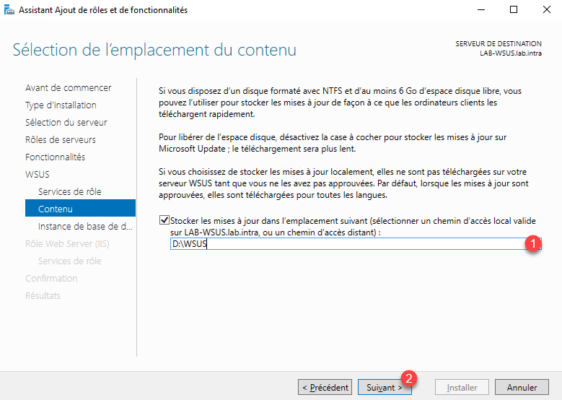
Configure el acceso al servidor SQL (SERVIDOR \ INSTANCIA) 1 y haga clic en Verificar conexión 2.
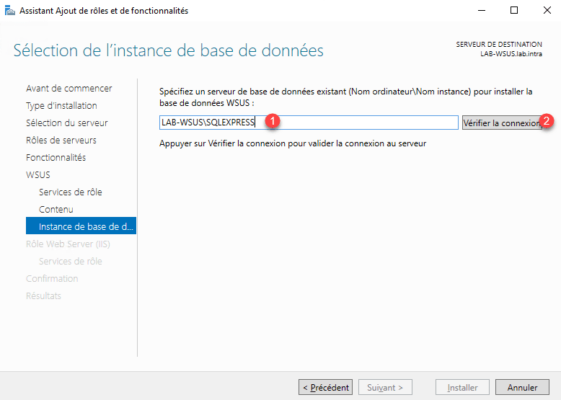
Una vez validada la conexión 1, haga clic en el botón Siguiente 2.
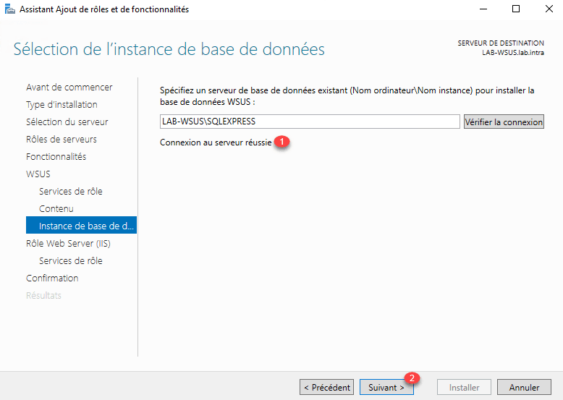
Se muestra un resumen de la función de IIS, haga clic en Siguiente 1.
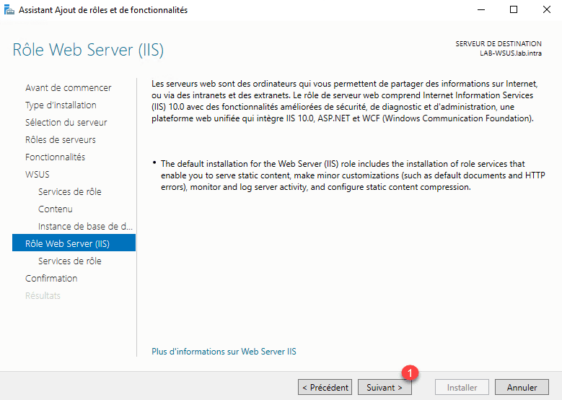
Valide la funcionalidad de IIS haciendo clic en Siguiente 1.
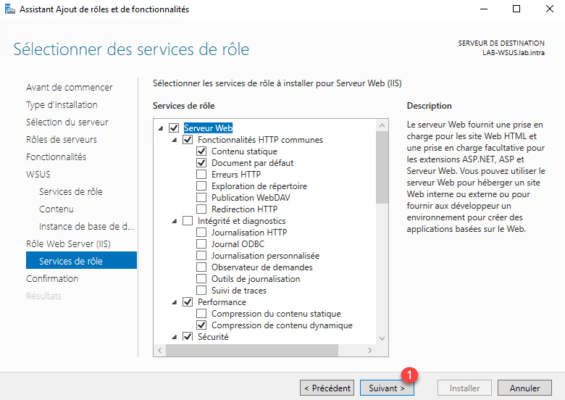
Confirme la instalación haciendo clic en Instalar 1.
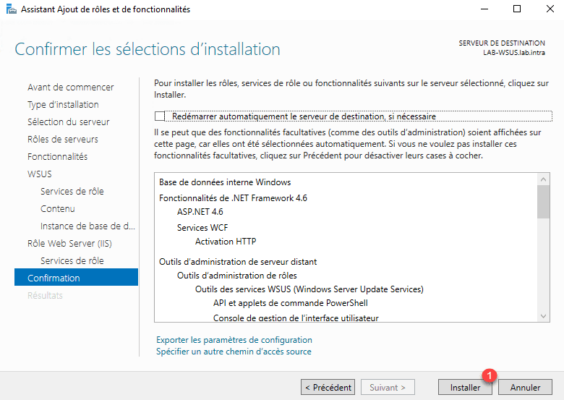
Espere durante la instalación …
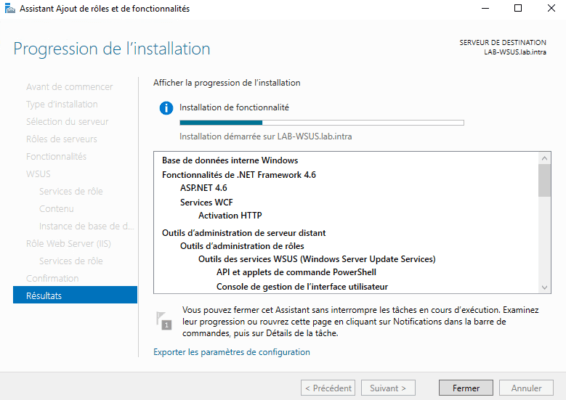
Una vez completada la instalación, salga del asistente haciendo clic en Cerrar 1.
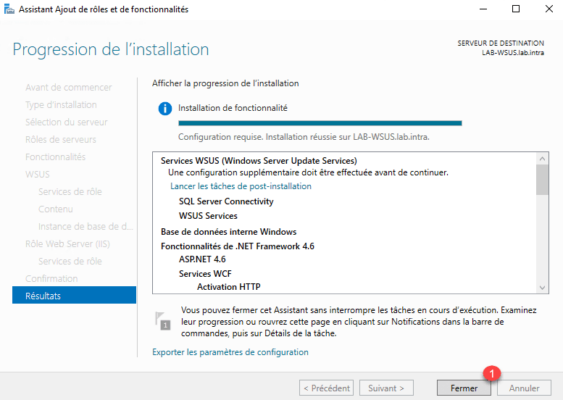
Ahora que los roles y funcionalidades en WSUS están instalados, es necesario realizar las tareas posteriores a la instalación que crearán la base de datos. En el administrador del servidor, haga clic en el icono de notificación 1 y luego en Iniciar tareas posteriores a la instalación 2.
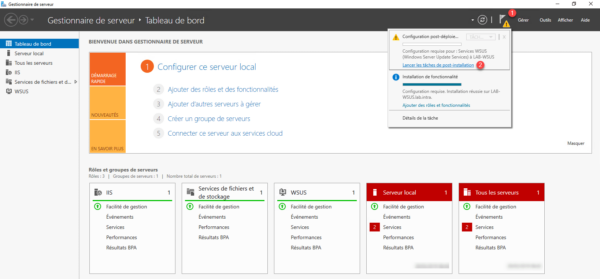
Espere la ejecución, que puede tardar varios minutos.
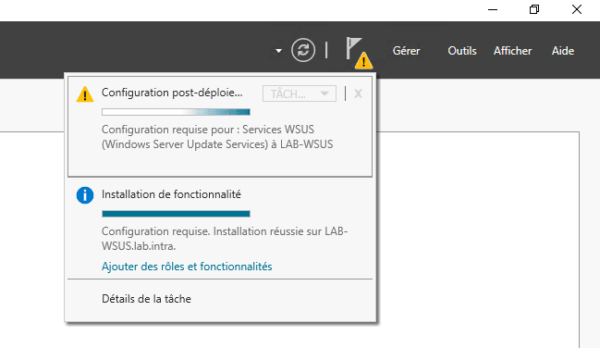
El servicio WSUS ahora está instalado y listo para configurarse.
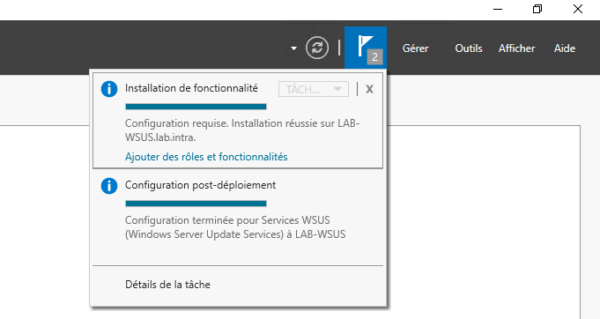
En la ubicación configurada para almacenar las bases de datos en la instancia de SQL Server, se puede ver que se han creado los archivos de la base de datos SUSDB.
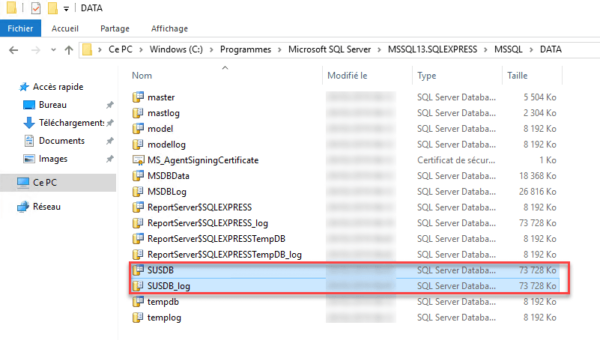
Configuración
Inicie la consola de administración de WSUS para iniciar el asistente de configuración.

Para el resto de la configuración de WSUS, los invito a leer el tutorial: Instalación y configuración de WSUS en Windows Server que explica cómo configurar e instalar el servicio.


