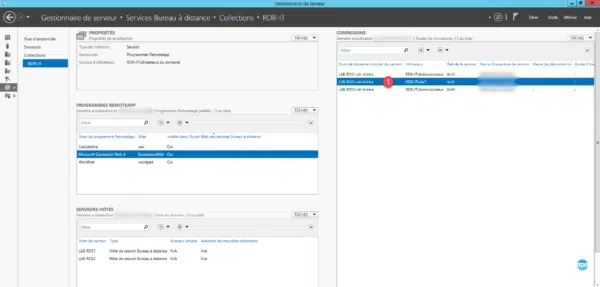Contenidos
En esta parte, veremos cómo operar la granja RDS con un cliente.
Durante las diferentes etapas, tendrá los siguientes mensajes varias veces que no se detallarán cada vez:
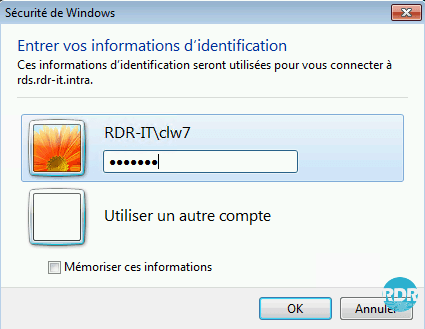
Identificación: ingrese el nombre de usuario y la contraseña de una cuenta autorizada para conectarse a la colección RDS.
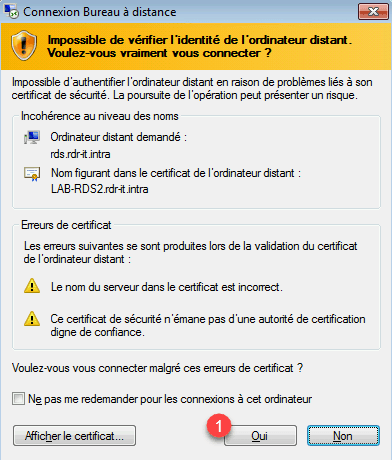
Alerta de seguridad en certificados: haga clic en Sí para pasar la alerta con la posibilidad de marcar la casilla para no tener más la solicitud. Durante una conexión, es posible tener el mensaje varias veces en el caso de que el corredor cambie de un host a otro.
De antemano, el certificado de Gateway se instaló en la estación de trabajo del cliente de prueba. Aquí hay un tutorial para implementar un certificado usando un GPO.
Para instalar el certificado manualmente en una estación de trabajo, una vez que se haya exportado, péguelo en la estación de trabajo cliente, haga doble clic en él para iniciar el asistente de instalación y colóquelo en la tienda Trusted Root Certification Authority de la ‘computadora.
Iniciar sesión en la oficina a través del portal web
Esta solución es el método preferido, nos dirigiremos al portal web para descargar el archivo RDP que permite conectarnos a la colección del servidor.
Desde una computadora, abra un navegador de Internet e ingrese la URL del acceso web (https: //name-fqdn.dom/rdweb). En el portal, ingrese la información de identificación (usuario / contraseña) 1 de una cuenta autorizada para conectarse y haga clic en Registrarse 2.
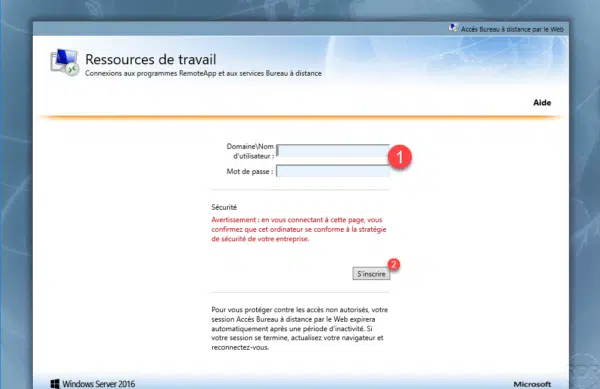
Haga clic en el icono que representa el escritorio remoto 1 y, según el navegador de Internet utilizado, abra o guarde el archivo 2. (Si el archivo está guardado, ejecútelo).
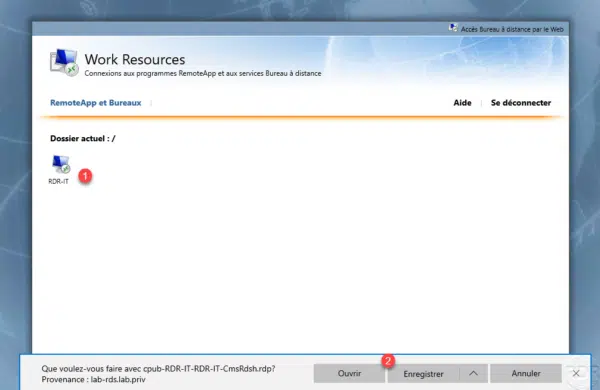
Aparece un mensaje de advertencia, haga clic en Conexión 1.
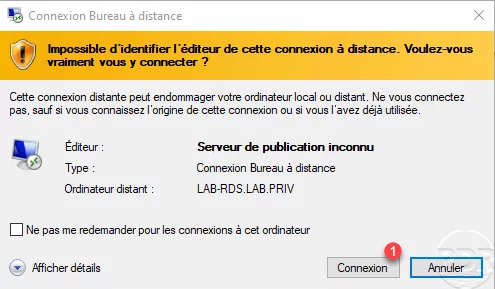
Ingrese las credenciales de inicio de sesión de un usuario autorizado para iniciar sesión y validar los mensajes de alerta de seguridad para los certificados.
Espere mientras abre la sesión …
La sesión está abierta en el servidor.
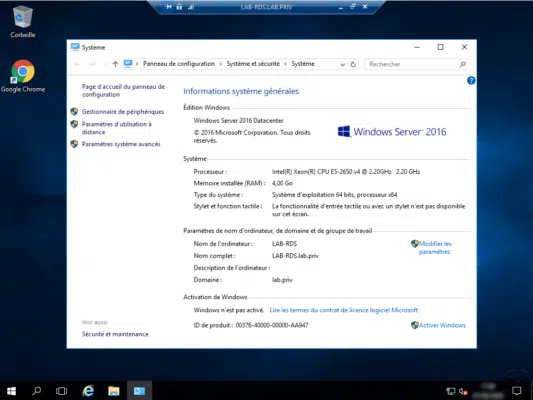
Es muy posible descargar el archivo RDP, cambiarle el nombre y usarlo sin tener que pasar por el portal RdWeb. El archivo se puede implementar en otros equipos mediante un GPO.
Conexión a través del cliente Windows RDC
Este método se debe utilizar si ha creado el registro DNS común a todos los servidores host de la misma colección.
Inicie el cliente, ingrese el alias de la granja de RDS 1 y haga clic en Conexión 2.
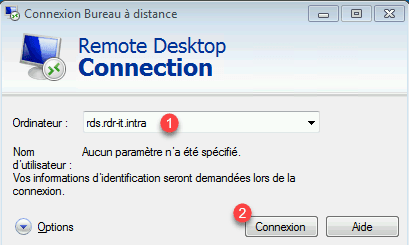
Ingrese su contraseña y valide las solicitudes de certificado.
La sesión se abre en el servidor host de la colección.
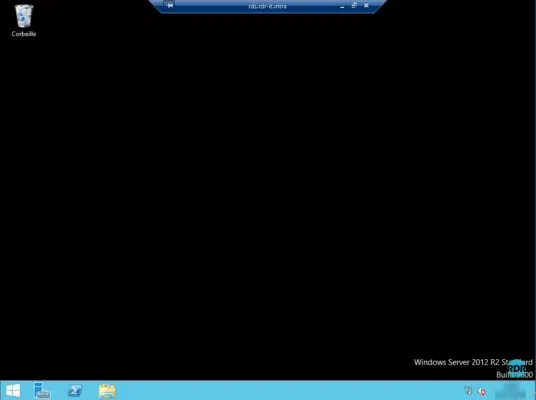
Conexión del cliente Windows RDC con la puerta de enlace
Inicie el cliente, ingrese el alias de la granja de RDS 1 y haga clic en Opciones 2.
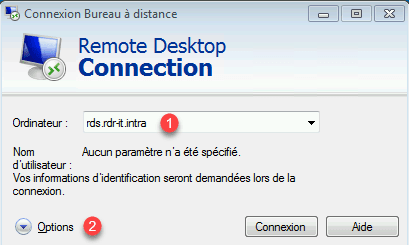
Vaya a la pestaña Conexión 1 (si no está visible, haga clic en las flechas) y haga clic en Parámetros … 2.
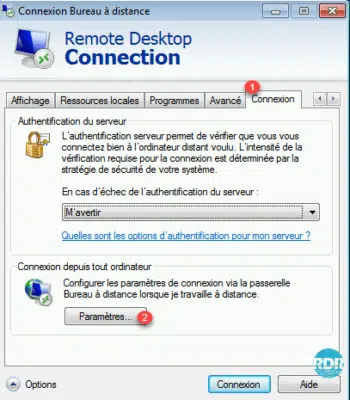
Marque Usar estos parámetros de servidor de puerta de enlace de escritorio remoto 1, ingrese la URL definida para la puerta de enlace 2, A para forzar el paso a través de la puerta de enlace desmarque la casilla . Marque la casilla 3 Usar mis credenciales de puerta de enlace de escritorio remoto para la computadora remota y haga clic en Aceptar 4.
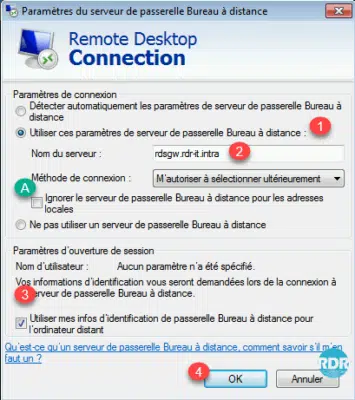
Regrese a la pestaña General 1 y haga clic en Conexión 2.
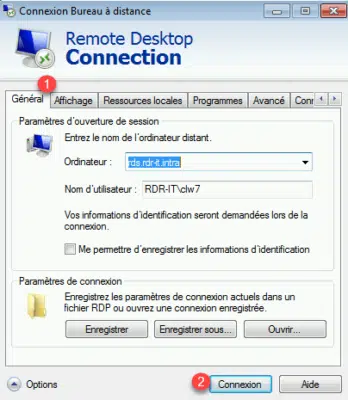
En la ventana de solicitud de contraseña, vemos los servidores 1 donde se identificará al usuario. Introduzca los identificadores 2 y haga clic en Aceptar 3.
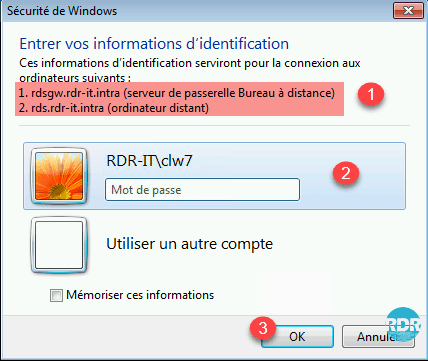
Una vez conectado al servidor, haga clic en la tecla 1 y es posible verificar el paso por la puerta de enlace 2.
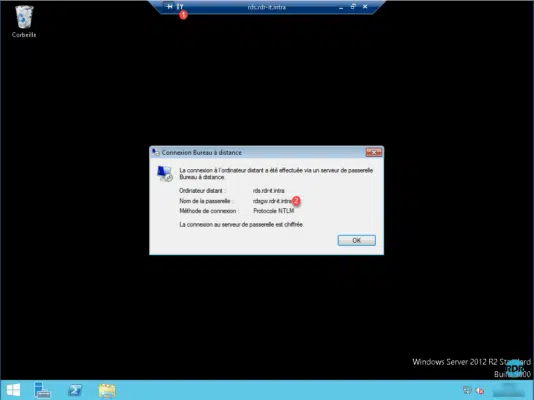
Devuelva el servidor del intermediario y abra la consola de administración de la puerta de enlace, vaya a la carpeta Análisis 1, la conexión es visible.
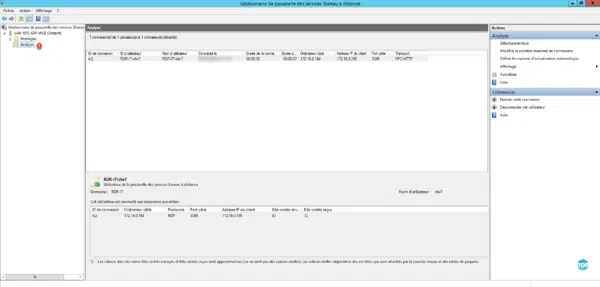
RemoteApp a través del acceso web
Desde una estación de trabajo cliente, inicie un navegador preferiblemente IE e ingrese la URL https: //rdsgw.rdr-it.intra/rdweb del acceso web
Ingrese las credenciales 1 y haga clic en Registrar 2.
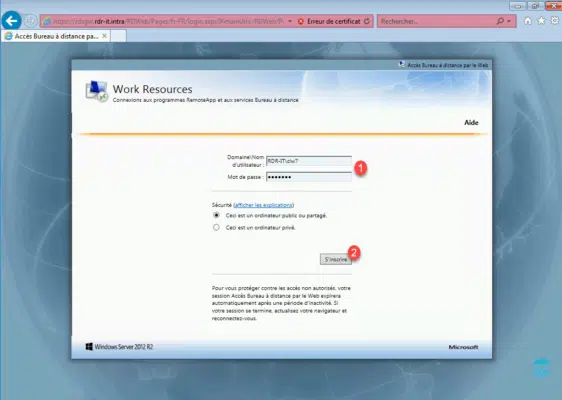
Ingrese las credenciales 1 y haga clic en Registrar 2.
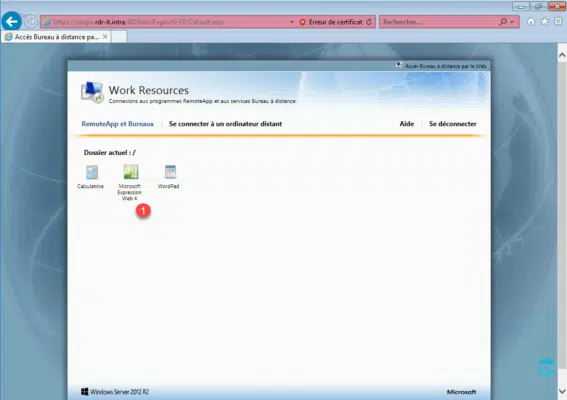
Se muestra una alerta de seguridad y también ofrece la posibilidad de elegir los dispositivos redirigidos, haga clic en Conexión 1.
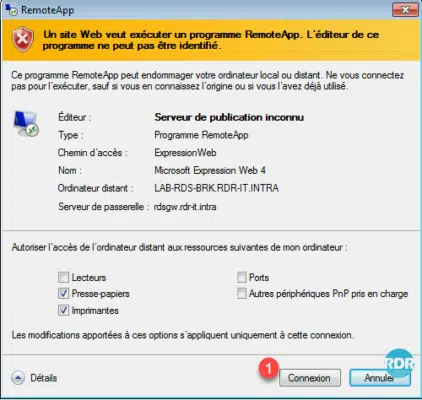
Ingrese sus credenciales y valide las alertas de certificados.
La aplicación se inicia con la impresión de que está abierta directamente en la computadora. La insignia 1 en la aplicación visible en la barra de tareas identifica que está en RemoteApp.
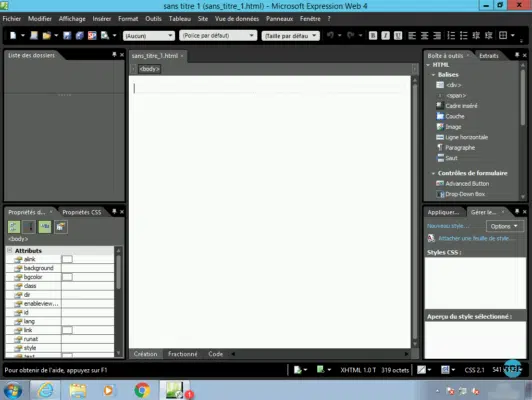
RemoteApp directamente desde Windows
El acceso a RemoteApp se puede configurar en Windows como si estuviera instalado en la computadora.
En el cliente, abra el panel de control y haga clic en Conexiones remotas 1 o en Conexiones de RemoteApp y Escritorio remoto según la versión de Windows.
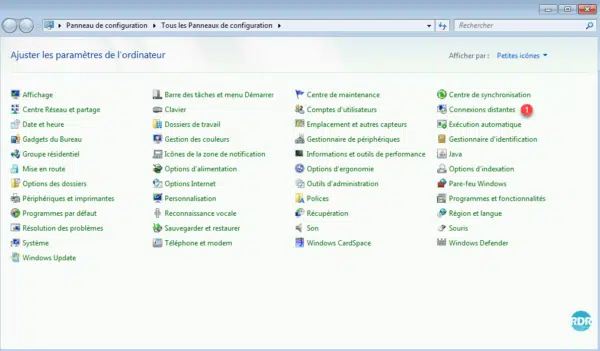
Haga clic en Configurar una nueva conexión con conexiones RemoteApp y Escritorio remoto 1.
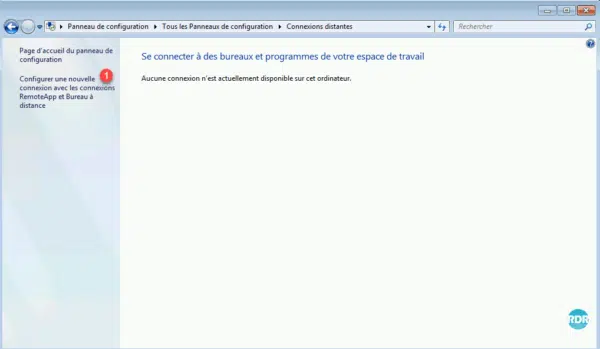
Introduzca la URL de acceso de RemoteApp 1 con el formato https: //url-acces-web/rdweb/feed/webfeed.aspx y haga clic en Siguiente 2.
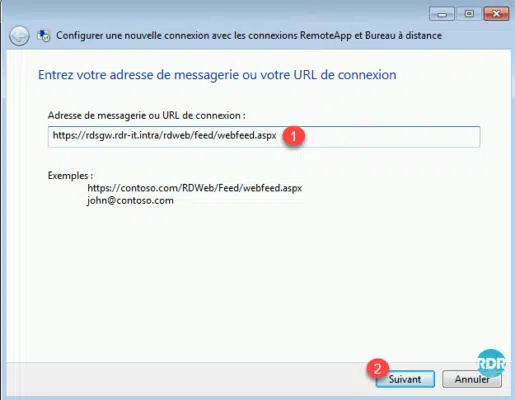
Haga clic en Siguiente 1 para iniciar la configuración.
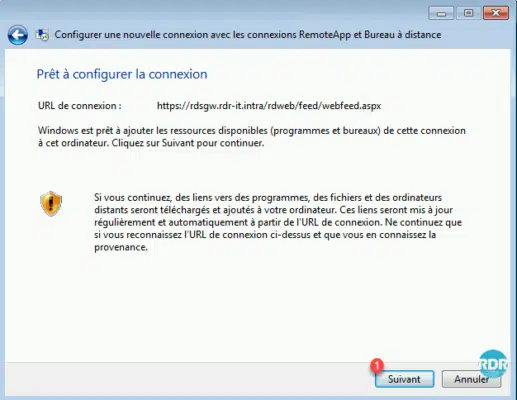
Ingrese sus credenciales y valide las alertas de certificados.
Haga clic en Finalizar 1.
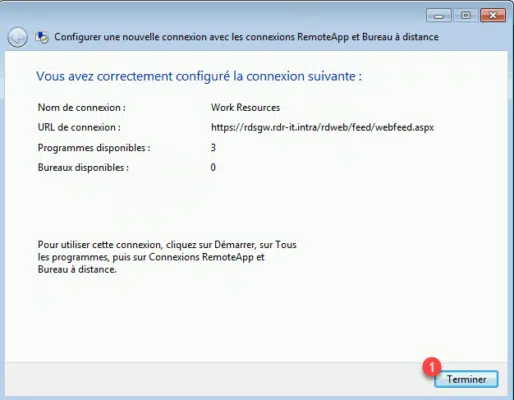
Los programas de RemoteApp están «instalados» en la computadora. Se puede acceder a ellos desde esta página del panel de control o desde el menú de inicio.
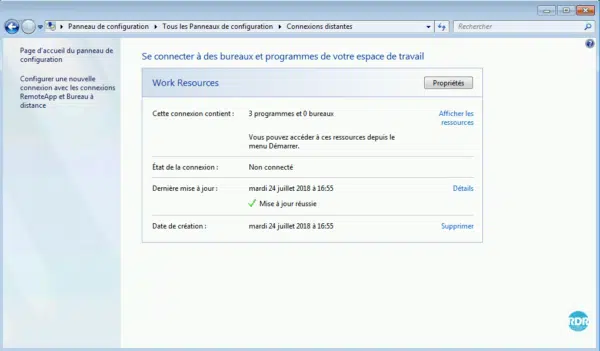
Programas 1 desde el menú Inicio.
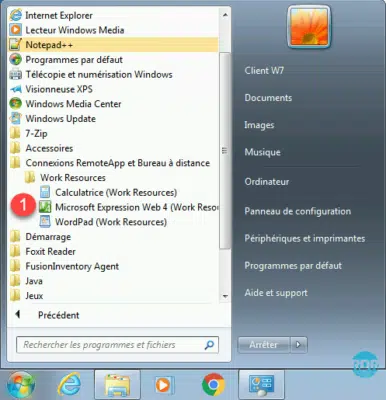
También se utiliza un icono en el área de notificación para administrar las RemoteApps configuradas en la computadora.
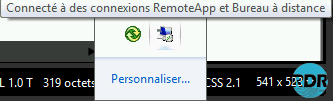
Es posible automatizar la configuración de RemoteApps usando un GPO. (EN)
Active la configuración e ingrese la URL del servidor de acceso web en Especifique la URL de conexión predeterminada, que se puede encontrar en: Configuración de usuario / Políticas / Plantillas administrativas / Componentes de Windows / Servicios de escritorio remoto / Conexiones Programas de RemoteApp y servicios de escritorio remoto.
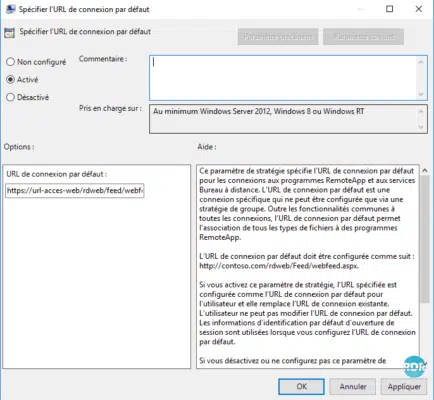
Complementos:
En un entorno de «oficina» y si las UPD están configuradas, abra el explorador de archivos de Windows y vaya a la carpeta C \: Users 1. El UPD del usuario que inició sesión está montado y tiene el nombre de inicio de sesión del usuario.
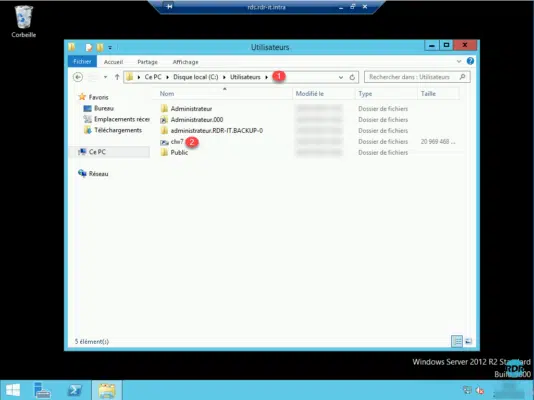
En el servidor, que aloja los UPD, ahora hay VHDX con un nombre de un ID 1 que coincide con el ID del usuario.
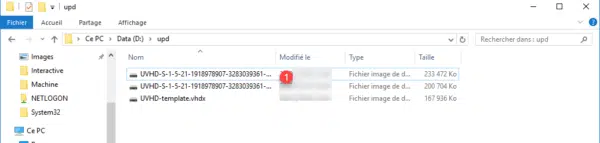
En el servidor del broker, vamos a los detalles de la colección, en el cuadro CONEXIONES vemos al usuario que ha abierto su sesión 1. Al hacer clic con el botón derecho en él, se pueden realizar varias acciones, incluido tomar el control de la sesión para brindar apoyo a una persona en caso de un problema.