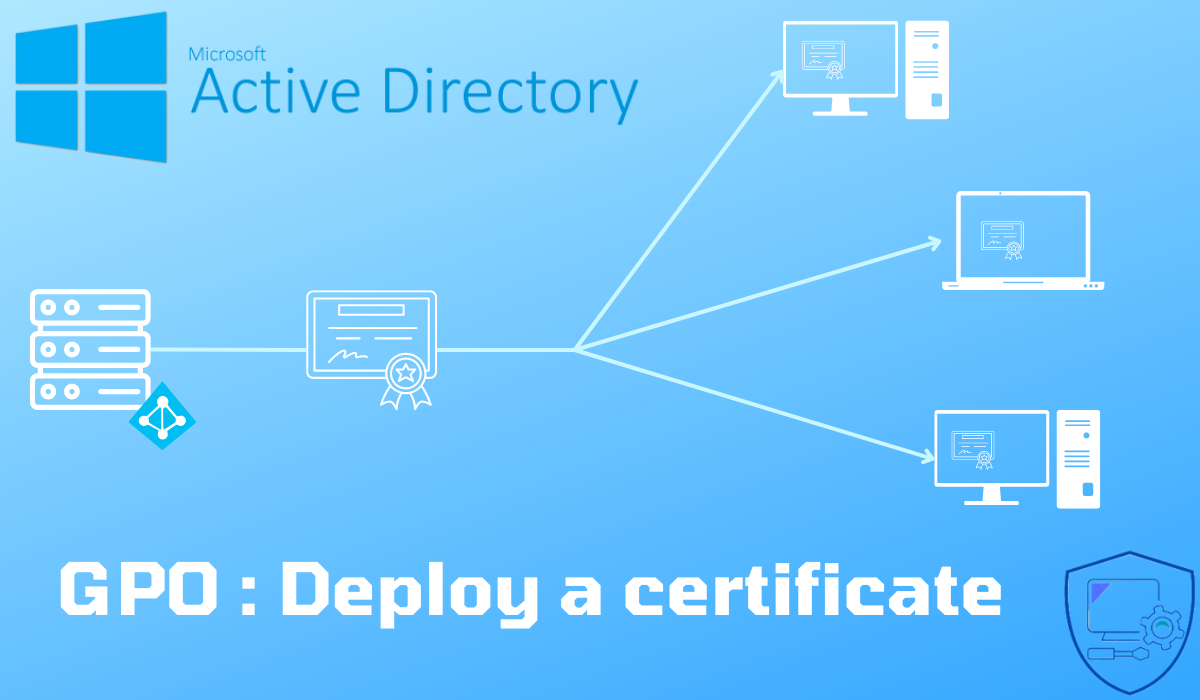
En este tutorial, veremos cómo implementar un certificado en computadoras y servidores que son miembros de un dominio de Active Directory usando una GPO (Directiva de grupo).
Algunos casos en los que puede ser necesario distribuir un certificado mediante la directiva de grupo:
- Autoridad de Certificación Interna (ADCS)
- Certificado de dispositivo de firewall para filtrado SSL
- Certificado de servidor web/rds autofirmado
La implementación de certificados mediante políticas de grupo nos permite instalar el certificado en las computadoras directamente en el almacén correcto de manera central mediante Active Directory.
Tabla de contenido
Exportar el certificado para implementar
Operación a realizar en el servidor donde está instalado el certificado con la clave privada.
Abra la consola MMC de administración de certificados en la computadora local y vaya al almacén donde está almacenado el certificado.
Seleccione el certificado 1, haga clic derecho sobre él y vaya a Todas las tareas 2 > Exportar… 3.
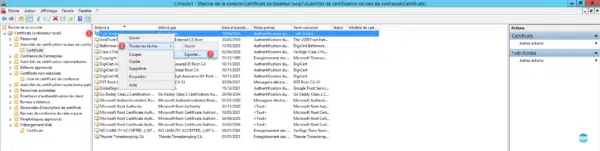
Cuando se abra el asistente, haga clic en Siguiente 1.
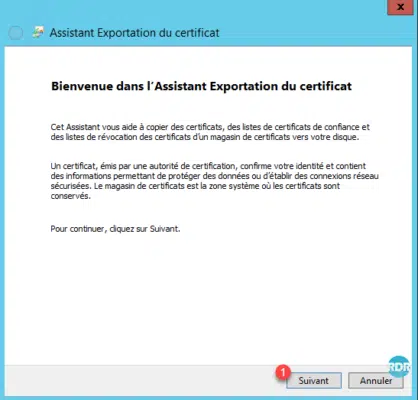
Seleccione No, no exportar la clave privada 1 y luego haga clic en Siguiente 2.
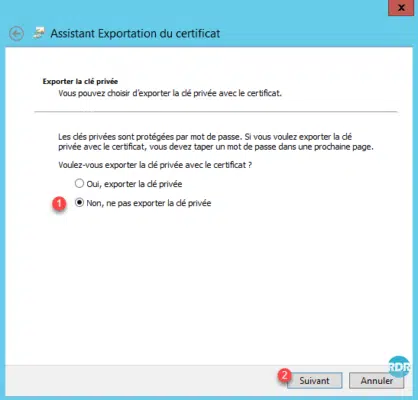
Seleccione uno de los dos formatos X.509 1 y haga clic en el botón Siguiente 2.
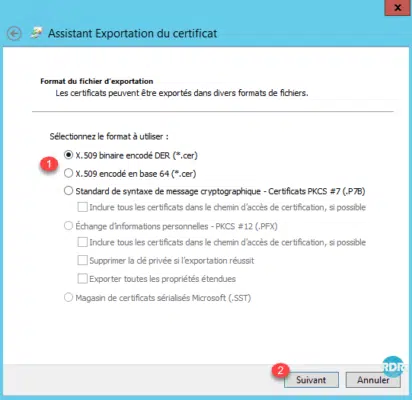
El certificado debe tener la extensión .cer
Haga clic en el botón Examinar… 1.
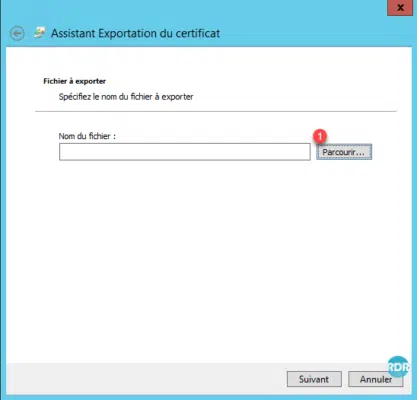
Elija la carpeta 1, ingrese el nombre del archivo 2 y presione Guardar 3.
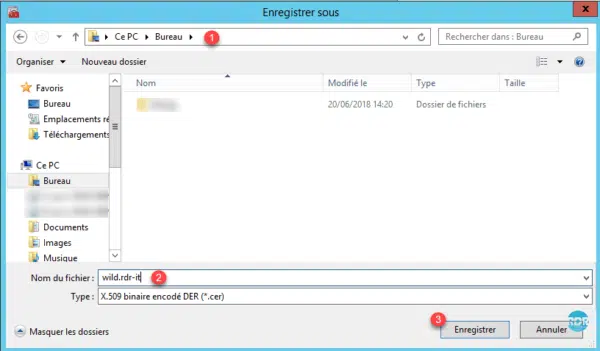
Valide la ruta y el nombre del archivo 1 luego haga clic en Siguiente 2.
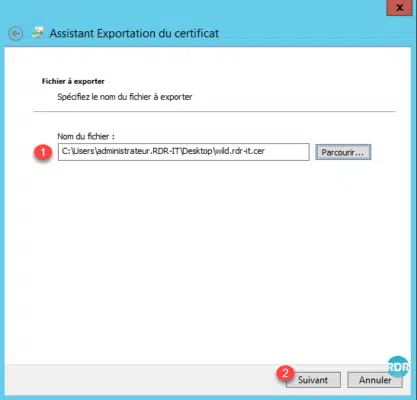
Haga clic en el botón Finalizar 1 para cerrar el asistente.
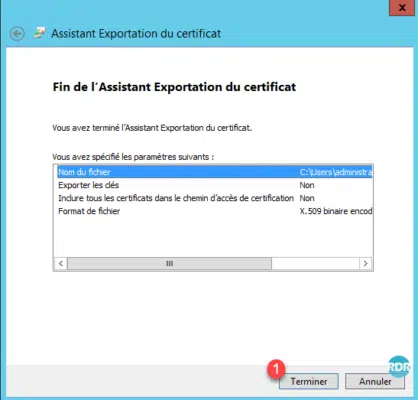
Verifique la creación del archivo.

Coloque el certificado en una ubicación accesible para su control de dominio.
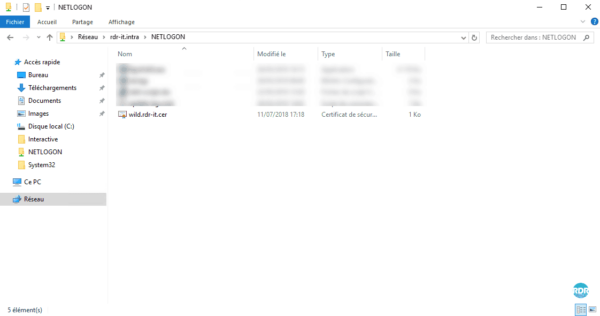
Creación de la política (GPO) para implementar un certificado
Abra la consola de administración de políticas de grupo.
Haga clic derecho en la OU 1 y luego haga clic en Crear un GPO en este dominio y vincularlo aquí… 2.
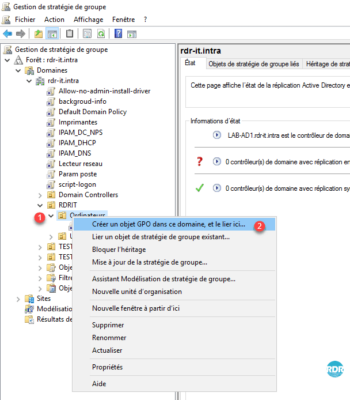
Nombre la estrategia 1 y haga clic en Aceptar 2.
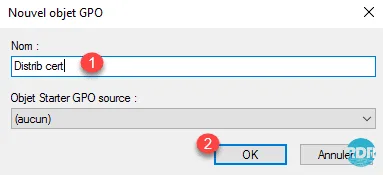
Haga clic derecho en la estrategia 1 y haga clic en Editar… 2.
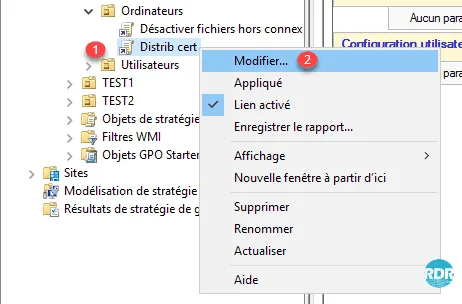
Vaya a la configuración de Autoridades de certificación raíz de confianza 1, que se encuentra en: Configuración del equipo > Políticas > Configuración de Windows > Configuración de seguridad > Política de clave pública. Haga clic derecho en 2 y haga clic en Importar 3.
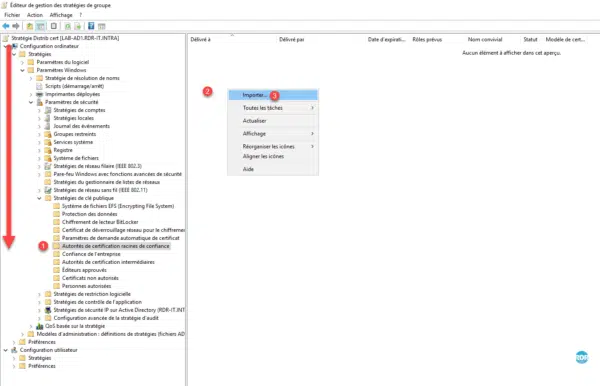
Cuando se inicie el asistente, haga clic en Siguiente 1.
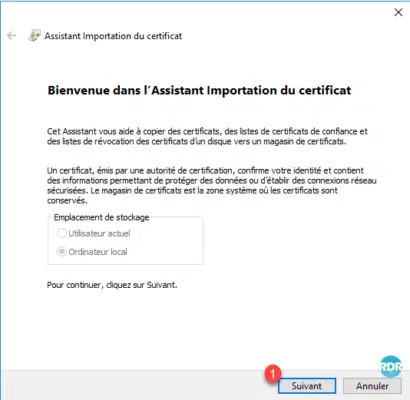
Haga clic en Explorar… 1.
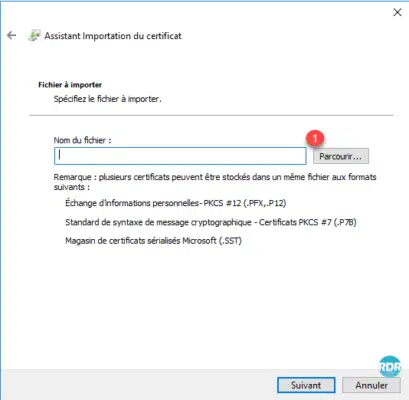
Vaya a la ubicación del archivo 1, seleccione el certificado 2 y haga clic en Abrir 3.
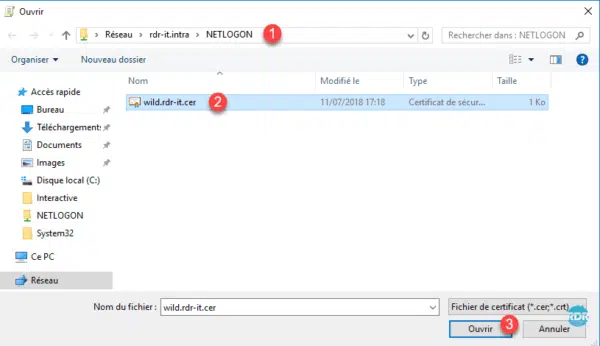
Regrese al asistente y haga clic en Siguiente 1.
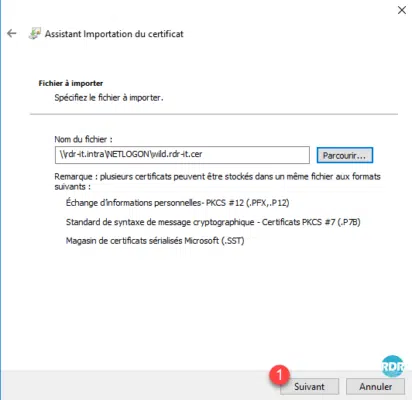
No se puede seleccionar la tienda, haga clic en Siguiente 1.
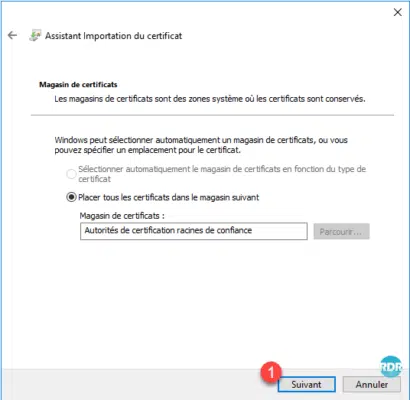
Haga clic en Finalizar 1 para importar el certificado.
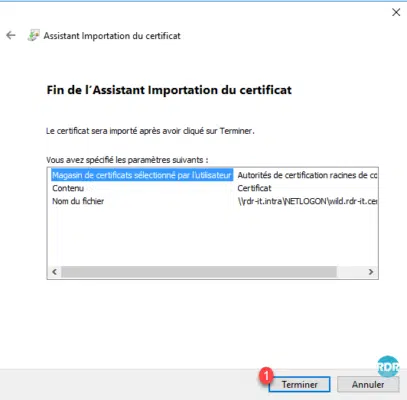
Haga clic en Aceptar 1 al confirmar la importación.
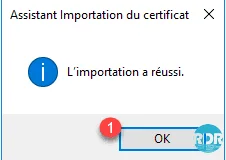
El certificado importado debe mostrarse en los parámetros 1.
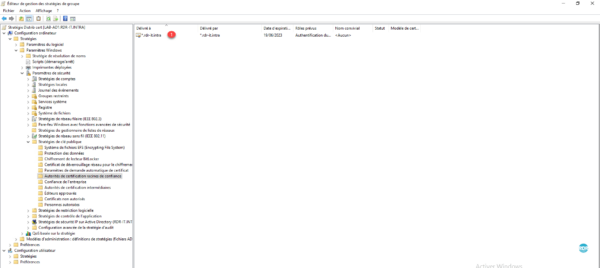
Configuración de la estrategia:
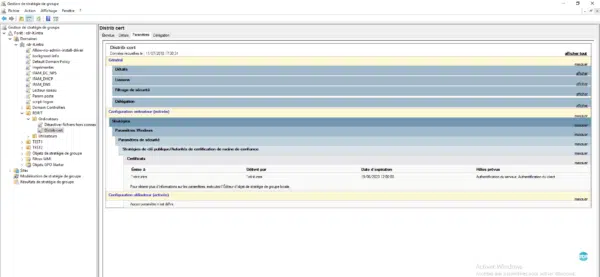
Probar la implementación del certificado
Reinicie un equipo donde se aplica la política de grupo que instala el certificado
Inicie sesión en la computadora.
Abra la consola MMC de administración de certificados en la computadora local y vaya a Autoridad de certificación raíz de confianza 1 y verifique la presencia del certificado 2.
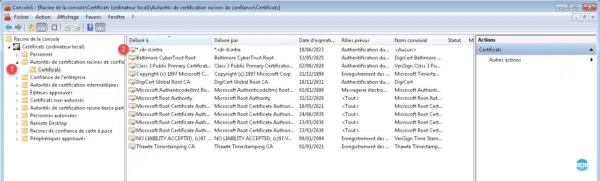
En este tutorial, vimos cómo implementar un certificado usando un GPO, pero también cómo exportar un certificado desde el almacén de certificados de una computadora local.


