En este tutorial, explicaré cómo forzar el registro DNS de las computadoras mediante una Política de grupo (GPO) en un entorno de Active Directory.
Mantener una zona DNS (Active Directory) limpia y actualizada no es fácil, especialmente con el registro dinámico de equipos.
El primer paso es la activación de la limpieza automática, pero sucede que una vez que se activa, es difícil resolver los nombres de las computadoras, regularmente es necesario obligar a las computadoras a registrarse nuevamente usando el comando: ipconfig /registerdns.
Para solucionar este problema de registro dinámico, que es bastante aleatorio, es posible configurarlo por política de grupo configurando los ajustes del cliente DNS de Windows.
Configurar el registro de DNS dinámico de las computadoras
En un controlador de dominio, abra la consola de administración de directivas de grupo.
Haga clic con el botón derecho en Objetos de directiva de grupo 1 y haga clic en Nuevo 2.
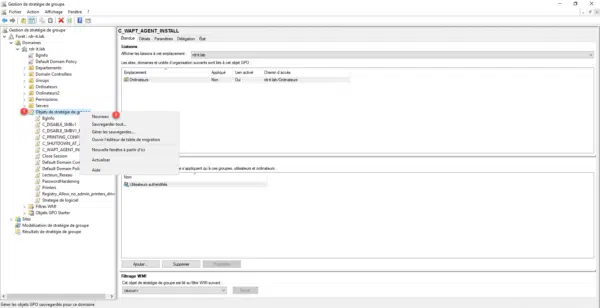
Nombre la política de grupo 1 y haga clic en Aceptar 2 para crear el objeto.
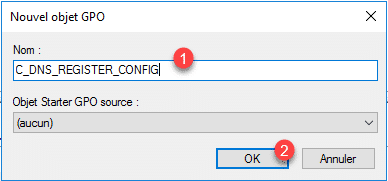
Se crea el GPO, haga clic derecho sobre él 1 y haga clic en Editar 2.
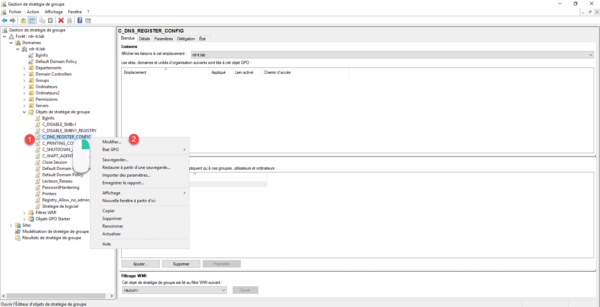
Vaya a la siguiente ubicación para acceder a la configuración del cliente DNS: Configuración del equipo/Políticas/Plantillas administrativas/Red/Cliente DNS.
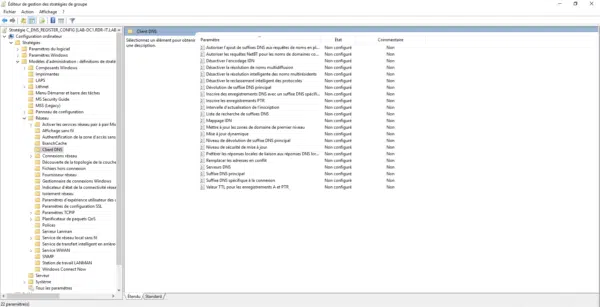
Se deben configurar dos parámetros:
- Actualización dinámica que activaremos
- Intervalo de actualización de registro: que es la duración en segundos entre dos actualizaciones del registro DNS del cliente.
Haga clic en Actualización dinámica 1.
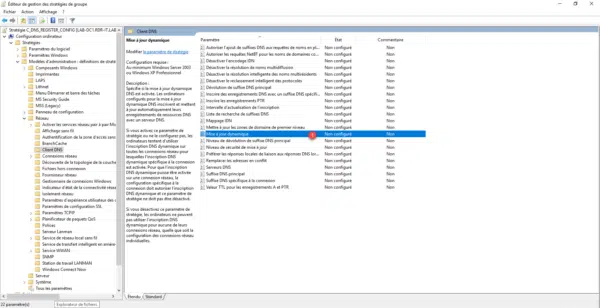
Seleccione Habilitado 1, luego haga clic en Aplicar 2 y Aceptar 3.
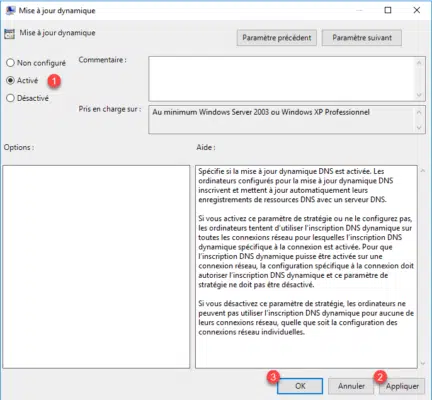
La actualización dinámica está activada, ahora configuraremos el intervalo, haga clic en el parámetro Intervalo de actualización de la inscripción 1.
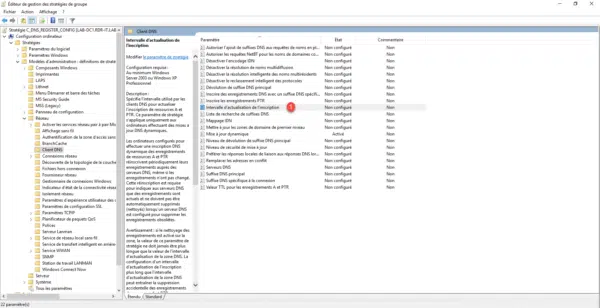
Active el parámetro 1 y luego configure el intervalo en segundos 2 (por defecto 30 minutos). Luego haga clic en el botón Aplicar 3 y Aceptar 4.
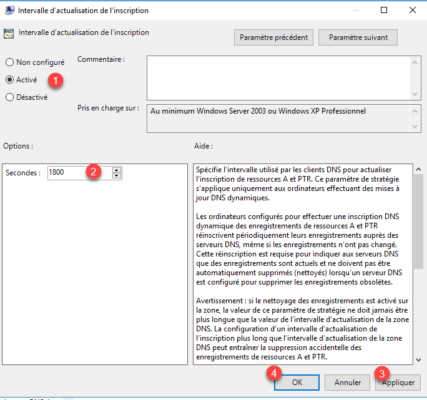
Ambos ajustes de cliente DNS están configurados.
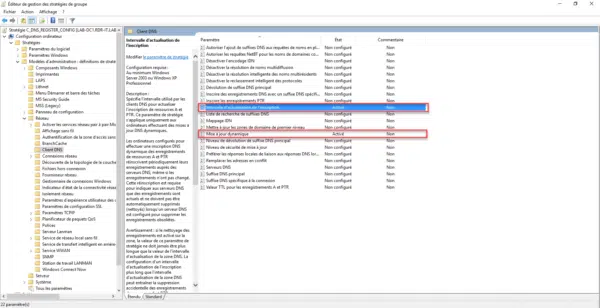
Aquí hay un resumen de la configuración:
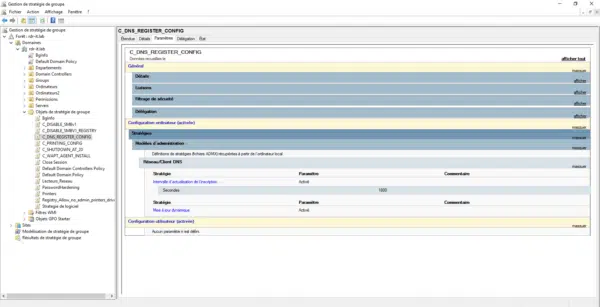
Ahora necesitamos vincular la política de grupo, esta política se puede vincular a la raíz del dominio para que se aplique a todas las computadoras.
Haga clic derecho en la ubicación deseada y haga clic en Vincular un GPO existente 1.
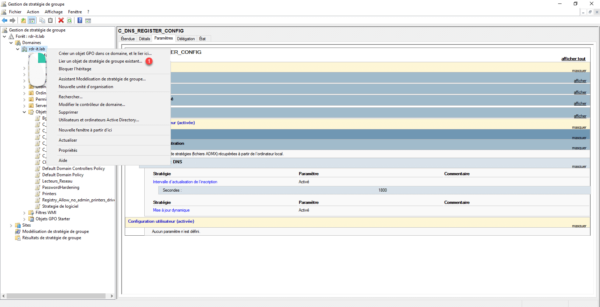
Seleccione Política de grupo 1 y haga clic en Aceptar 2.
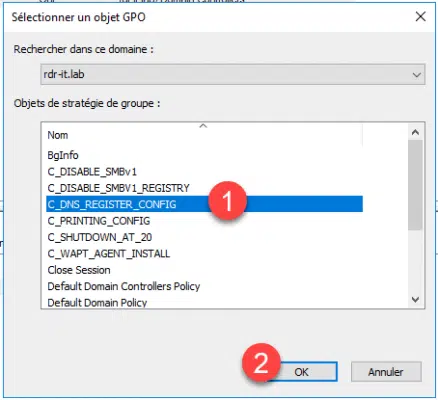
La directiva de grupo 1 está vinculada al dominio.
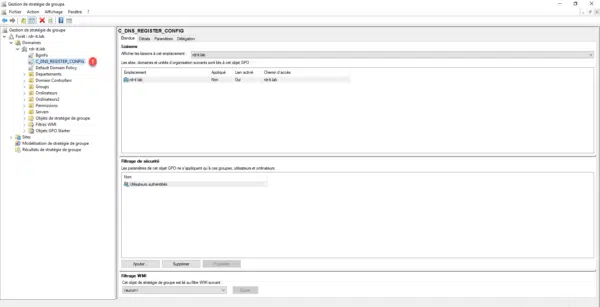
Verificar la aplicación de la política de grupo
Desde una computadora miembro del dominio donde se aplica la política de grupo, abra un símbolo del sistema como Administrador e ingrese el comando gpresult /r y verifique que la política se aplique a la computadora
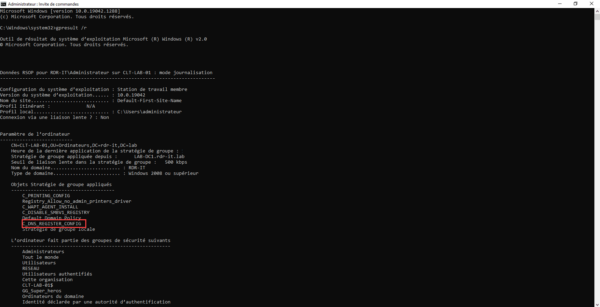
El símbolo del sistema debe iniciarse como administrador para tener la configuración de la computadora.
Si la Política de grupo no se aplica (visible), ingrese gpupdate /force y verifique nuevamente. Puede ser necesario reiniciar la computadora.
Si la directiva de grupo debe resolver los problemas de registro dinámico.
Utilizar el registro de eventos del cliente DNS
Si los problemas de DNS persisten en su red, además de los eventos en los servidores DNS, es posible habilitar el registro del cliente DNS de Windows.
Abra el Visor de eventos de Windows y busque la carpeta Eventos del cliente DNS en: Registros de aplicaciones y servicios / Microsoft / Windows.
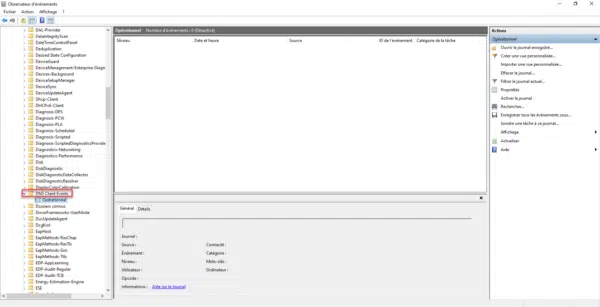
Haga clic derecho en Operacional 1 y haga clic en Propiedades 2.
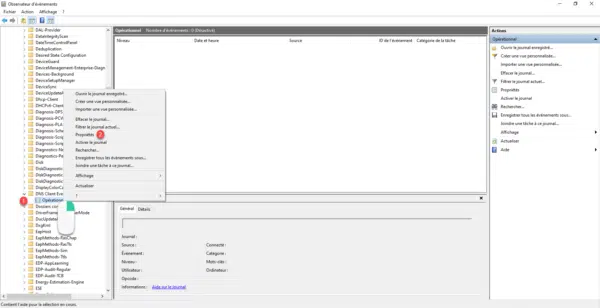
Marque la casilla 1 para activar el registro y luego haga clic en los botones Aplicar 2 y Aceptar 3.
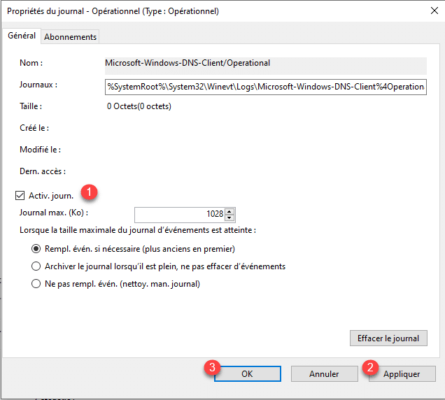
Ahora se registran los eventos del cliente DNS.
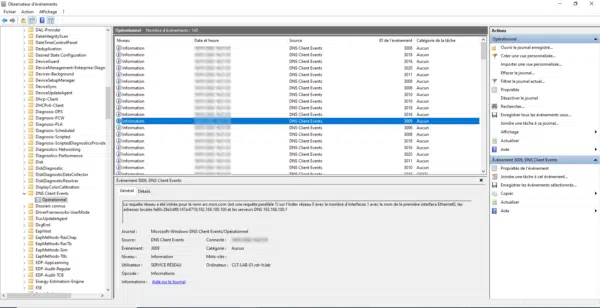
En la captura de pantalla anterior, podemos ver el evento 3009, que corresponde a un ipconfig /registerdns.
Este registro es muy detallado, le aconsejo que lo active solo en un número limitado de computadoras para resolver problemas y luego lo desactive.


