En este artículo, veremos cómo configurar GLPI con un Active Directory para que los usuarios puedan identificarse con su nombre de sesión y contraseña de Windows.
Configuración del Active Directory en GLPI
Desde el menú de navegación, vaya a Configuración 1 > Autenticación 2.
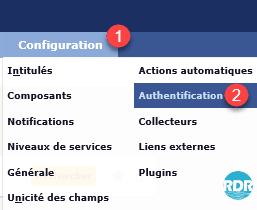
En la lista de Autenticación externa, haga clic en Directorios LDAP 1.
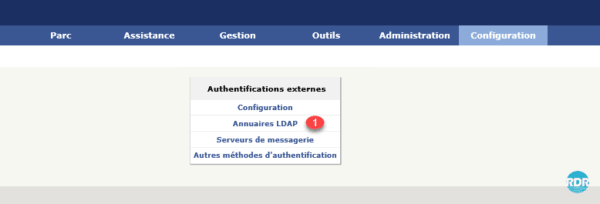
Haga clic en + 1 para agregar un directorio.

Haga clic en Active Directory 1 para completar previamente los campos.
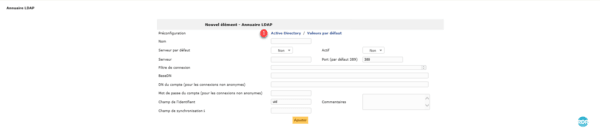
Configure el Active Directory:
- 1 Ingresa un nombre
- 2 Establecer este directorio por defecto
- 3 Activar el servidor
- 4 Ingrese el nombre fqdn o la ip de su controlador de dominio
- 5 Ingrese el BaseDN de su dominio
- 6 Nombre de usuario y contraseña de una cuenta autorizada para conectarse
- 7 Haga clic en Agregar.
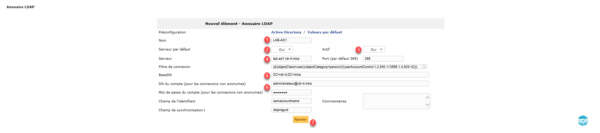
Haga clic en el servidor 1 que se acaba de agregar.
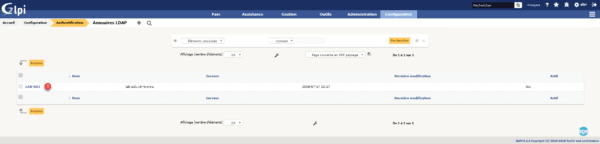
Desde la pestaña LDAP Directory 1, encontramos la configuración del directorio que ingresamos justo antes.
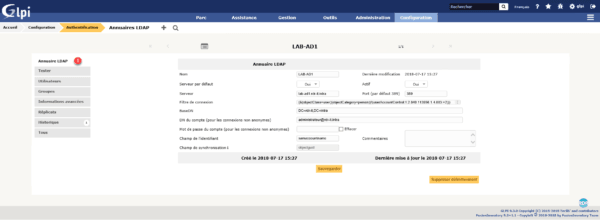
Vaya a la pestaña Prueba 1 y haga clic en el botón Prueba 2. Si la configuración es correcta, debería aparecer el mensaje de confirmación 3.
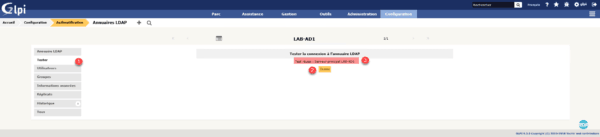
Los usuarios 1 ficha se utiliza para configurar los vínculos entre el Active Directory y la base de datos de GLPI.
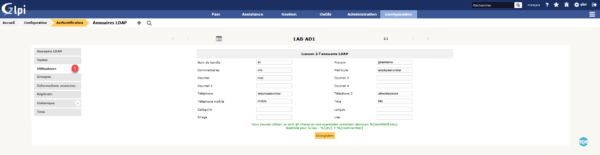
La pestaña Grupos 1 se utiliza para importar grupos de AD y también para comunicarse con GLPI.
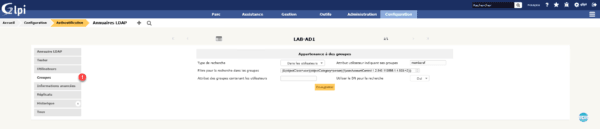
Importar usuarios
Desde el menú de navegación, vaya a Administración 1 / Usuarios 2.
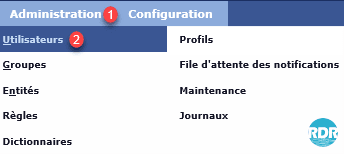
Por el momento, solo hay usuarios predeterminados. Haga clic en el botón del enlace 1 del directorio LDAP.
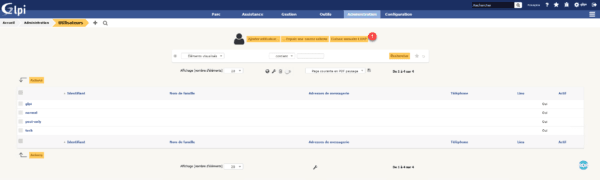
Desde esta página, también es posible sincronizar el usuario ya importado en caso de modificación en el Active Directory. Haga clic en Importar nuevos usuarios 1.
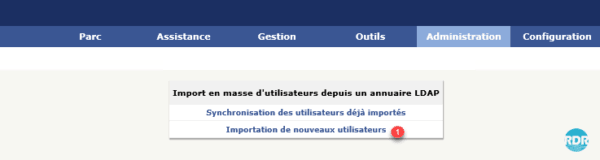
Desde este formulario es posible realizar filtros de búsqueda. Aquí queremos importar todos los usuarios, haga clic en Buscar 1.
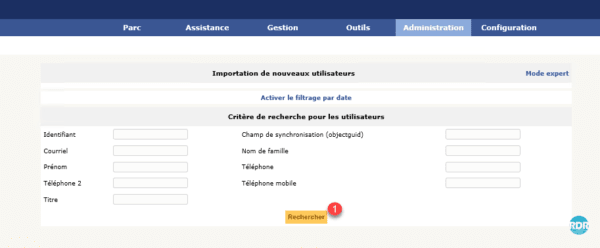
Debajo del formulario aparece el resultado de la búsqueda 1.
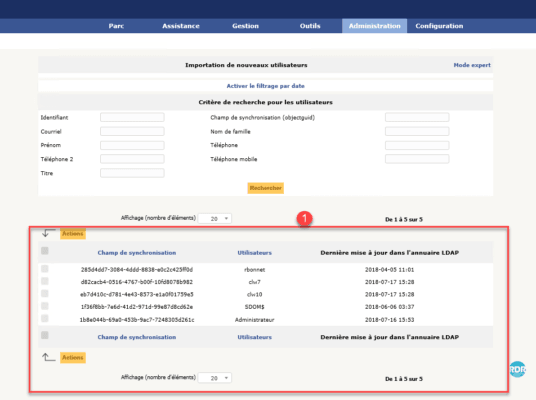
Marque los usuarios 1 que se deben importar y haga clic en el botón Acciones 2.
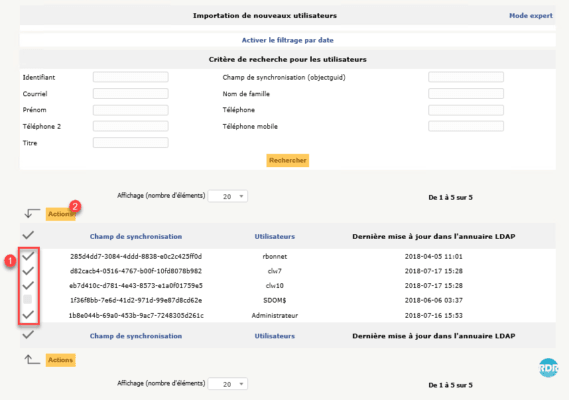
En la acción, seleccione Importar 1 y haga clic en Enviar 2.
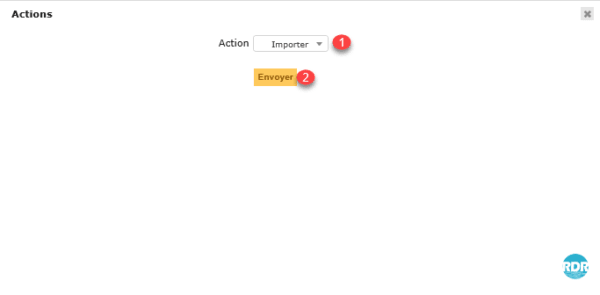
Debería aparecer una notificación con el resultado de la acción.
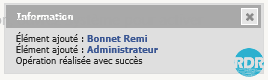
Regrese a la lista de usuarios para verificar que estén presentes.
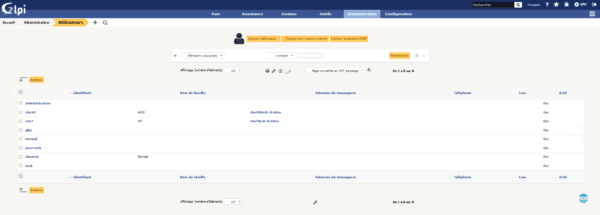
La sincronización funciona igual.
Importar grupos
La operación para importar grupos es la misma que para los usuarios.
Desde el menú de navegación, vaya a Administración 1 / Grupos 2.
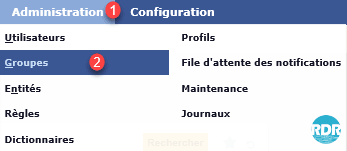
Haga clic en el enlace del directorio LDAP 1.
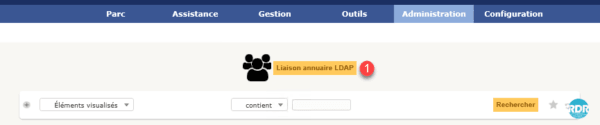
Haga clic en Importar nuevos grupos 1.
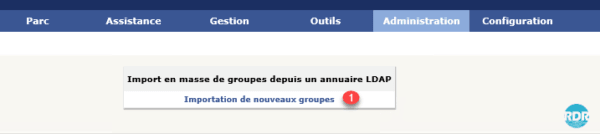
Haga clic en Enviar 1 para ejecutar la búsqueda, seleccione los grupos para importar 2 y haga clic en Acción 3.
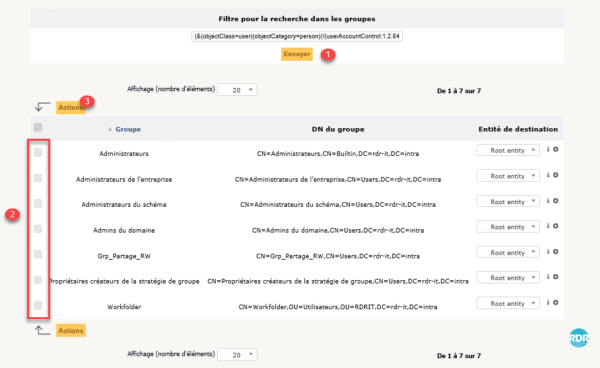
En la acción, seleccione Importar 1 y haga clic en Enviar 2.
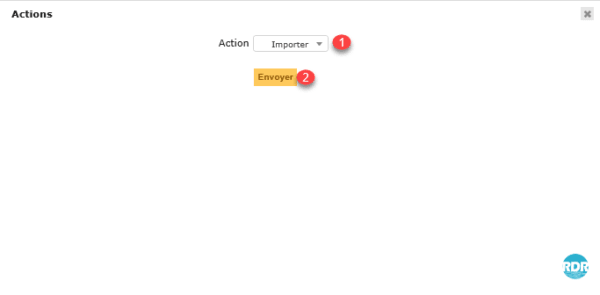
Regrese a la lista de grupos y verifique el resultado.
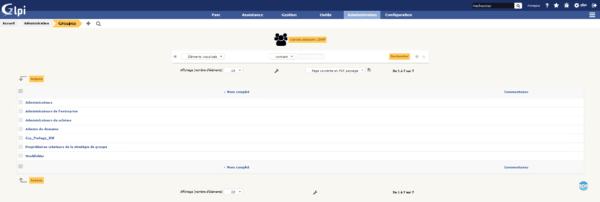
Automatización de la importación y sincronización de usuarios
Desafortunadamente, no hay acciones automáticas en GLPI para realizar estas tareas.
Afortunadamente, los desarrolladores de GLPI han pensado en todo, hay un script (ldap_mass_sync.php) que le permite hacer esto.
Antes de configurar la automatización te invito a leer el siguiente artículo: GLPI: configuración de acciones automáticas.
La configuración de la automatización de importación y sincronización utiliza la misma operación. Creación de un murciélago con una tarea programada.
Las siguientes explicaciones son para Windows. Al leer el artículo sobre acciones automáticas y adaptar las explicaciones a continuación, es posible hacerlo bajo Linux.
En el directorio de instalación de GLPI se encuentra el archivo ldap_mass_sync.php que se encuentra en el directorio de scripts en la raíz del sitio.
Crea un archivo bat con el siguiente contenido:
"C:\Program Files (x86)\PHP\vX.Y\php.exe" "C:\inetpub\glpi\scripts\ldap_mass_sync.php"Esta línea tendrá el efecto de sincronizar los usuarios de todos los directorios declarados en GLPI.
Cree una nueva tarea programada en el servidor web que lanzará el bat. Dependiendo de sus necesidades adapte el intervalo de ejecución.
Sintaxis
ldap_mass_sync.php [<Opciones>]
Configuraciones
| Parámetro | Descripción |
|---|---|
| ldapservers_id | Opcional, este parámetro se utiliza para indicar el ID del servidor LDAP. Si el parámetro no se completa, el script se ejecutará para todos los servidores activos. |
| action | Este parámetro es opcional para determinar la acción a realizar. 0 : Importar solo 1 :Sincronización de usuarios existentes 2 : Importación y sincronización Si no se ingresa ningún valor, el script solo realizará una sincronización |
Ejemplo:
ldap_mass_sync.php ldapservers_id=1 action=1
El script se ejecutará solo para el servidor ldap con ID 1 y sincronizará usuarios.

