Introducción
En este tutorial, explicaré cómo configurar el inventario automático en GLPI 10 con GLPI Agent.
Antes de la versión 10 de GLPI, había que pasar por un complemento (Fusioninventory u OCSInventory) para tener un inventario automático en GLPI.
Dado que esta funcionalidad es nativa de GLPI, si está acostumbrado a usar FusionInventory, no se perderá, porque Teclib simplemente ha integrado el complemento directamente en GLPI 10.
No volveré aquí a la controversia que esto crea.
El inventario nos permitirá recuperar información informática en GLPI:
- Información general de la computadora
- Inventario de software
- Conexiones de red
- Antivirus
- …
Habilitar el inventario automático en GLPI 10
Aunque esto está integrado en GLPI 10, de forma predeterminada la funcionalidad de inventario automático no está activa.
En el menú, expanda Administración 1 y haga clic en Inventario 2.
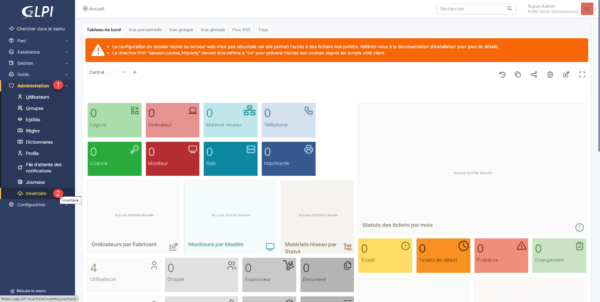
Como podemos ver, la casilla Habilitar inventario 1 no está marcada.
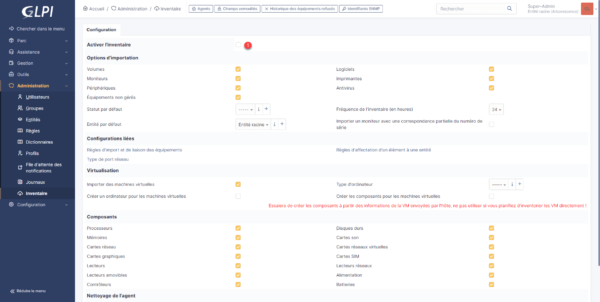
Marque la casilla Habilitar el inventario 1 luego ajuste la frecuencia del inventario si es necesario 2, luego haga clic en el botón Guardar 3 que se encuentra en la parte inferior de la página.
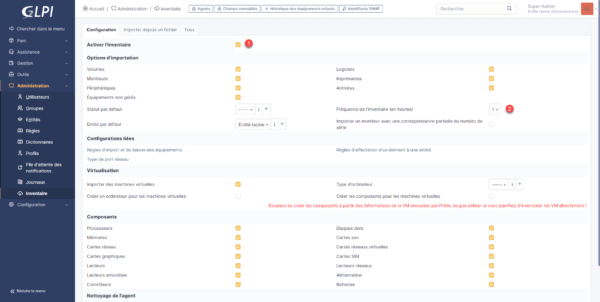
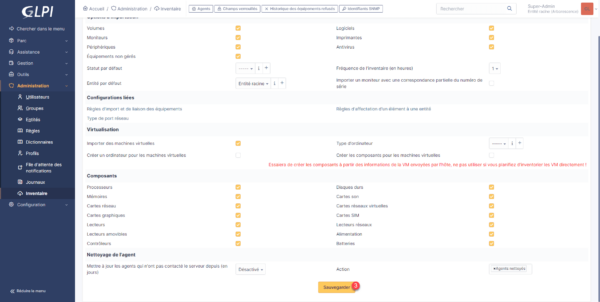
El inventario se activa en GLPI 10. Una información sobre herramientas que indica que la configuración ha sido actualizada.
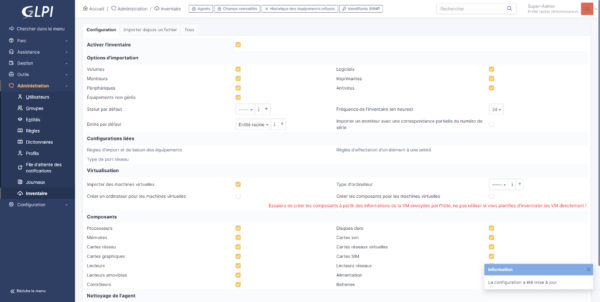
Instalar el agente GLPI
Ahora, necesita instalar el Agente GLPI en las computadoras para que la información pueda enviarse a GLPI.
Al igual que el agente FusionInventory, existen dos modos de funcionamiento:
- Servicios de Windows
- tarea programada
Personalmente prefiero la segunda solución.
Para comenzar, vaya al Github del Agente GLPI para descargarlo. : https://github.com/glpi-project/glpi-agent
Vaya a la lista de lanzamientos y descargue la versión deseada:
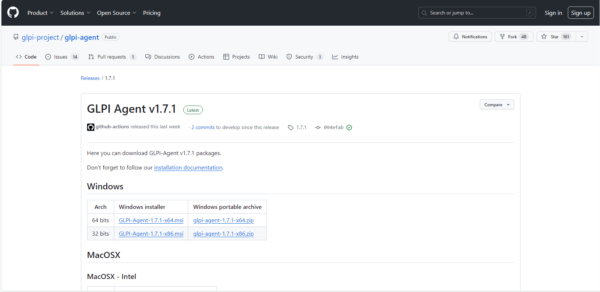
Por mi parte elegí la versión x64 en formato Windows installer (.msi)
Instalación manual del Agente GLPI
Una vez descargado, haga doble clic en él para iniciar el asistente de instalación.
Al iniciar el asistente, haga clic en el botón Siguiente 1.
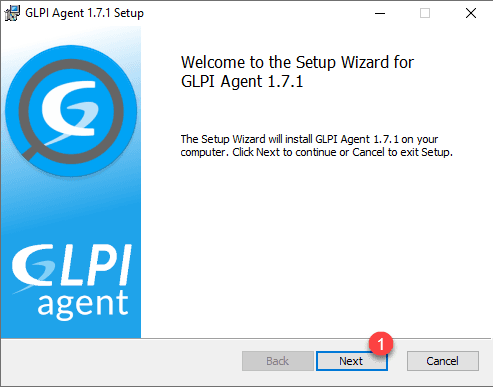
Acepte el acuerdo de licencia haciendo clic en el botón Siguiente 1.
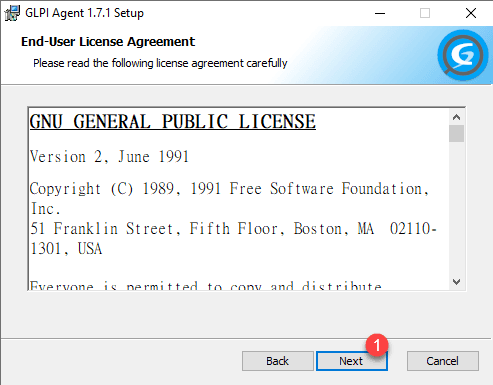
Si es necesario cambie la ruta de instalación 1 haga clic en Siguiente 2.
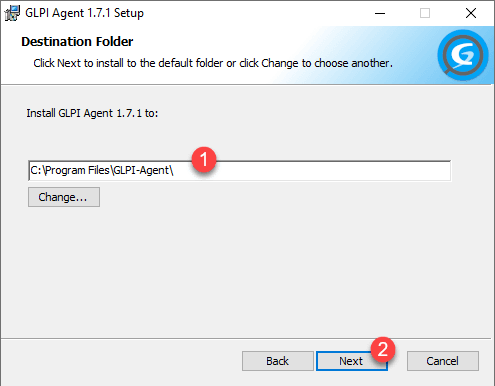
Seleccione el tipo de instalación: Típica 1.
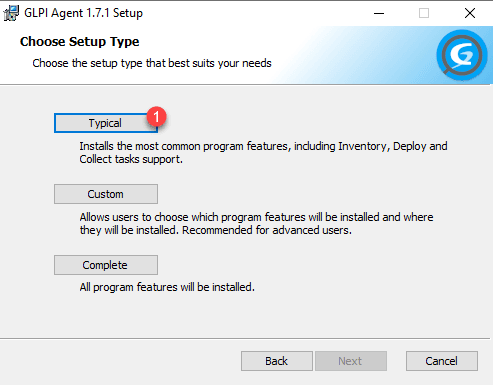
Indique la URL del servidor GLPI 10 1, desmarque Instalación rápida 2 y haga clic en Siguiente 3.
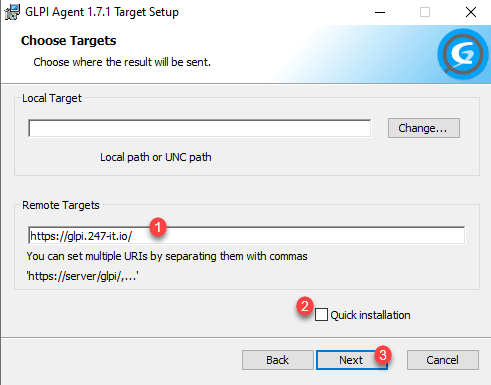
Pase las opciones de SSL, haga clic en Siguiente 1.
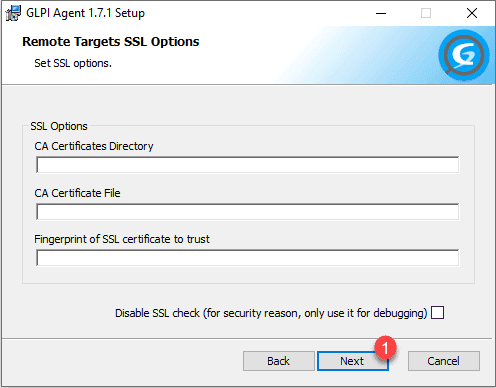
En un tutorial futuro, explicaré cómo configurar las opciones SSL para el inventario.
Si el acceso al servidor GLPI requiere el uso de un proxy, configúrelo aquí y luego haga clic en Siguiente 1.
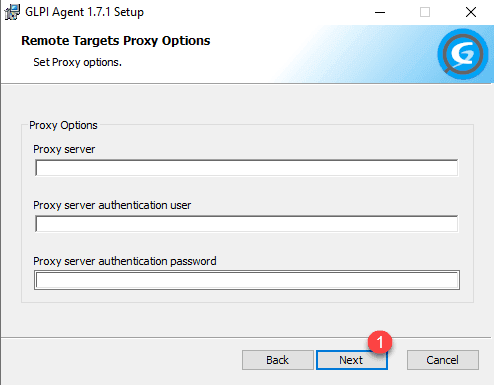
Elija el modo de ejecución del agente deseado 1, marque la casilla Ejecutar inventario inmediatamente después de la instalación 2, desmarque la casilla Respetar la frecuencia de inventarios especificada por el servidor 3 y haga clic en Siguiente Botón 4.
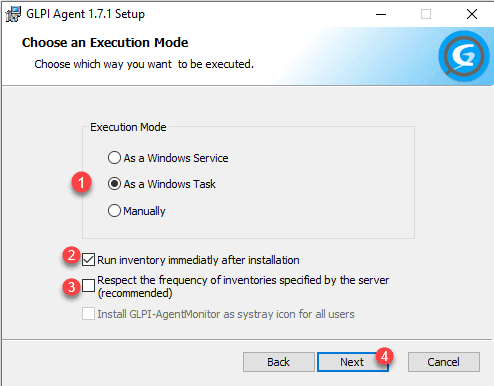
Configure la frecuencia del inventario para la tarea programada 1 y haga clic en Siguiente 2.
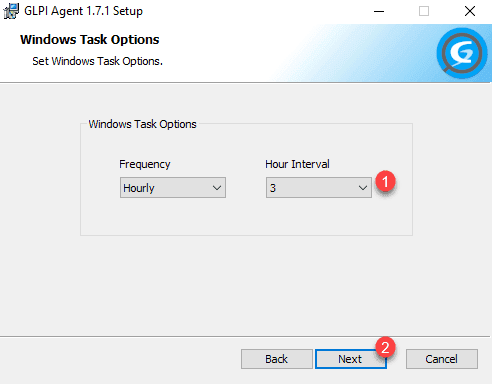
Configure el servidor HTTP incorporado con el agente si el modo de instalación está en uso; también es posible desactivar el servidor desmarcando la casilla Habilitar servidor HTTP incorporado, haga clic en Siguiente 1.
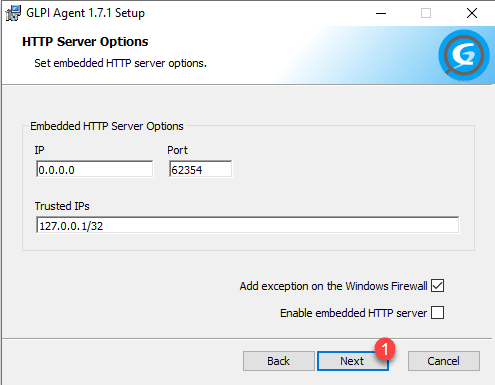
Si desea agregar un TAG, hágalo aquí (esto le permite jugar las reglas al enviarlo al inventario en GLPI), haga clic en Siguiente 1.
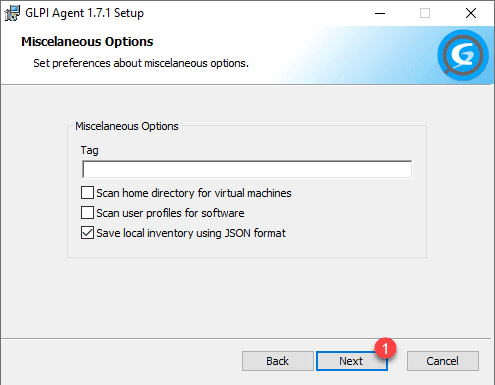
Omita las opciones avanzadas haciendo clic en el botón Siguiente 1.
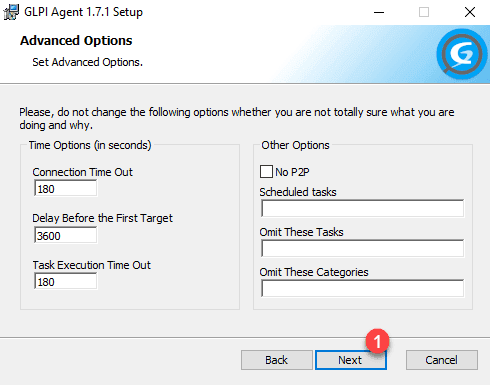
Para las opciones de depuración, le aconsejo que las active, en caso de algún problema, esto será más fácil de solucionar, seleccione el nivel de depuración 2 (Nivel 2) 1 y haga clic en Siguiente 2.
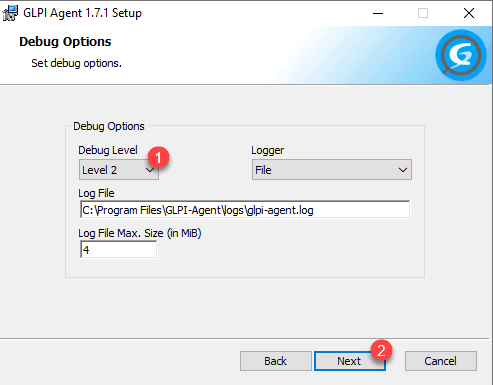
Inicie la instalación haciendo clic en el botón Instalar 1.
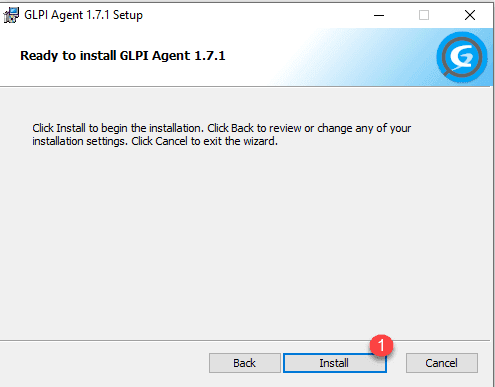
Espere durante la instalación y el primer inventario…
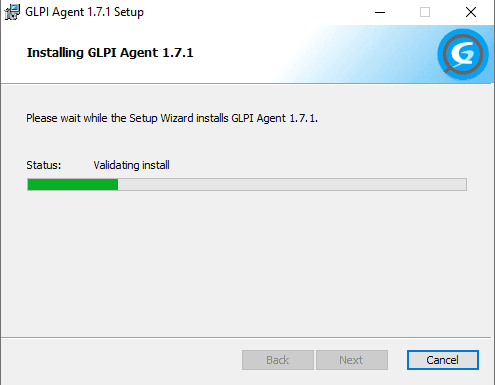
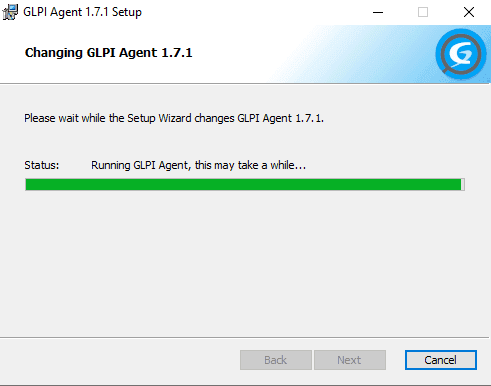
Una vez que se complete la instalación, haga clic en Finalizar 1 para cerrar el asistente.
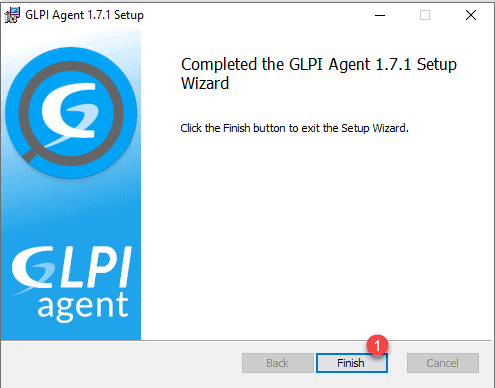
Si vas a GLPI, en la sección Parque deberías tener el ordenador en el inventario (esto lo veremos más adelante en el tutorial).
Implementar el agente por política de grupo (GPO) en un entorno de Active Directory
Ahora veremos cómo implementar el Agente GLPI por política de grupo. En realidad, no existe una solución sino varias soluciones para implementar el agente por GPO:
- Podemos pasar por la implementación de la aplicación.
- Utilice un script de inicio
Te mostraré varias soluciones, tú eliges la que más te convenga.
GPO: Instalación de software para instalar el Agente GLPI
Como el agente está disponible en formato MSI, podremos pasar una política de grupo que utilice la instalación del software.
No voy a entrar en detalles pero te doy los puntos principales, un tutorial completo está disponible aquí: GPO: implementar aplicaciones msi
Como habrás notado hay que pasar información durante la instalación del Agente GLPI para configurarlo, el despliegue de MSI por GPO no permite pasar parámetros, pero hay solución:
- Pase un archivo .msp que contendrá los parámetros que desea pasar al archivo MSI.
- La configuración del agente se realiza en el registro, podemos agregar las claves de registro en la política de grupo.
Cree un archivo .msp con la configuración del Agente GLPI
Para crear un archivo .msp necesitará Orca, que se encuentra en Windows SDK.
Al instalar el SDK, marque solo Herramientas MSI.
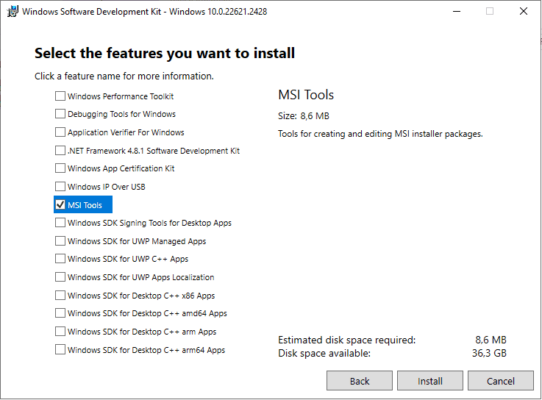
Una vez instalado el SDK, vaya a la carpeta de instalación C:\Program Files (x86)\Windows Kits\10\bin\10.X.X.X\x86 y ejecute el archivo Oraca-x86_en-us.
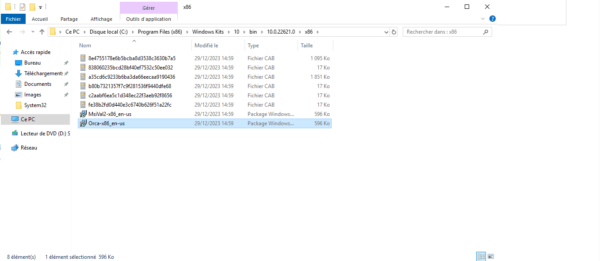
Luego inicie Orca, que está disponible en el menú Inicio.
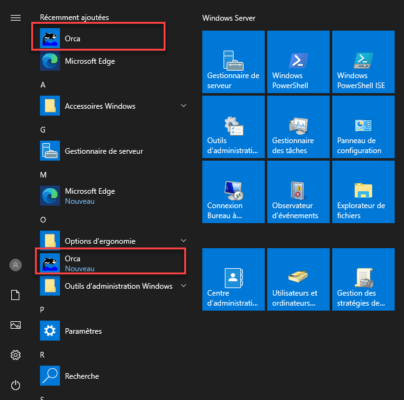
Abra el archivo MSI del agente, haga clic en la carpeta abierta 1.
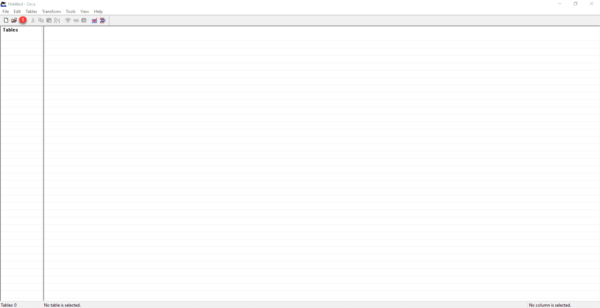
Seleccione el archivo msi del Agente GLPI.
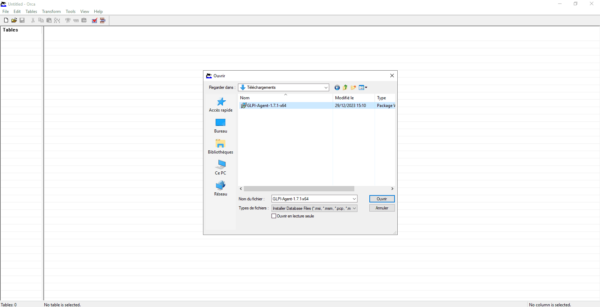
Vaya a Transformar 1 y luego haga clic en Nueva transformación 2.
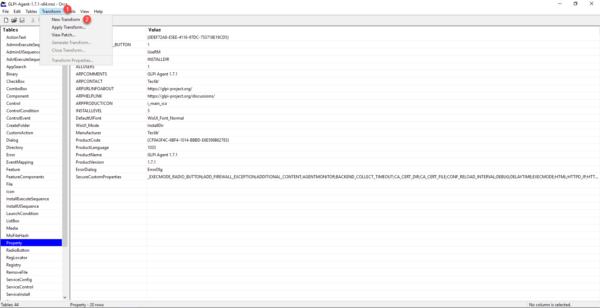
En Tablas, vaya a Propiedad 1, haga doble clic en una fila vacía para agregar una entrada.
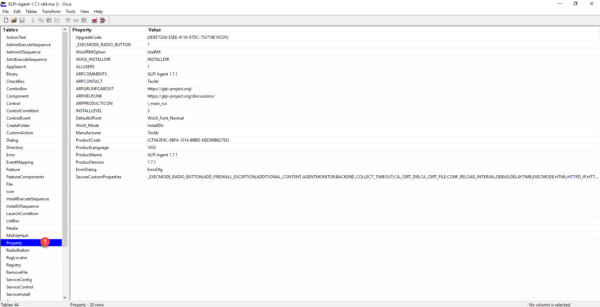
Comience ingresando el nombre de la propiedad 1 aquí SERVIDOR y haga clic en Aceptar 2.
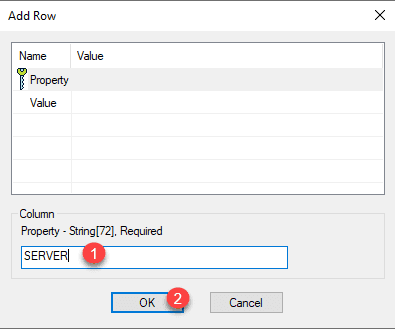
Luego indique el valor 1, aquí la URL del servidor GLPI y haga clic en Aceptar 2.
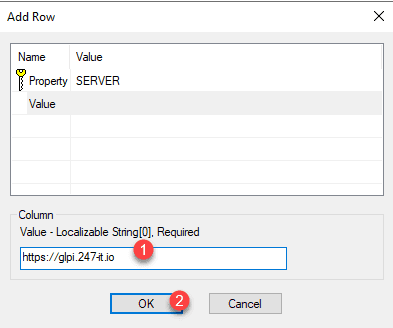
Se agrega la línea:
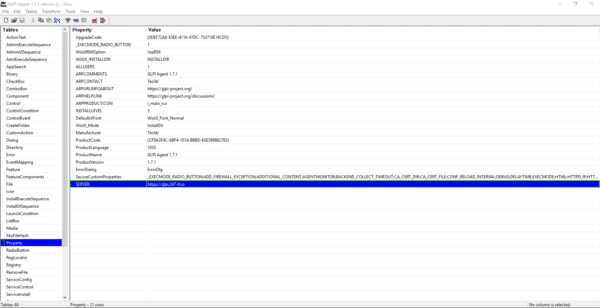
Puede encontrar la lista de parámetros aquí. : https://glpi-agent.readthedocs.io/en/latest/installation/windows-command-line.html#command-line-parameters
Una vez que haya agregado los parámetros que necesita, haga clic en Transformar 1 y luego en Generar transformación 2.
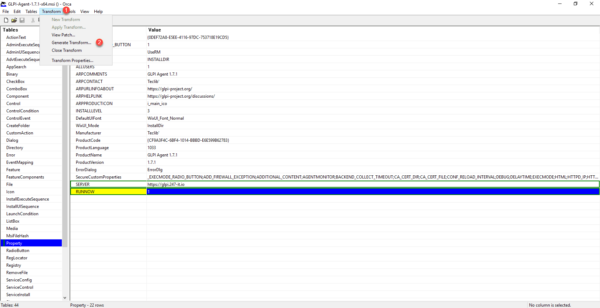
Ingrese el archivo MST para el Agente GLPI.
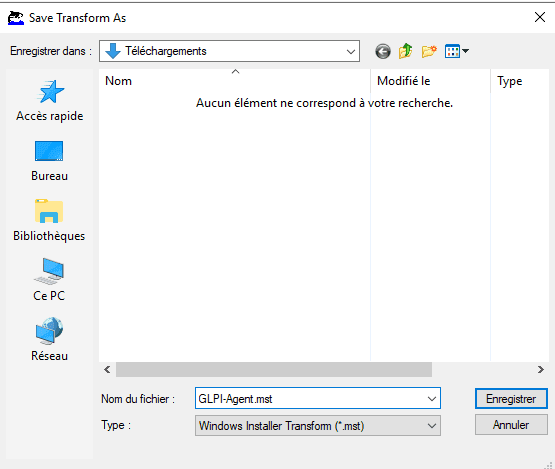
En el recurso compartido de red para la implementación de aplicaciones, coloque el archivo MSI y MST del agente.
Al crear la implementación en Instalación de software, elija el tipo de implementación Avanzada.
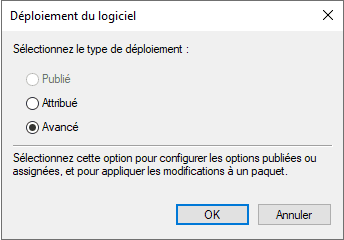
En Propiedades, vaya a la pestaña Modificaciones y haga clic en el botón Agregar.
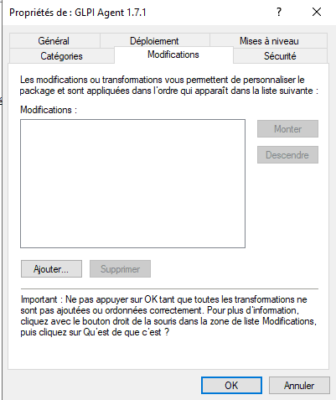
Seleccione el archivo MST.
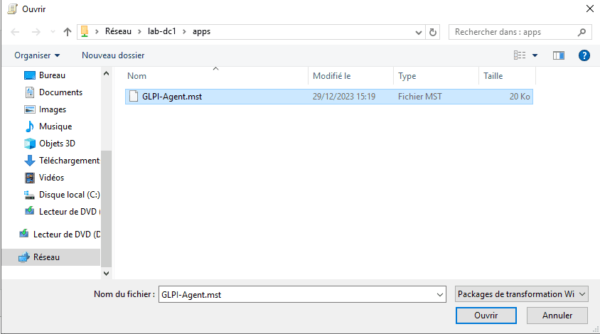
Se agrega el archivo MST, haga clic en Aceptar para cerrar la ventana de propiedades.
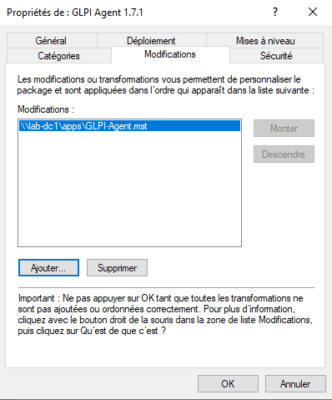
Luego para verificar la correcta aplicación de los parámetros, puedes comprobar en el registro si el servidor ha sido configurado correctamente:
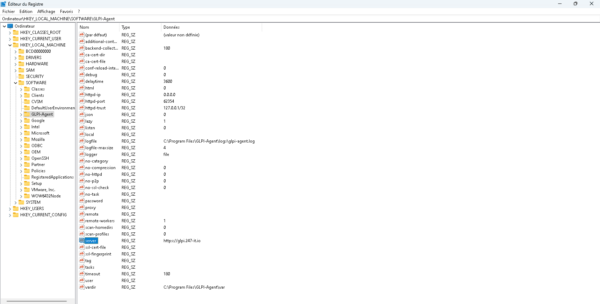
La computadora también debe figurar en el inventario GLPI.
Esta técnica se puede utilizar con todos los archivos MSI.
Pase la configuración del Agente GLPI directamente modificando el registro
El segundo método para implementar el Agente GLPI mediante la instalación de software consiste en implementar el archivo MSI normalmente y en otra política de grupo pasando los parámetros de configuración que se encuentran en el registro.
No voy a entrar en detalles, pero aquí encontrarás un tutorial que explica cómo hacerlo: GPO: agregar una clave de registro
Ubicación clave: HKEY_LOCAL_MACHINE\SOFTFARE\GLPI-Agent.
Como mínimo deberás configurar la clave del servidor indicando la URL del servidor GLPI.
Aquí están las claves de registro:
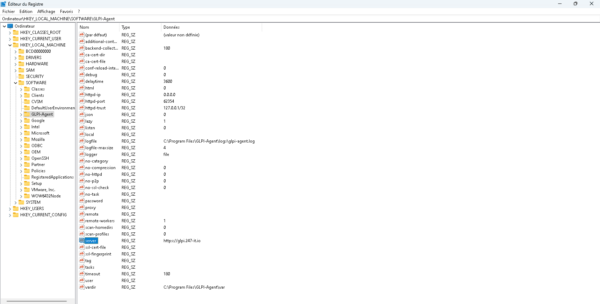
Para saber a qué corresponden debes compararlo con los parámetros de instalación del archivo MSI ( https://glpi-agent.readthedocs.io/en/latest/installation/windows-command-line.html#command-line-parameters)
Implementar el Agente GLPI mediante script
Un método más clásico que ya se utiliza con el agente FusionInventory es utilizar un script por GPO que se ejecuta cuando se inicia la computadora.
En el sitio de documentación oficial, se ofrece un script VBS. : https://glpi-agent.readthedocs.io/en/latest/installation/index.html#large-installations
También escribí un script de PowerShell que te permite instalar el Agente GLPI. : https://git.rdr-it.com/scripts/glpi-agent-powershell-install/-/tree/main
Le aconsejo que utilice el script PowerShell, porque Microsoft planea dejar de admitir el lenguaje VBS en Windows 11 de forma nativa.
Luego, para la política de grupo, puede leer este tutorial: GPO: ejecute un script cuando se inicie la computadora.
Acceder al inventario de agentes en GLPI 10
Ahora, todo lo que tenemos que hacer es comprobar en GLPI 10 que el Agente GLPI ha hecho su trabajo.
Gestión de agentes
Las computadoras son visibles en dos lugares en GLPI, desde la página de administración del inventario haciendo clic en Agentes 1.
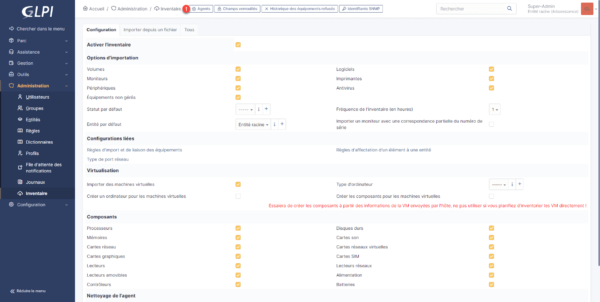
Tienes la lista de agentes instalados.
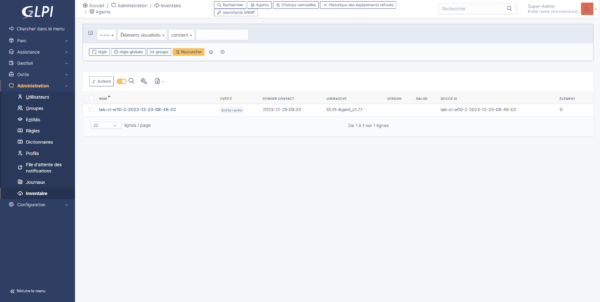
Volveremos a los Agentes en GLPI en otros tutoriales, especialmente sobre descubrimiento de redes e implementación de software.
Para los curiosos, aquí está la página de detalles de un agente:
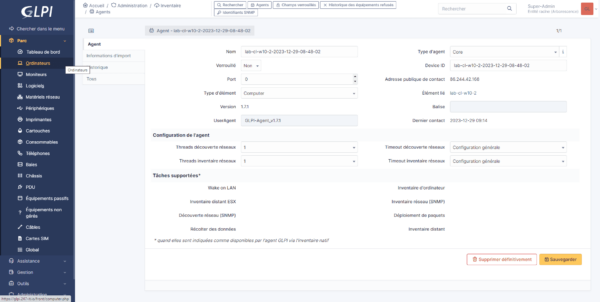
Inventario informático (Flota)
El segundo lugar donde encontraremos los ordenadores enviados por el agente es en el apartado Parque (Inventario). Aquí es donde podremos obtener información técnica de los ordenadores.
Expanda Park y luego haga clic en Computadoras:
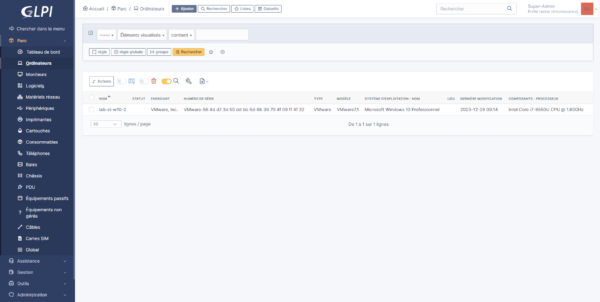
A continuación se muestran algunas capturas de pantalla de la información disponible:
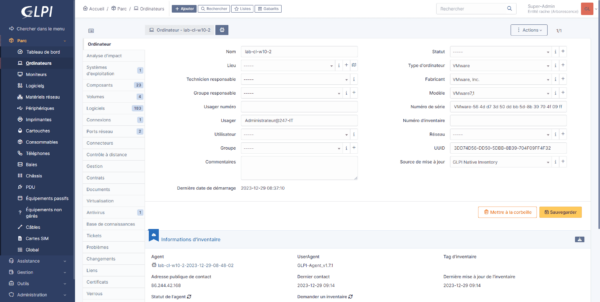
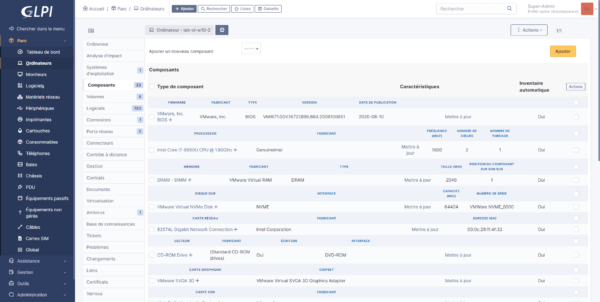
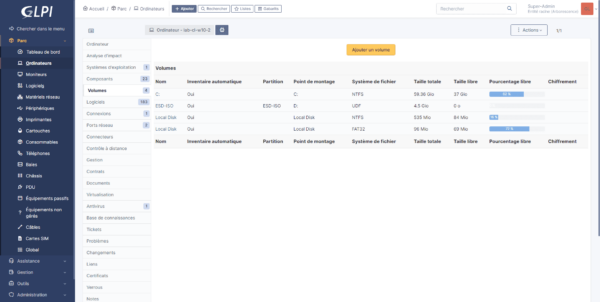
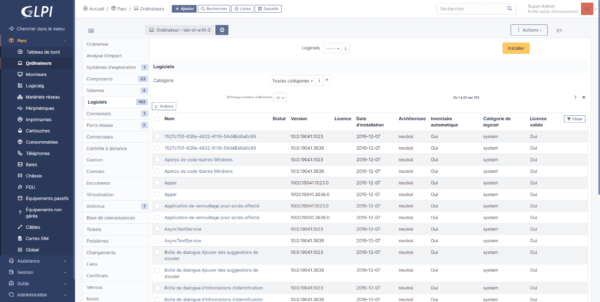
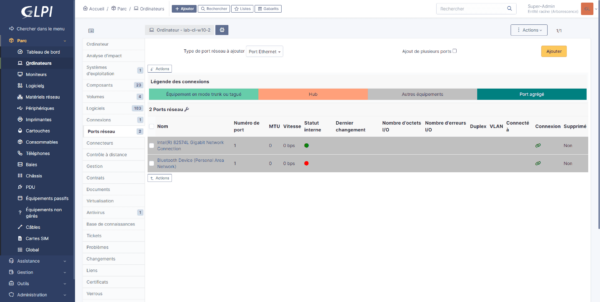
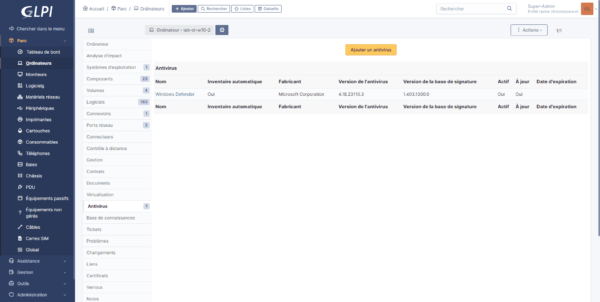
Este tutorial termina aquí, normalmente tienes toda la información para instalar GLPI Agent en Windows, ya sea de forma manual o automática.
Además de ver cómo instalar el Agente GLPI, has visto cómo crear un archivo de configuración MST para archivos MSI con Orca.
Para cualquier duda o problema, habladlo en los comentarios. ¿Qué solución de implementación de GPO ha elegido? ¿Scripts o instalación de software?

