Introducción
A través de este tutorial, intentaré explicarle cómo funciona FusionInventory y las tareas de descubrimiento e inventario de redes SNMP en fusioninventory.
Si cree que puede hacer un inventario de todos los equipos de su red sin necesidad de intervenir en GLPI. Tienes que sacarte esa idea de la cabeza.
Al descubrir su red, el agente debe poder tener un punto de conexión confiable para poder importar el equipo. Por defecto, fusioninventory se basa en el número de serie, este no aumenta sistemáticamente.
Es posible activar el enlace por dirección MAC.
Prerrequisitos
Debe tener una instalación GLPI con el complemento Fusioninventory instalado y las tareas programadas configuradas.
Tus equipos (conmutadores, nas, fotocopiadoras …) deben tener activado el servicio snmp con una comunidad para configurar.
Configuración SNMP
El primer paso es definir comunidades SNMP si está utilizando una comunidad que no sea pública.
Desde la interfaz FusionInventory en GLPI, haga clic en Red 1 y luego en Autenticación SNMP 2.
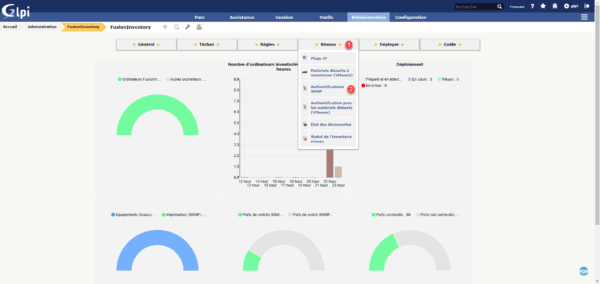
Haga clic en + 1 para declarar una comunidad.
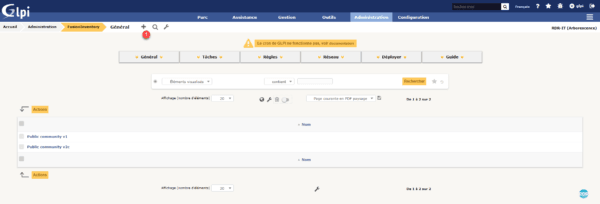
Dé un nombre al acceso telefónico 1, seleccione la versión 2 luego ingrese el nombre de su comunidad 3 y haga clic en Agregar 4.
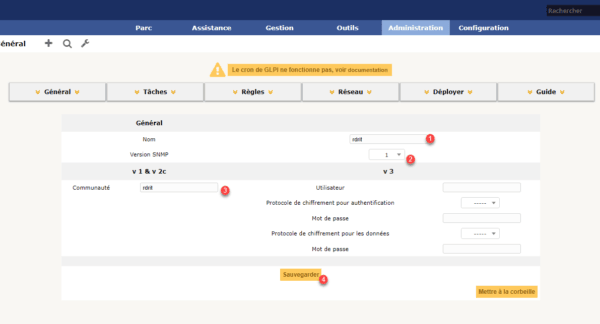
La comunidad se agrega 1.
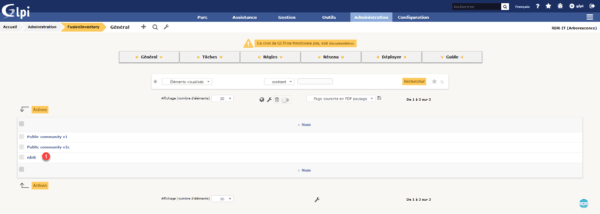
Configurar rangos de IP
El segundo paso es configurar los rangos de direcciones IP para el descubrimiento de redes.
Desde la interfaz FusionInventory en GLPI, haga clic en Red 1 y luego en Rangos de IP 2.
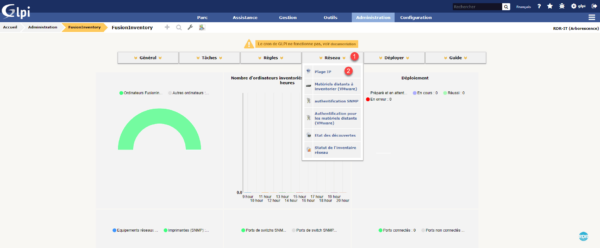
Haga clic en + 1 para declarar un rango.

Dé un nombre al rango 1 luego ingrese la dirección IP inicial y final 2 y haga clic en Agregar 3.
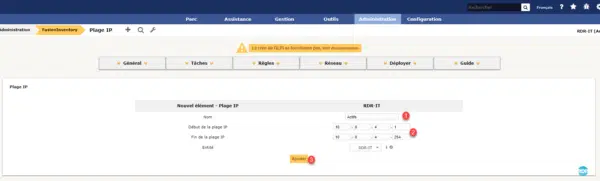
Haga clic en el rango que acaba de agregar 1.
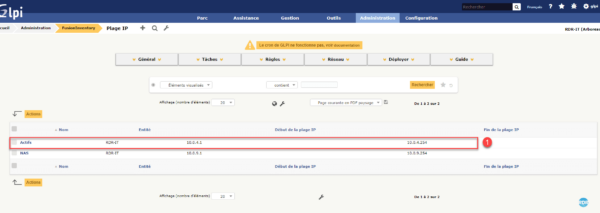
Vaya al menú de Autenticación SNMP 1, seleccione su comunidad 2 y haga clic en Asociar 3.
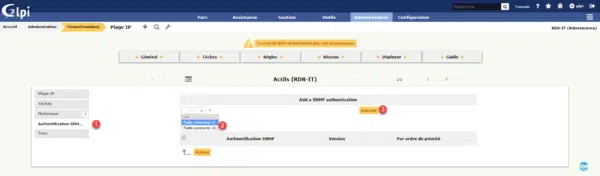
Se puede ver a la comunidad agregando al rango de IP 1.
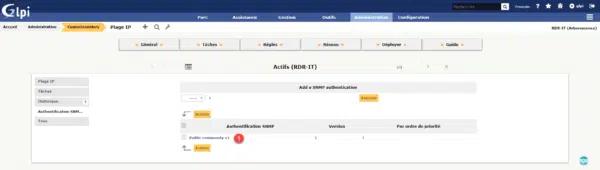
Agente FusionInventory
Instalación
Antes de poder realizar tareas de inventario y descubrimiento de red, debe instalar los componentes NetDiscovery y NetInventory. Te aconsejo que instales los módulos en un servidor. Para facilitar la administración, le aconsejo que lo instale como una tarea de Windows y no como un servicio.
Obtenga la última versión del agente de github.
Inicie el ejecutable, seleccione su idioma 1 y haga clic en Aceptar 2.
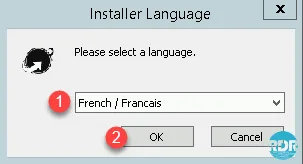
Haga clic en el botón Siguiente> 1.
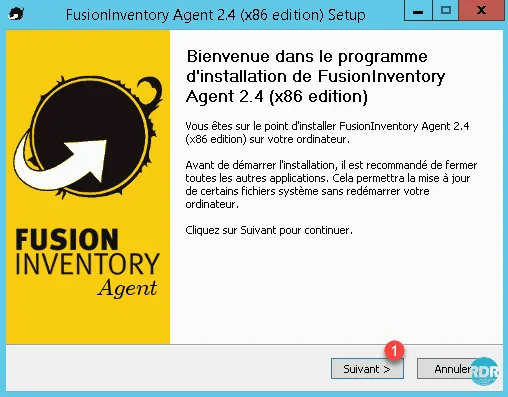
Marque la casilla para aceptar los términos de la licencia 1 y haga clic en Siguiente 2.
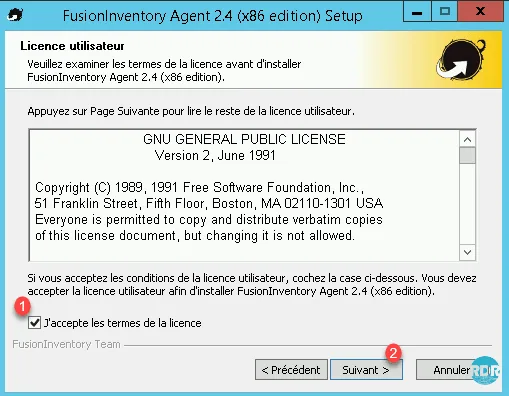
Seleccione el tipo de instalación completa 1 y haga clic en Siguiente 2.
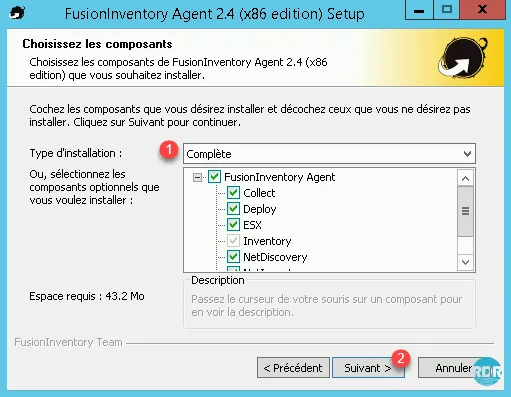
Personalice la carpeta de instalación si es necesario A y haga clic en Siguiente 1.
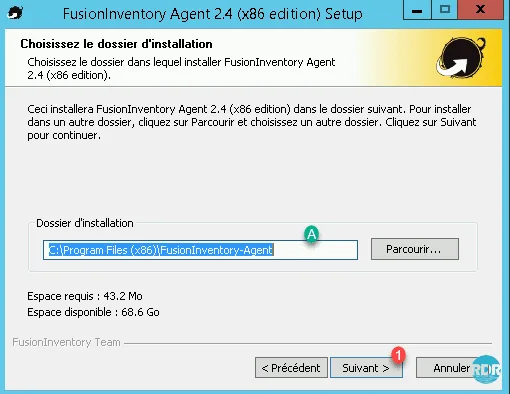
Ingrese la URL del complemento FusionInventory 1 y haga clic en Siguiente 2.
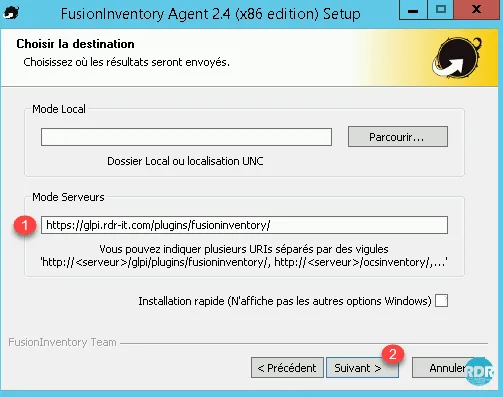
En los dos pasos siguientes, haga clic en Siguiente 1.
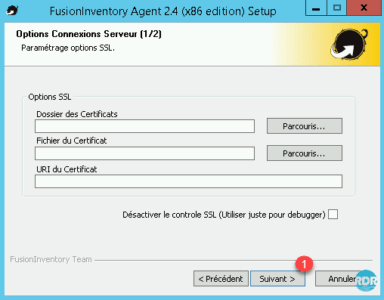
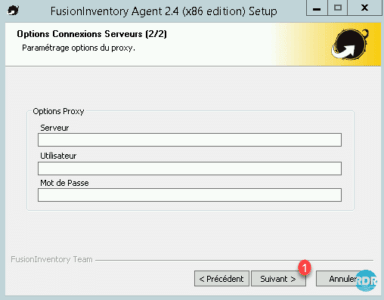
Seleccione el modo de ejecución Como tarea de Windows 1 y haga clic en Siguiente 2.
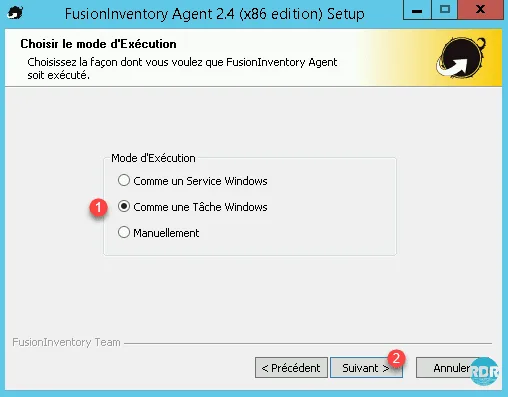
Establezca la frecuencia de ejecución de la tarea 1 y haga clic en Siguiente 2.
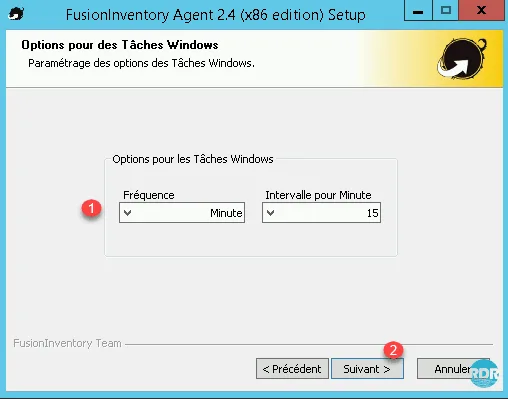
La duración debe ajustarse de acuerdo con sus tareas en FusionInventory, si el agente vuelve a contactar con el servidor mientras está ejecutando un descubrimiento o inventario, tendrá errores.
Marque la casilla para iniciar un inventario al final de la instalación 1 y haga clic en el botón Siguiente> 2.
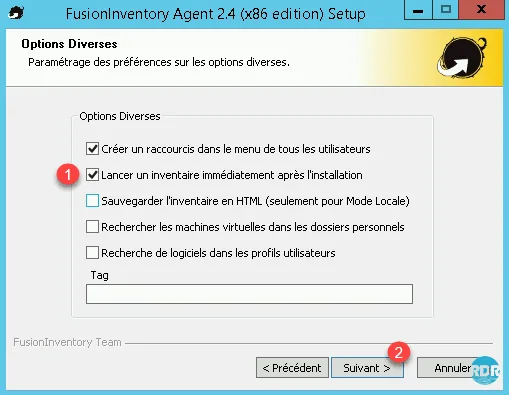
Haga clic en Siguiente 1.
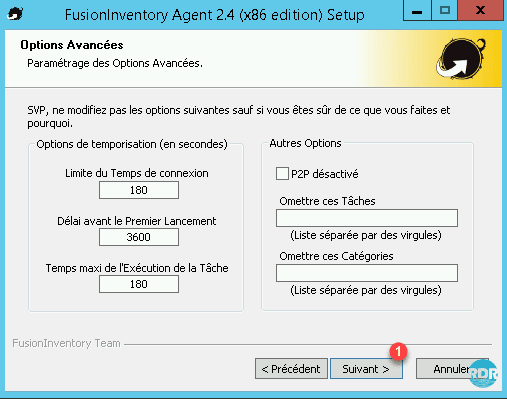
Cambie el nivel de depuración a 2 1 y presione el botón Instalar 2.
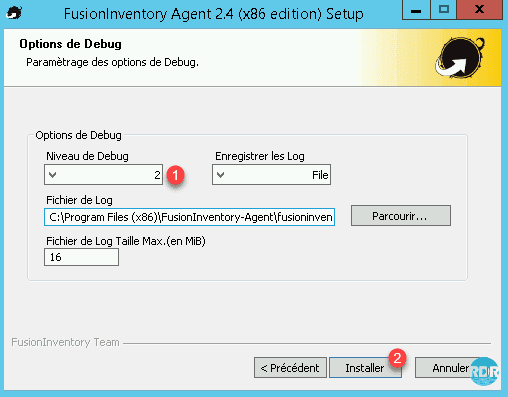
Espere durante la instalación
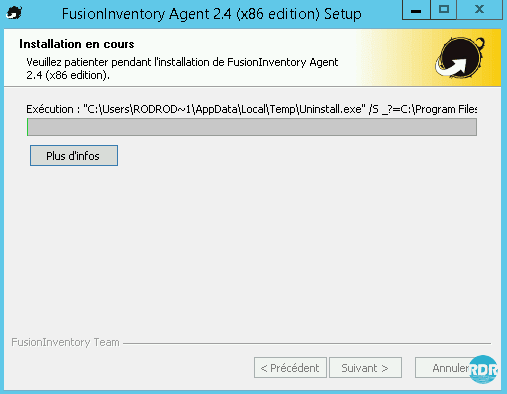
La instalación del agente está completa, haga clic en Siguiente 1.
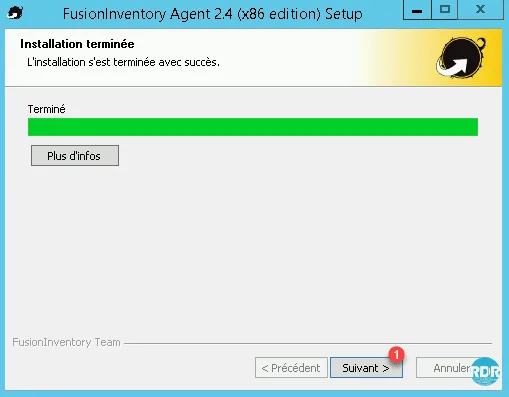
Haga clic en Cerrar 1.
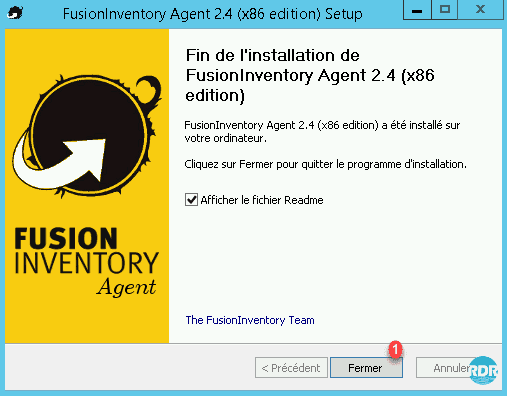
Abra el programador de tareas y verifique la presencia de la tarea FusionInventory-Agent 1.
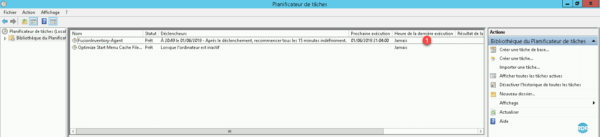
Configuración del agente el complemento FusionInventory
Antes de comenzar la configuración de la tarea, debe declarar los módulos de agente activo en el complemento.
Desde la administración de FusionInventory en GLPI, haga clic en General 1> Gestión de agentes 2.
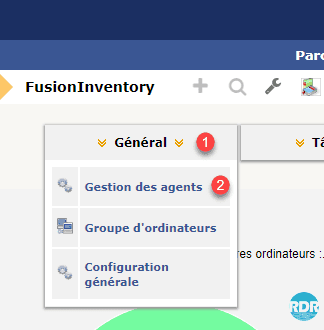
Haga clic en su agente recién instalado 1.
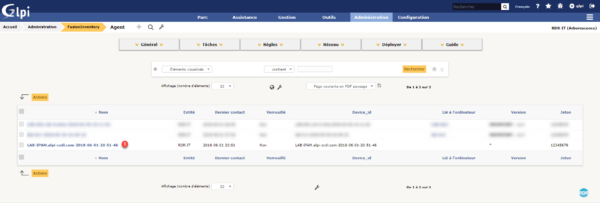
Modifique el número de subprocesos para las tareas (1 y 2) y luego haga clic en Guardar 3.
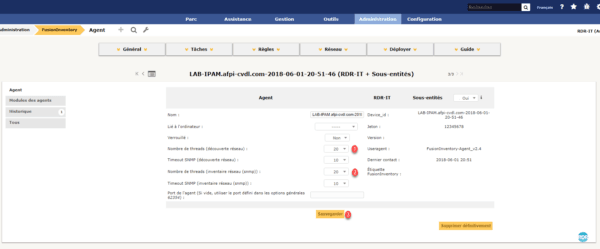
Vaya al menú Módulos de agente 1, active el módulo Descubrimiento de red 2, Inventario de red 3 y haga clic en Actualizar 4.
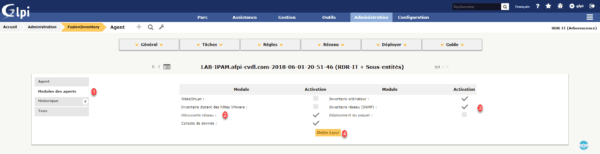
Tareas
Las tareas en FusionInventory se utilizan para configurar el descubrimiento de redes y los trabajos de inventario.
Están formados por los siguientes elementos:
- Planificación
- De un trabajo (descubrimiento o inventario).
Desde la administración de FusionInventory en GLPI, haga clic en Tareas 1> Gestión de tareas 2.
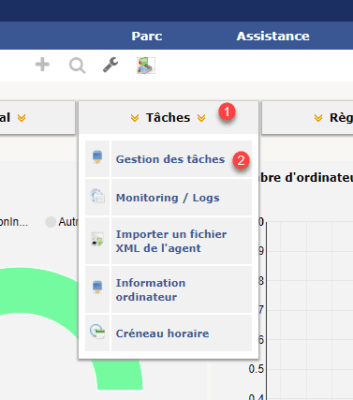
Haga clic en + 1 para agregar una tarea.
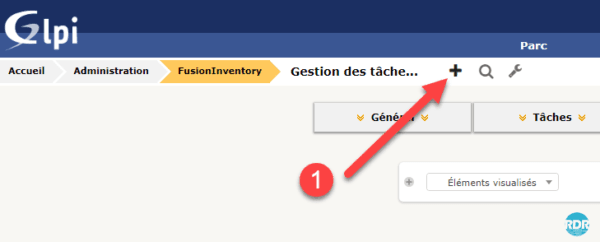
Nombre su tarea 1, marque la casilla Preparar un trabajo si la ejecución anterior fue exitosa 2 y haga clic en Agregar 3.
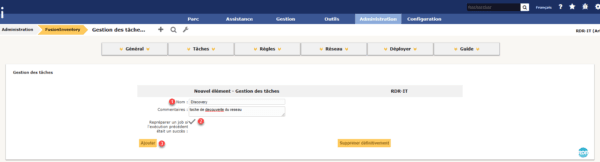
Active la tarea 1 e introduzca una fecha de inicio programada 2 y haga clic en Guardar 3.
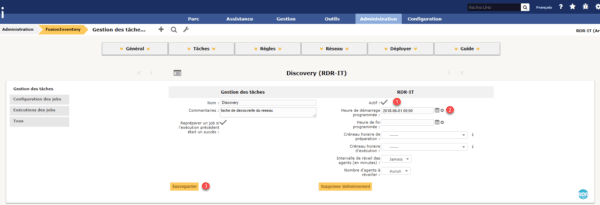
Vaya a Configuración del trabajo 1 y haga clic en el botón Agregar un trabajo 2.
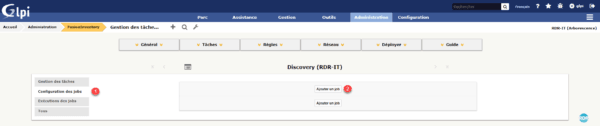
Esta parte es común para todo tipo de trabajo.
Antes de la versión 9.2 de FusionInventory, era posible crear una tarea con varios trabajos.
Trabajo de descubrimiento de red
El trabajo de descubrimiento de red intentará volver a ensamblar los dispositivos presentes en los rangos de IP configurados al inicio.
Asigne un nombre 1 a la tarea, seleccione el módulo de descubrimiento de redes 2 y haga clic en Agregar 3.
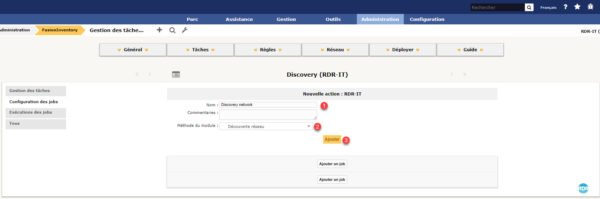
Ahora debemos agregar un objetivo a la tarea, por lo que seleccionaremos los rangos de IP que creamos al principio. Haga clic en + 1, Tipo de destino: rango de IP 2, Destino: Activo 3 y haga clic en el botón Agregar destino 4.
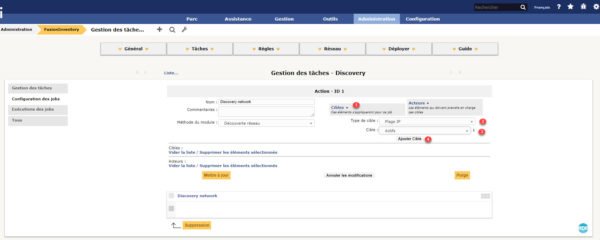
Ahora, seleccionaremos los Actores (agentes) que ejecutarán el trabajo. Haga clic en + 1, tipo de actor: Agente 2, actor: elija un agente en la lista 3 y haga clic en el botón Agregar actor 4.
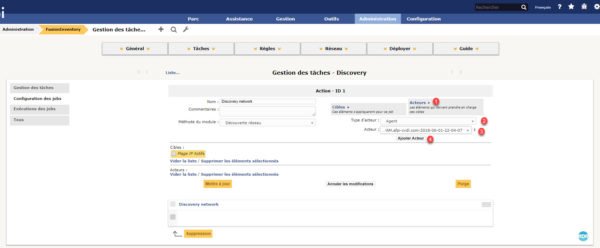
Haga clic en Actualizar 1 para guardar los cambios.
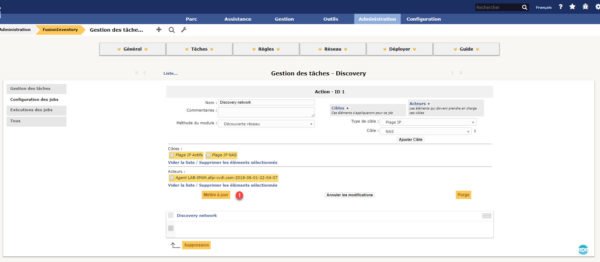
Haga clic con el botón izquierdo en Ejecuciones de trabajos para seguir el progreso.
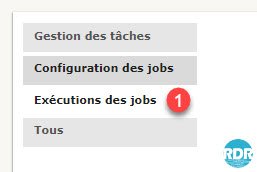
La ejecución de los trabajos evoluciona según el cron GLPI y los agentes cuando contactan con el servidor.
Evoluciones laborales:
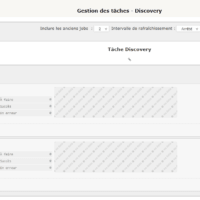
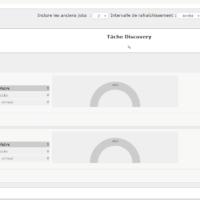
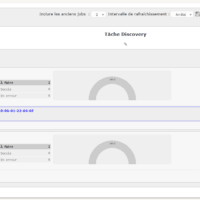
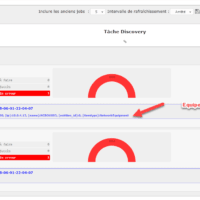
Registros de trabajos
En caso de duda sobre el correcto funcionamiento de la tarea, puede consultar los registros del agente.
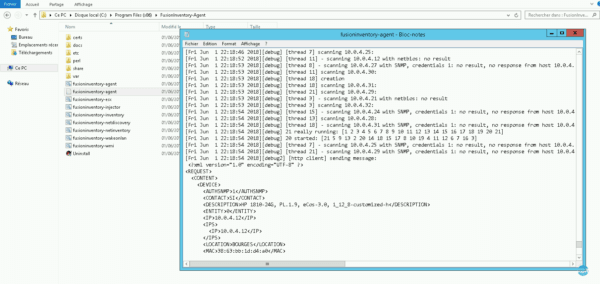
También puede seguir los registros en GLPI, en el menú de FusionInventory Network 1> Discovery status 2.
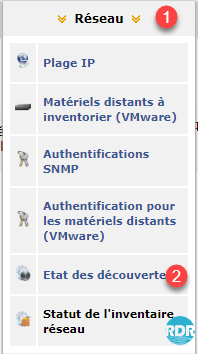
Se muestra la lista de ejecuciones con el resultado.
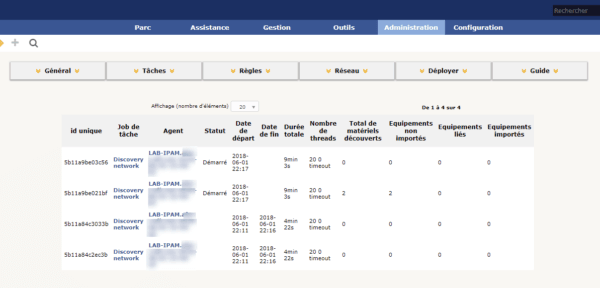
Forzar la importación del material ignorado
Durante los descubrimientos de redes, es posible que se ignoren los equipos. De forma predeterminada, solo los equipos descubiertos con su número de serie se importan a la cartera a nivel de equipos no administrados.
A continuación se muestra un ejemplo de un registro con equipo rechazado:

En el menú FusionInventory, haga clic en Reglas 1> Reglas de importación y vinculación para equipos 2.
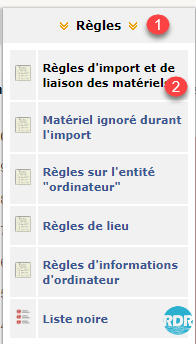
En la lista de reglas, busque la regla NetworkEquipment import (por mac) 1 y haga clic en ella.
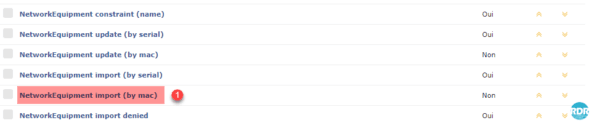
Cambie Activo a Sí 1 y haga clic en el botón Guardar 2.
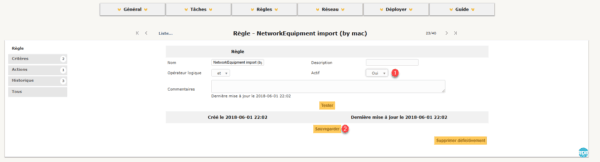
Haga lo mismo con la regla de actualización de NetworkEquipment (por mac).
En el próximo descubrimiento, se importarán los artículos no inventariados y que tengan una dirección mac
Pase equipos importados no administrados a equipos de red.
En el menú de navegación GLPI, vaya a Portafolio 1 y haga clic en Equiepemnt no administrado 2.
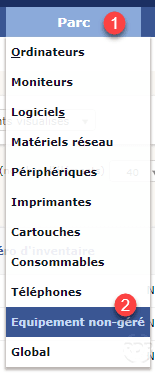
Haga clic en el equipo para importar 1.
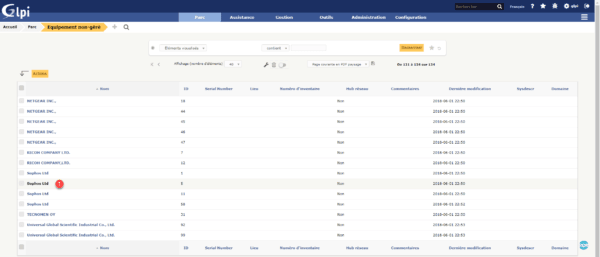
Seleccione el tipo 1, en el campo de Material Aprobado ponga Sí 2, aproveche estar en el formulario para informar a su comunidad SNMP 3 luego haga clic en Guardar 4.
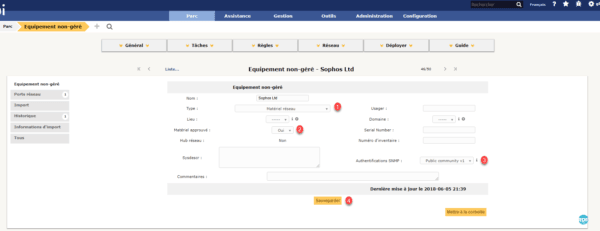
Luego haga clic en Importar 1 y en el botón Importar 2.

Trabajo de inventario SNMP
Este trabajo interrogará al equipo descubierto y también al equipo registrado manualmente en GLPI. Para consultar los dispositivos ingresados manualmente, debe ingresar a la comunidad snmp en el formulario.
Para crear un trabajo SNMP, primero debe crear una nueva tarea.
Asigne un nombre 1 a la tarea, seleccione el módulo Inventario de red (SNMP) 2 y haga clic en Agregar 3.
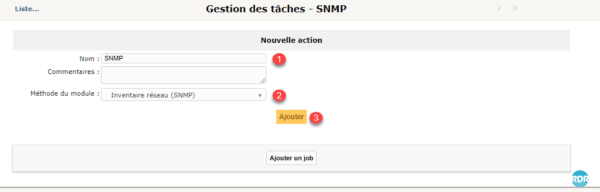
En cuanto a la tarea de descubrimiento, agregue los rangos de IP configurados así como los agentes. También puede agregar un hardware de red 1 introducido manualmente.
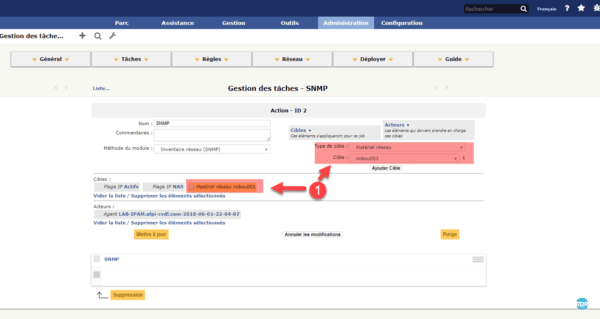
Al preparar el trabajo, si se configura un rango de IP, solo se agregarán dispositivos conocidos y administrados. A diferencia del trabajo de descubrimiento, no se sondean todas las direcciones IP.
Al igual que con el trabajo de inventario, solo tiene que esperar a que el agente haga el trabajo.
Los registros de inventario están disponibles en Red> Estado de inventario de red.
Espero que este tutorial le ayude a configurar la pareja GLPI y FusionInventory.


