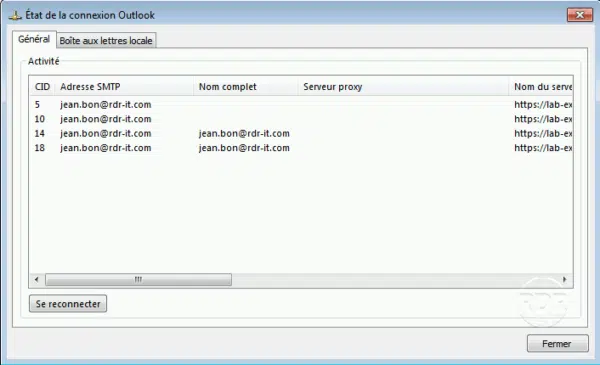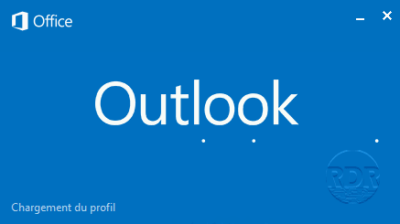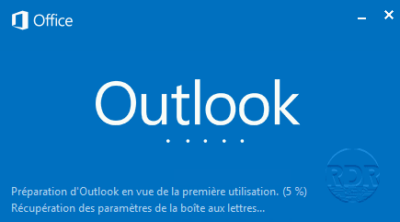Contenidos
En esta parte, veremos cómo configurar un cliente de Outlook con Exchange 2016.
Entorno de TI:
- Estación de trabajo bajo Windows 7 en el dominio
- Outlook 2016
- Uso de una cuenta de usuario con buzón de correo.
1. Inicie Outlook.
2. Omita la ventana de bienvenida haciendo clic en Siguiente 1.
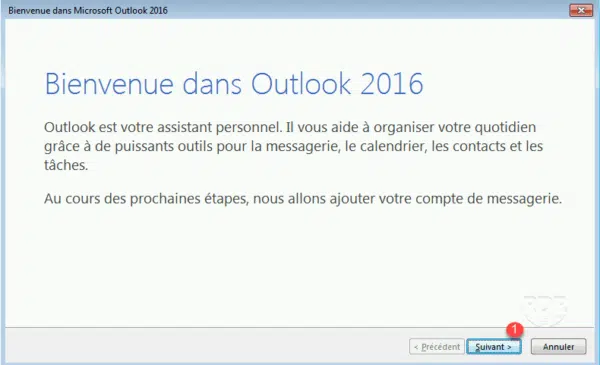
3. Haga clic en Siguiente 1.
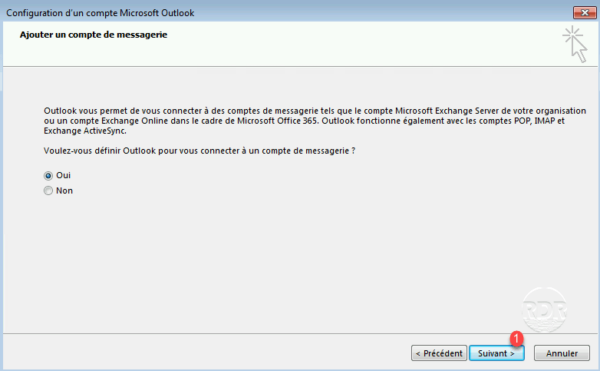
4. Outlook debería recuperar automáticamente el nombre y la dirección de correo electrónico de la cuenta. Haga clic en Siguiente 1.
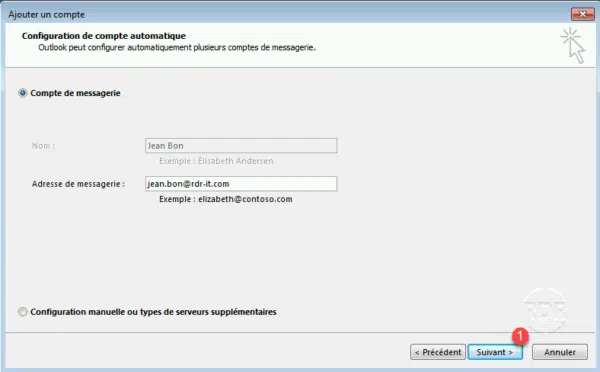
5. Valide la alerta de certificado haciendo clic en Sí 1.
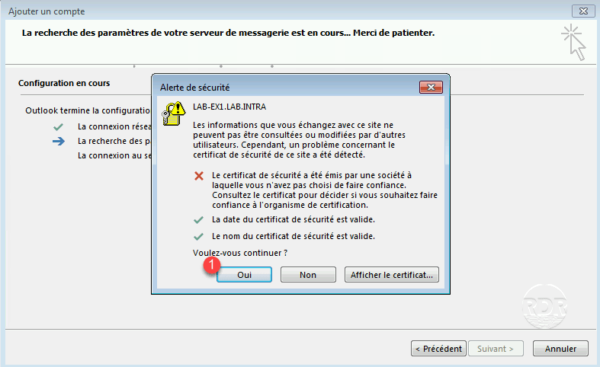
6. Una vez encontrada la configuración automática, haga clic en Finalizar 1.
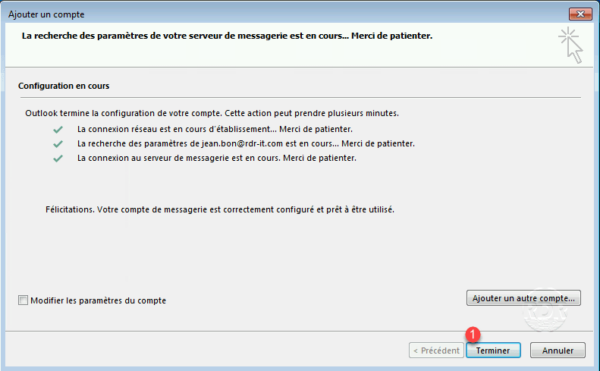
7. Espere mientras se abre Outlook.
8. El buzón está abierto.
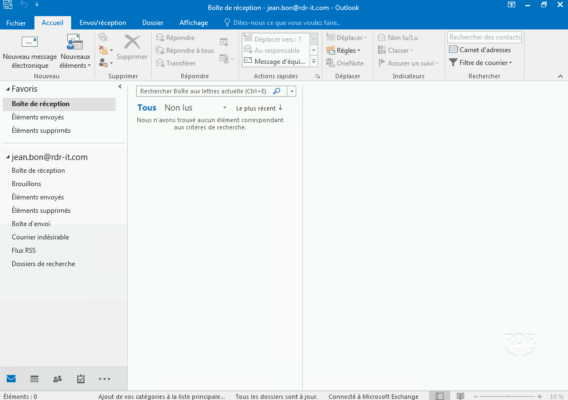
Compruebe la conexión con Exchange 2016
1. En el área de notificación, haga clic con el botón derecho en el icono de Outlook mientras mantiene presionada la tecla Ctrl y haga clic en Estado de conexión 1.
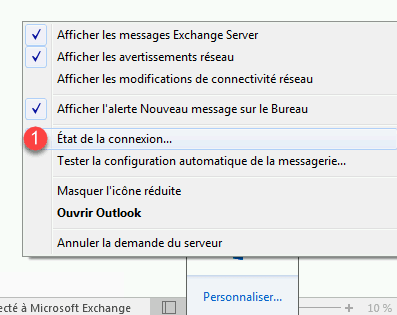
2. Vemos las conexiones al servidor de Exchange 2016.