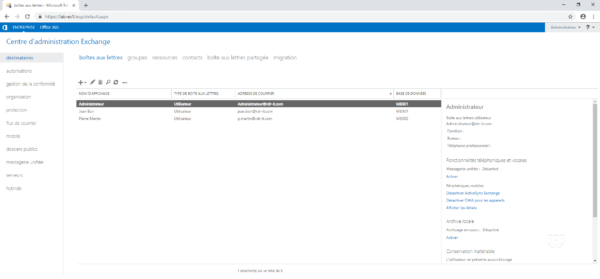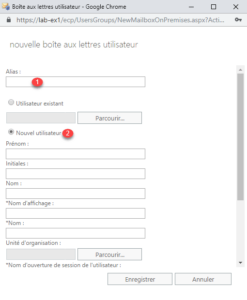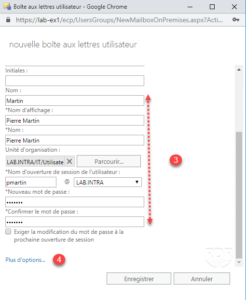Contenidos
En este ejemplo, agregaremos un nuevo buzón de usuario, creando directamente el usuario mediante la interfaz ECP de Exchange 2016. Este buzón se asignará a la base de datos creada en el punto anterior.
1. Desde la interfaz de usuario, vaya a la lista de buzones de correo, haga clic en + 1 y luego en Buzones de correo de usuario 2.
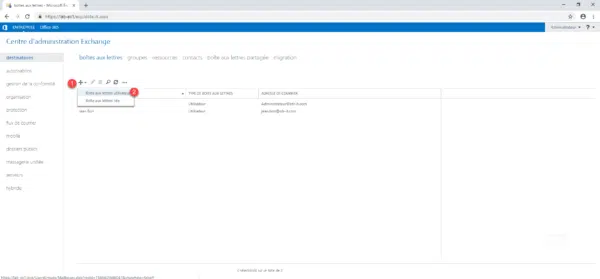
2. Ingrese el alias de usuario 1 y seleccione Nuevo usuario 2. Ingrese la información de la cuenta de Active Directory 3 luego haga clic en Más opciones 4.
3. Haga clic en el botón Examinar 1 en la opción Base de datos del buzón.
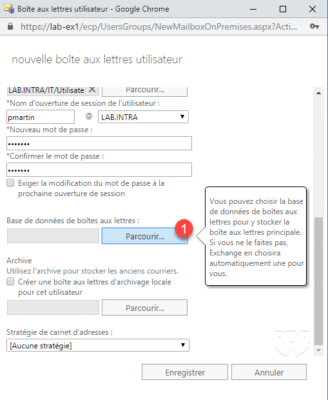
4. Elija la base de datos de asignación de buzones 1 y haga clic en Aceptar 2.
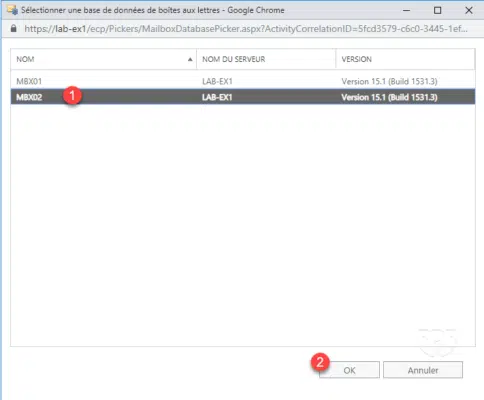
5. Haga clic en Guardar 1 para crear el usuario en AD y el buzón.
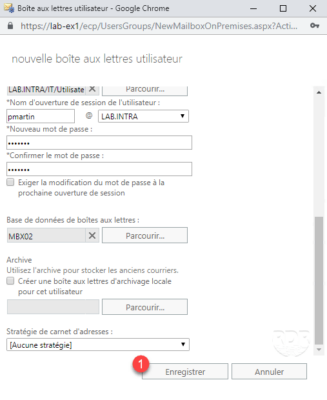
6. Se crean el usuario y el buzón.
Los siguientes puntos son opcionales, explicaré cómo mostrar la base de datos donde se encuentra el buzón.
Personalizar la visualización de los buzones
1.En la página de buzones de correo, haga clic en … 1 y luego en Agregar / quitar columnas 2.
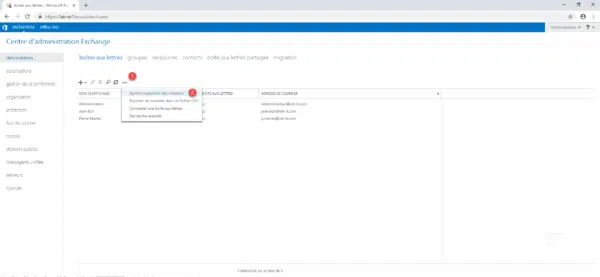
2. Marque BASE DE DATOS 1 y luego haga clic en Aceptar 2.
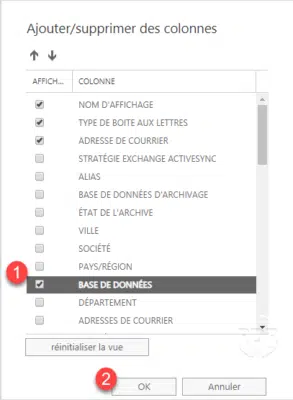
3. La base de datos ahora está visible para cada buzón.