En este tutorial, veremos cómo configurar un dominio de Active Directory instalando el primer controlador de dominio.
En resumen, un entorno de Active Directory es un directorio en forma de base de datos (LDAP) que contiene un conjunto de objetos (usuarios, computadoras, etc.) y que ofrece varios servicios:
- Centralización de objetos en la red en una sola base de datos
- Autenticacion de usuario
- Gestión de Derechos
- Aplicación de políticas (GPO)
- …
La arquitectura AD se basa en:
- Dominio: quién puede registrarse o no
- Árbol: formado por un dominio y un subdominio (dominio secundario)
- Bosque: Formado por árboles vinculados a una relación de confianza.
- Catálogo global: controlador de dominio que contiene información sobre todo el bosque.
- Rol FSMO de los cuales hay 5.
- …
En este tutorial, crearemos un bosque con un árbol creado con el dominio lab.lan.
Qué necesitas para completar este tutorial:
- Un servidor Windows (2012 / 2012R2 / 2016 …) con una dirección IP fija
- Una estación de trabajo cliente (Windows 7 o +) con una dirección IP, también debe tener el servidor en el servidor de Windows.
De acuerdo con las mejores prácticas de Microsoft, se recomienda tener al menos 2 controladores de dominio (catálogo global) por dominio.
Instalación de roles: controlador de dominio / DNS
Desde el administrador del servidor, haga clic en Agregar roles y características 1.
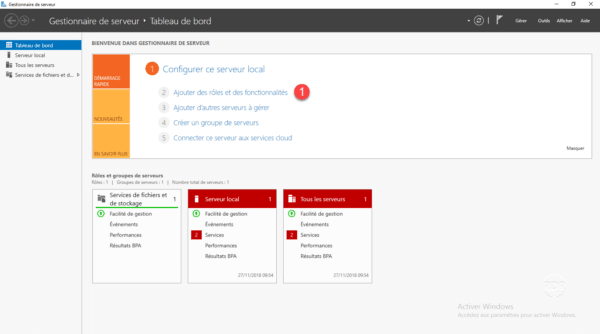
Cuando se inicie el asistente, haga clic en Siguiente 1.

Elija Instalación basada en una función o función 1 y luego haga clic en Siguiente 2.
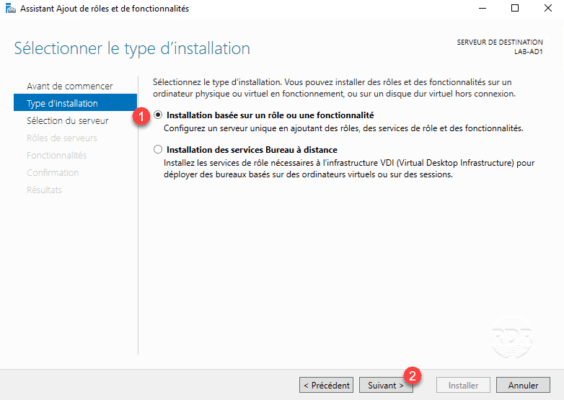
Compruebe la función del servidor DNS 1.
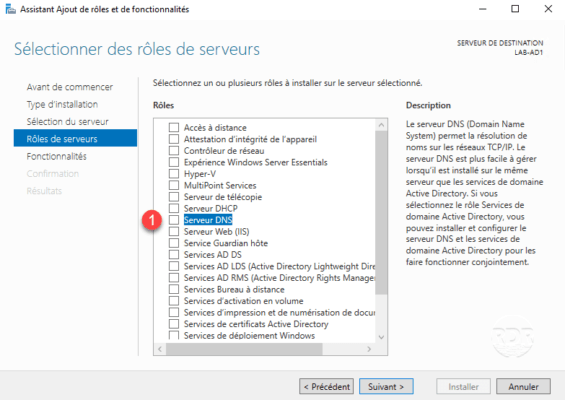
Haga clic en Agregar funciones 1.
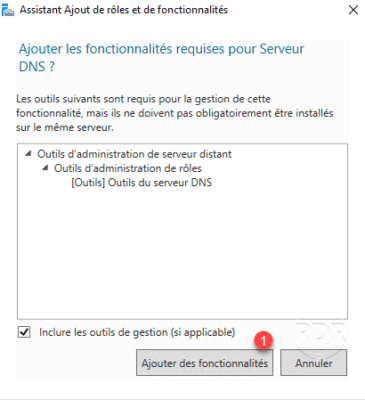
Compruebe la función: Servicios de AD DS 1.
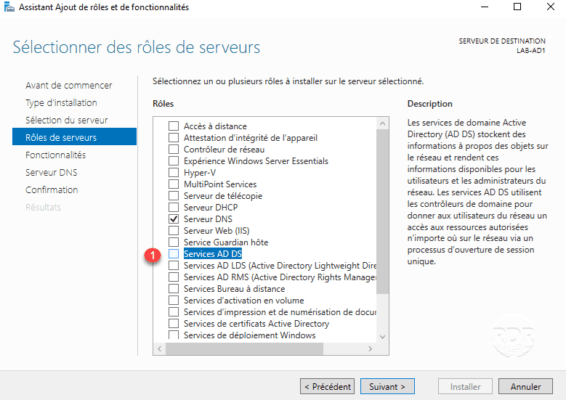
Haga clic en Agregar funciones 1 para agregar las consolas de administración.
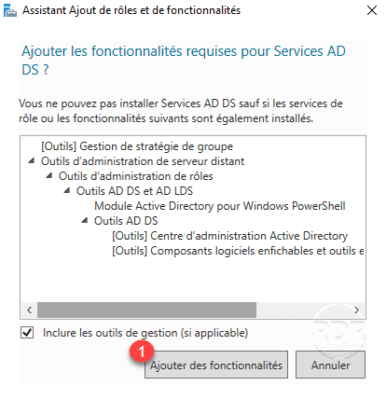
Haga clic en Siguiente 1.
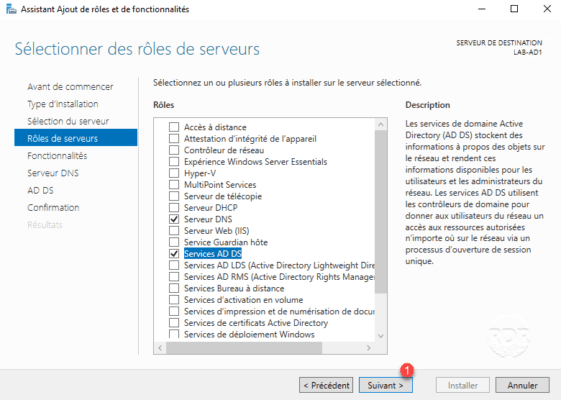
Omita las funcionalidades haciendo clic en Siguiente 1.
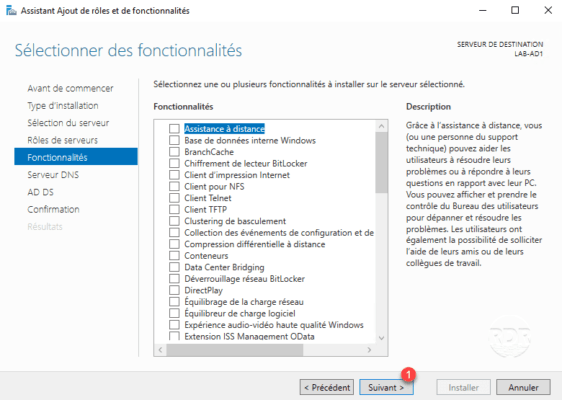
Haga clic en Siguiente 1 para omitir el resumen de funciones de DNS.
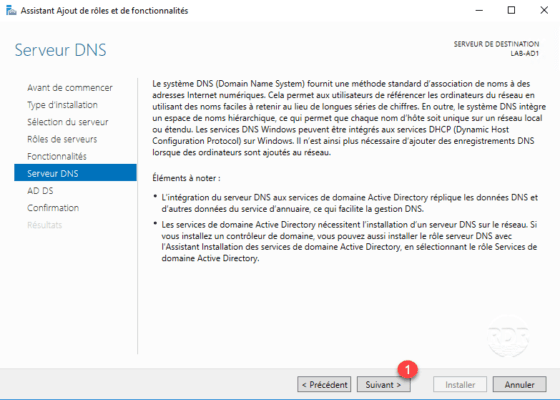
Omita el resumen del servicio de Active Directory haciendo clic en Siguiente 1.

Haga clic en el botón Instalar 1.
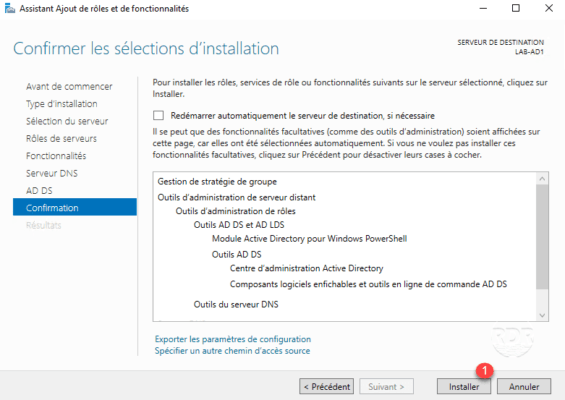
Espere mientras se instalan los distintos roles …
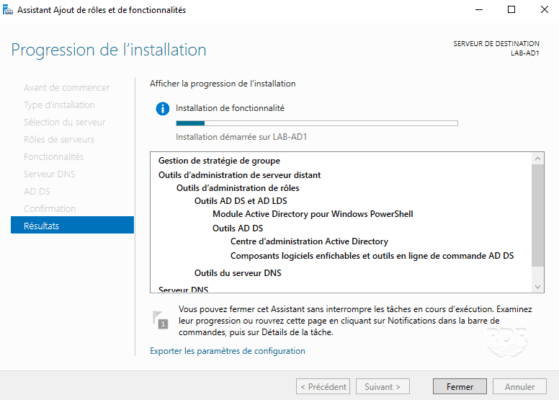
Con los roles instalados, salga del asistente haciendo clic en Cerrar 1.
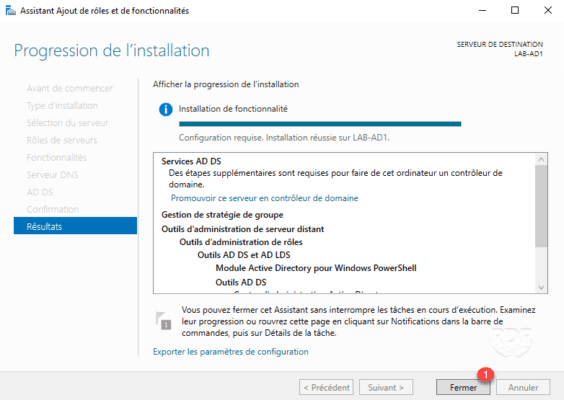
Ahora que las funciones están instaladas, el servidor debe promoverse a un controlador de dominio.
Promocionar el servidor del controlador de dominio
Desde el administrador del servidor, haga clic en el icono de notificación 1 y luego en el enlace Promocionar este servidor como controlador de dominio 2 para iniciar el asistente.
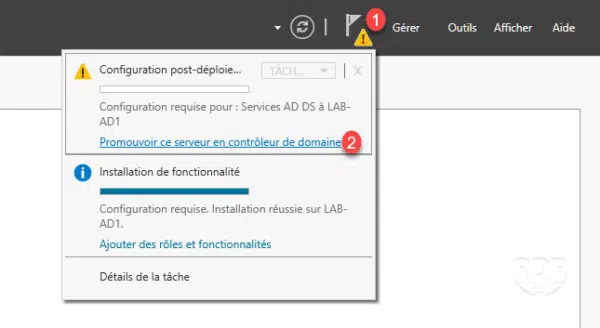
Seleccione la opción Agregar un nuevo bosque 1, ingrese el nombre de dominio 2 y luego haga clic en Siguiente 3.
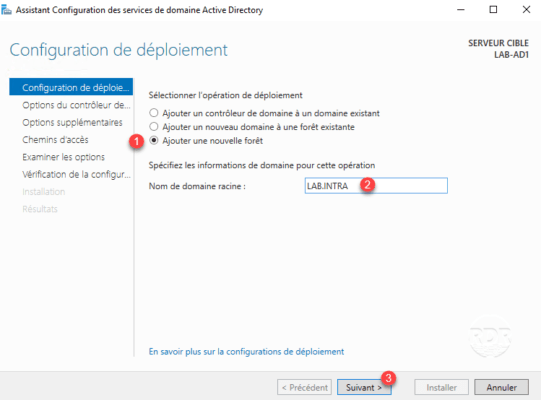
Ingrese la contraseña del modo de restauración 1 y luego haga clic en Siguiente 2.
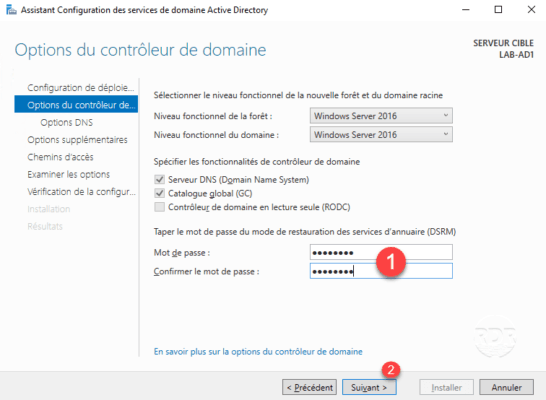
Anote la contraseña, en caso de restauración de AD, es necesario realizar operaciones de mantenimiento.
Haga clic en Siguiente 1 para pasar las opciones de DNS.
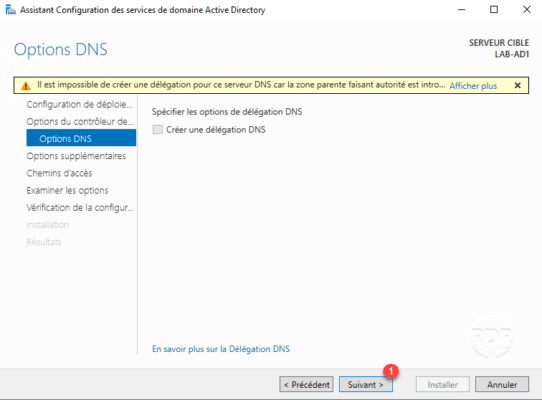
Valide el nombre NETBIOS 1 y luego haga clic en Siguiente 2.
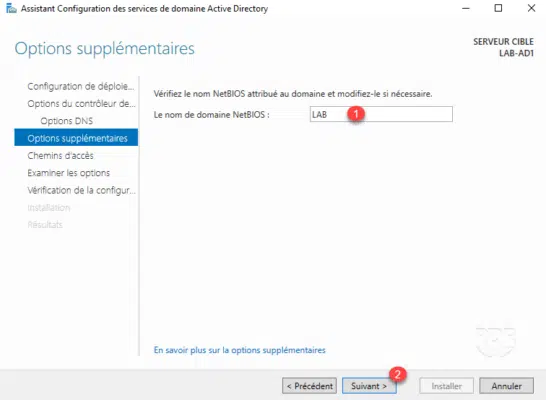
Valide las rutas y haga clic en Siguiente 1.
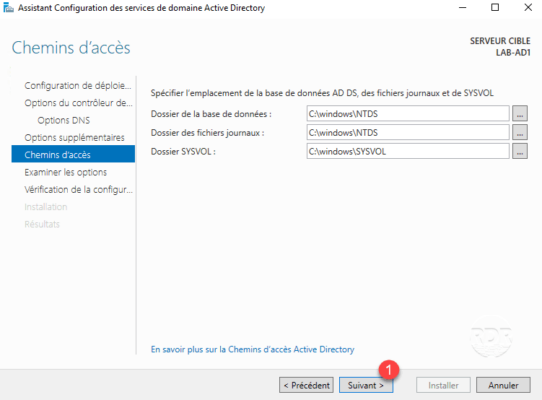
Valide la configuración haciendo clic en Siguiente 1.
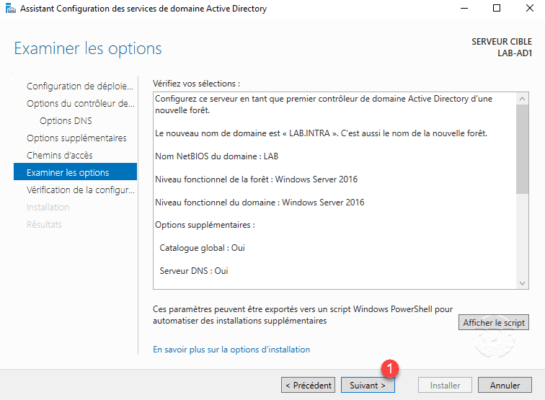
Una vez validadas las pruebas, haga clic en Instalar 1.
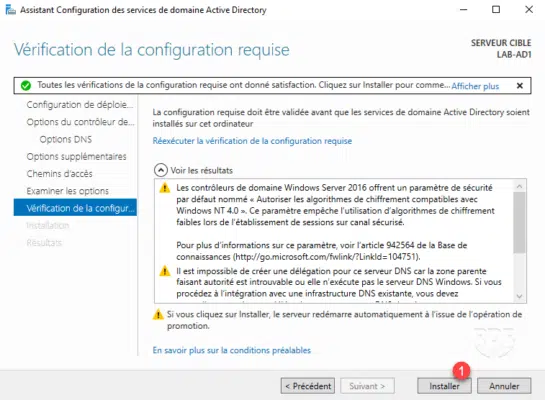
Espere durante la instalación …
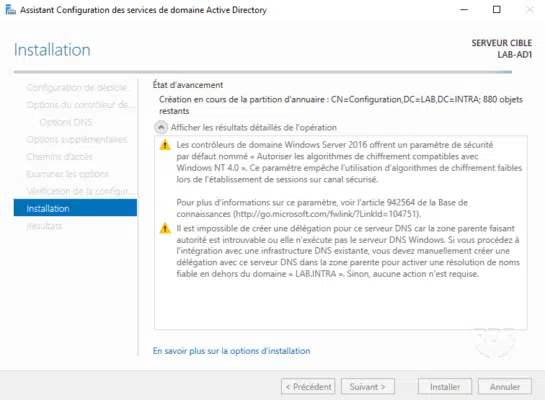
Al final de esto, el servidor se reinicia automáticamente.
Una vez que la instalación esté completa y el servidor se haya reiniciado, inicie sesión con la cuenta de administrador.
Desde el administrador del servidor, verifique que el servidor sea miembro del dominio 1.
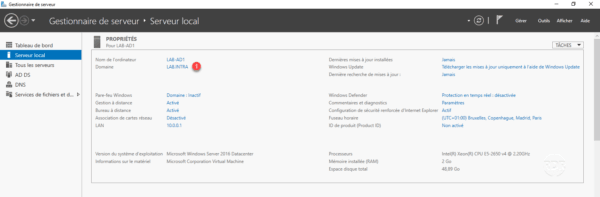
Ahora que tenemos un controlador de dominio, echemos un vistazo a las diferentes consolas.
Consolas de administración de Active Directory
El Administrador del servidor puede acceder a todas las consolas de administración haciendo clic en Herramientas 1.
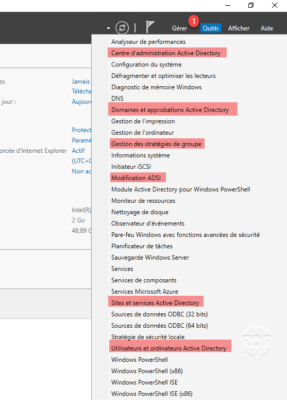
Confianza y dominios de Active Directory
Esta consola se utiliza principalmente para las relaciones de confianza entre dominios y bosques.
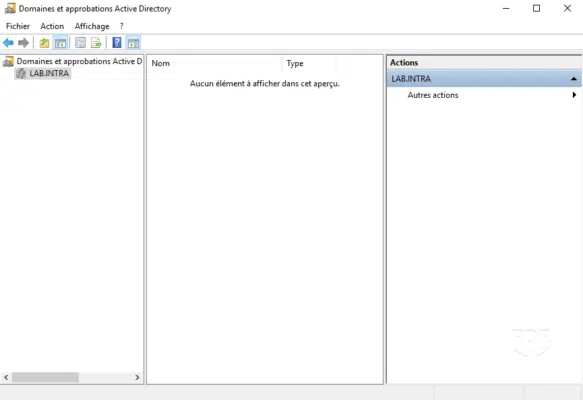
Si desea agregar un sufijo UPN a su dominio, lo hace a través de esta consola. Si su dominio es your-business.local y desea permitir que sus usuarios se conecten con su dirección de correo electrónico (your-business.com), debe agregar el sufijo usando esta consola.
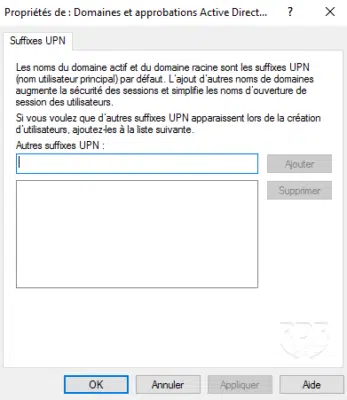
Administración de Políticas de Grupo
Cette console sert à administrer les GPO, c’est ici que vous pourrez configurer les lecteurs réseaux, paramètres Windows …
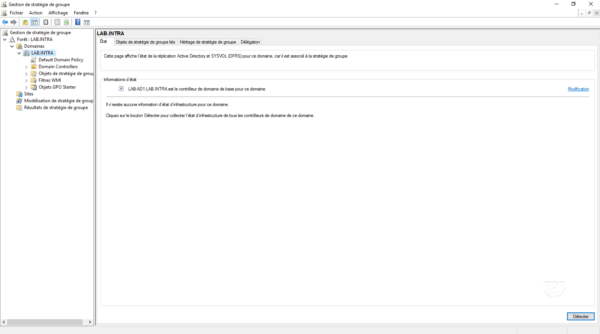
Modificación ADSI
Esta consola debe usarse con mucho cuidado, le permite actuar directamente sobre los registros de la base de datos LDAP y modificar su estructura.
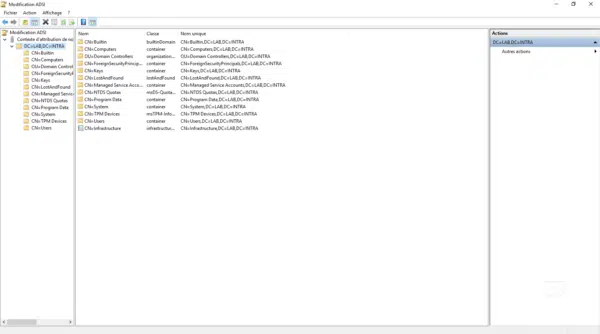
Sitios y servicios de Active Directory
Esta consola se utiliza principalmente en el entorno de varios sitios. Se utiliza para declarar sitios y direcciones IP, administrar la replicación entre controladores de dominio, etc.
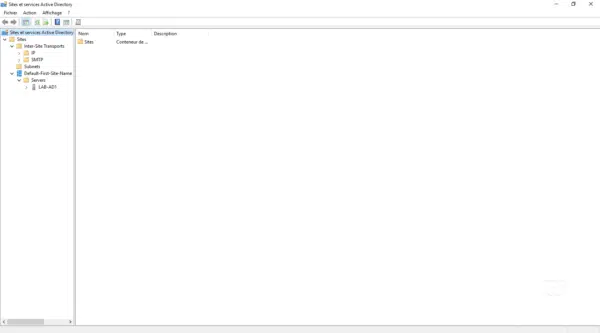
Directorio activo de usuarios y computadoras
Esta consola es sin duda la más conocida y la más utilizada, permite la gestión de usuarios, equipos y grupos.
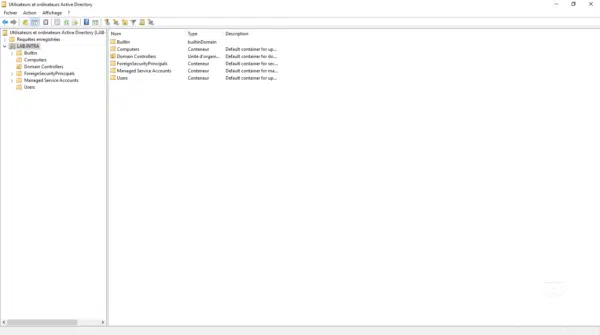
Centro de administración de ADAC Active Directory
Esta es la última consola desarrollada por Microsoft que reemplaza a la consola Usuarios y equipos de Active Directory.
Permite la gestión de usuarios, grupos y equipos, la papelera de reciclaje de Active Directory, controles dinámicos de acceso …
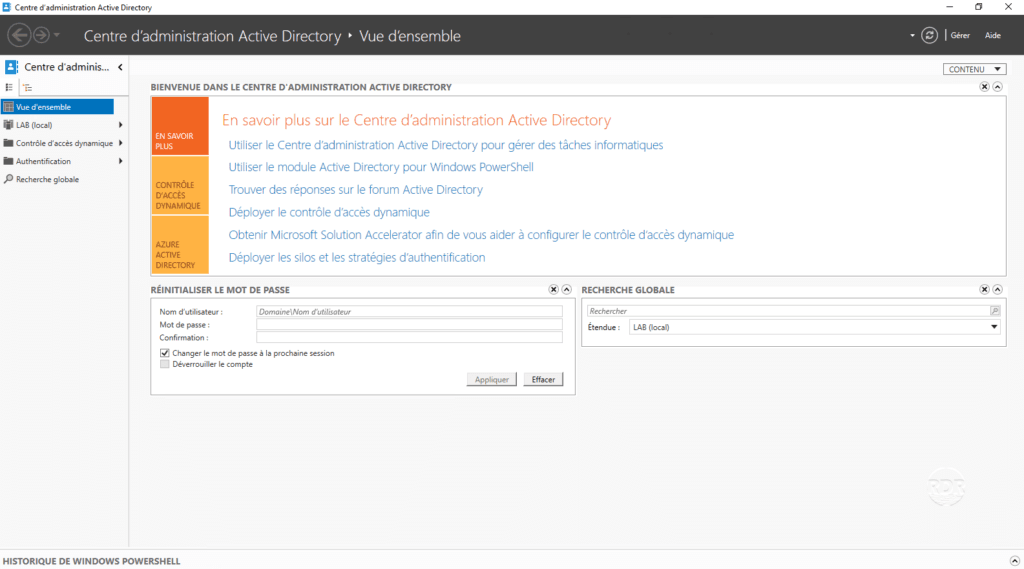
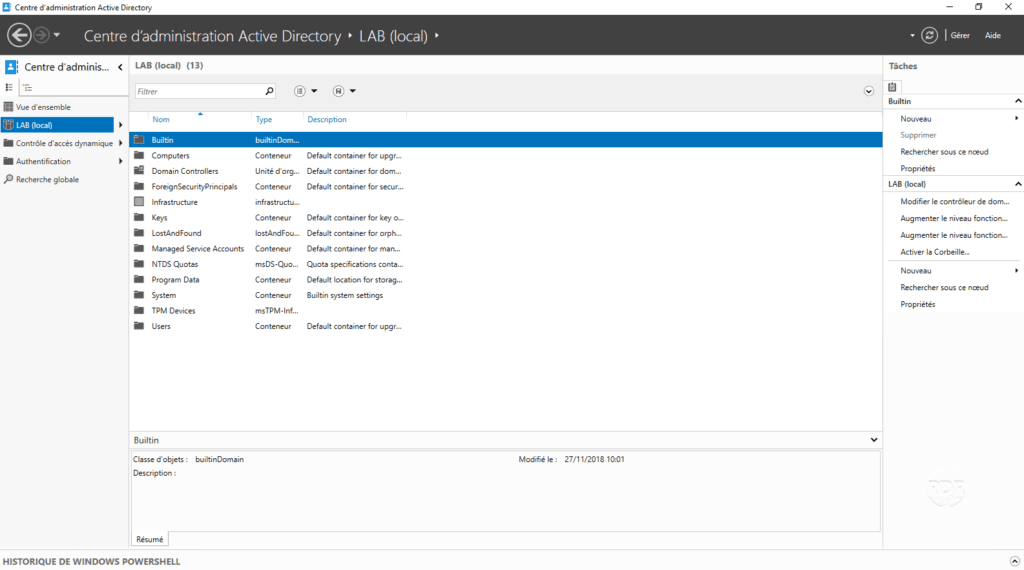
Ahora que hemos cubierto las herramientas de administración, veamos cómo agregar una OU, un usuario y una computadora.
Primer paso con Active Directory
En esta parte, veremos varias cosas:
- Unidades de organización (OUs) que son similares a carpetas que nos permitirán organizar el directorio.
- Creando un usuario
- Uniendo una estación al dominio
- Inicie sesión con el usuario creado anteriormente en la computadora.
Usamos el término objeto para definir los diversos elementos que se pueden almacenar en Active Directory.
Todas las operaciones se realizarán en la consola de Usuarios y equipos de Active Directory.
Abra la consola Usuarios y equipos de Active Directory.
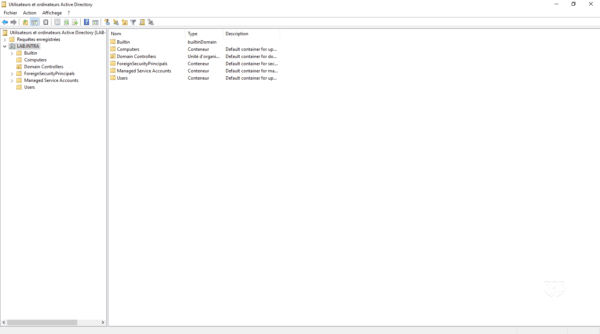
Creación de Unidades Organizacionales O
En esta parte, crearemos 3 OU. La primera TI en la que crearemos otras dos UO (usuarios y equipos), que se utilizarán para almacenar los objetos del departamento de TI.
También hay unidades organizativas en la consola de administración de políticas de grupo que le permiten aplicar GPO a algunos objetos de AD.
Haga clic derecho en el dominio 1, vaya a Nuevo 2 y haga clic en Unidades organizativas 3.
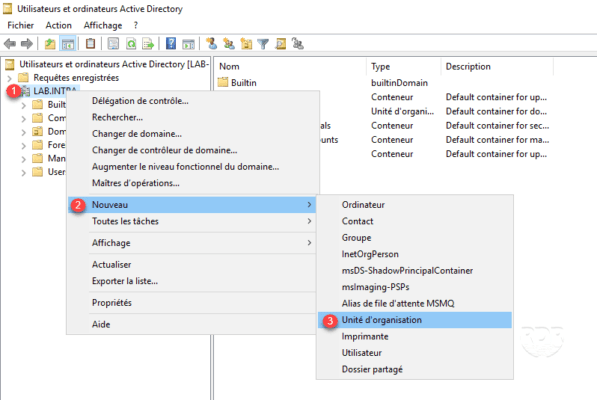
Introduzca el nombre de la unidad organizativa 1 y haga clic en Aceptar 2.
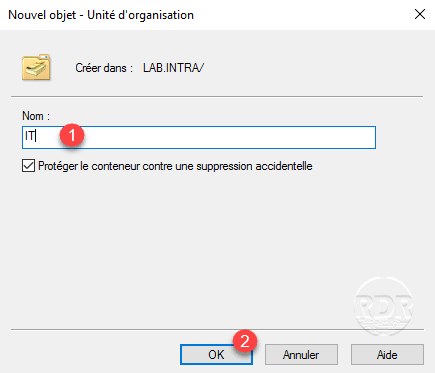
La unidad organizativa se crea 1.
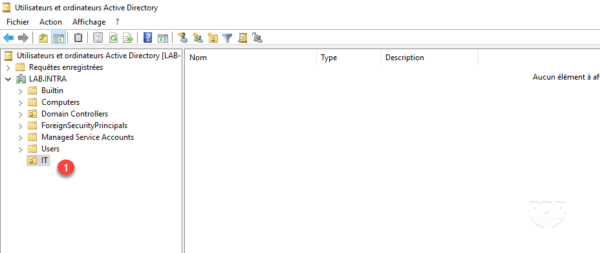
Cree dos unidades organizativas (usuarios y equipo) en TI.
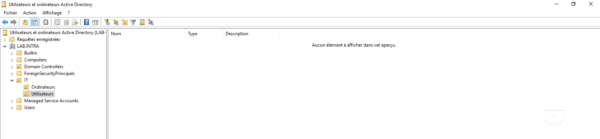
Creando un usuario
Haga clic en el icono de usuario 1, ingrese el nombre y apellido 2, el nombre de usuario 3 y luego haga clic en Siguiente 4.
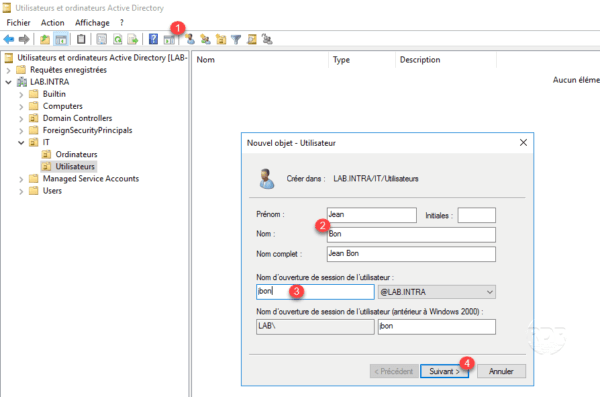
Introduzca la contraseña 1 y luego haga clic en Siguiente 2.
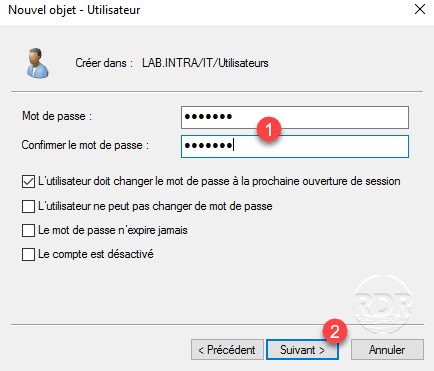
Como puede ver en la captura de pantalla a continuación, dejé la casilla de verificación El usuario debe cambiar la contraseña en el próximo inicio de sesión.
Haga clic en Finalizar 1 para agregar el usuario.
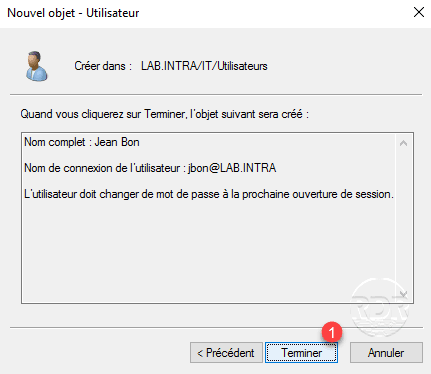
El usuario se agrega al directorio 1.

Unir una computadora al dominio
Requisito previo
Para unir una computadora al dominio, debe asegurarse de que pueda contactarla, abrir una ventana de comando y hacer ping al nombre del dominio.
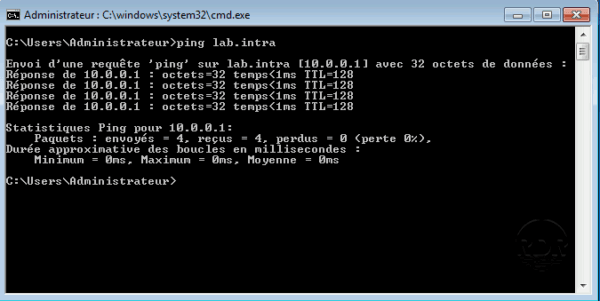
Si no tiene respuesta al ping, debe configurar los parámetros IP de la computadora con el controlador de dominio como servidor DNS.
Para resolver nombres de dominio externos, debe configurar reenviadores de DNS.
Abra las propiedades del sistema y haga clic en Editar 1.
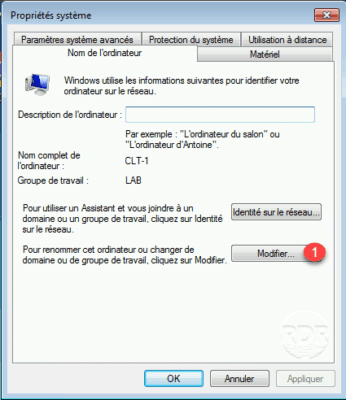
En la sección Miembro de una, seleccione Dominio 1, ingrese el nombre de dominio 2 y haga clic en Aceptar 3.
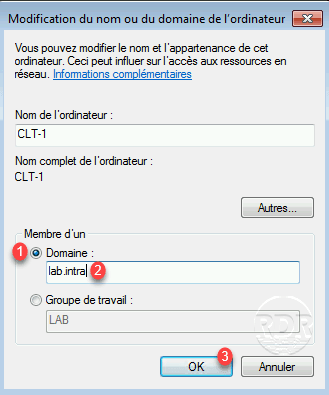
Ingrese la información 1 para una cuenta autorizada para unir estaciones al dominio y haga clic en Aceptar 2.
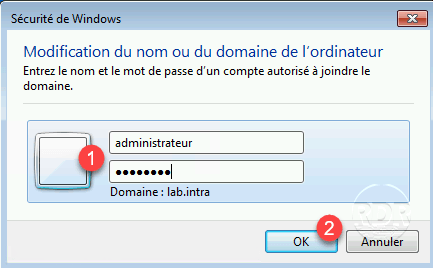
Cierre la ventana de confirmación haciendo clic en Aceptar 1.
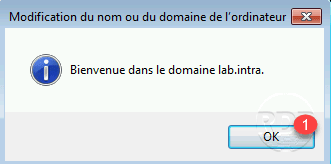
Reinicie la estación para que se aplique la entrada en el dominio.
El firewall puede estar bloqueando la comunicación con el controlador de dominio.
Regrese a la consola de Computadoras y Usuarios de Active Directory y vaya a la carpeta Computadoras 1 donde debería estar el contador de computadora 2.
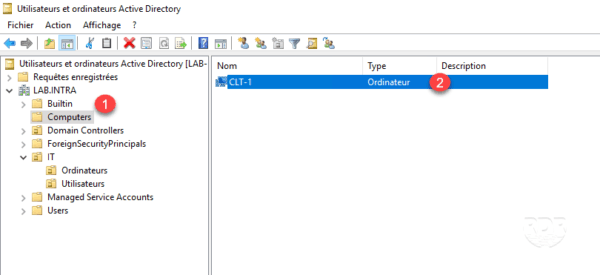
Seleccione el objeto y arrástrelo y suéltelo en la unidad organizativa de TI / Computadoras.
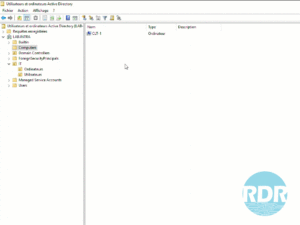
Conectarse a la computadora
Regrese a la computadora y haga CTRL + ALT + SUPR.
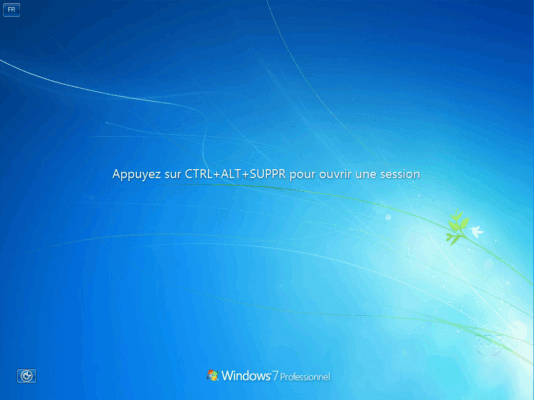
Windows propone conectarse con la última cuenta utilizada, haga clic en Cambiar usuario 1.
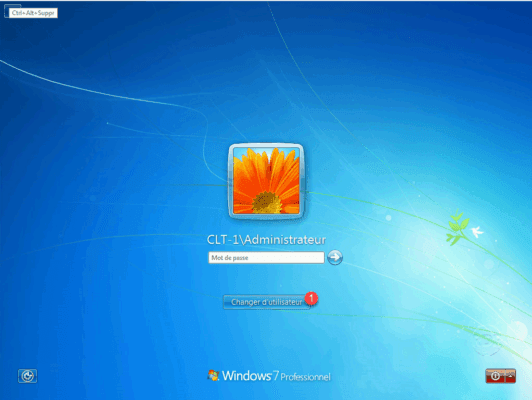
Haga clic en Otro usuario 1.
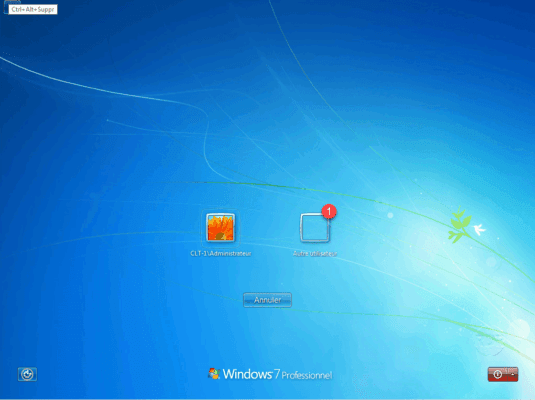
Ingrese el nombre de usuario y contraseña 1 de la cuenta que fue creada previamente y valide presionando Enter.
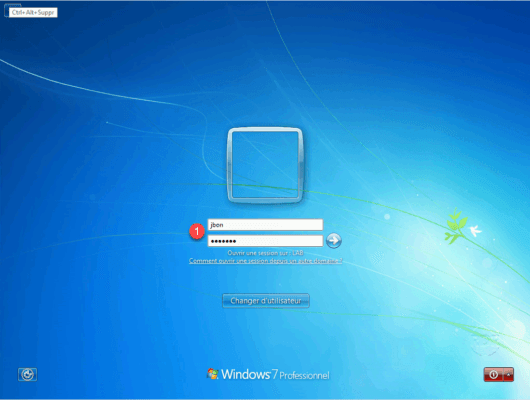
Debajo del campo de contraseña, vemos que está iniciando sesión en el dominio LAB.
Aparece un mensaje que indica que el usuario debe cambiar su contraseña, haga clic en Aceptar 1.
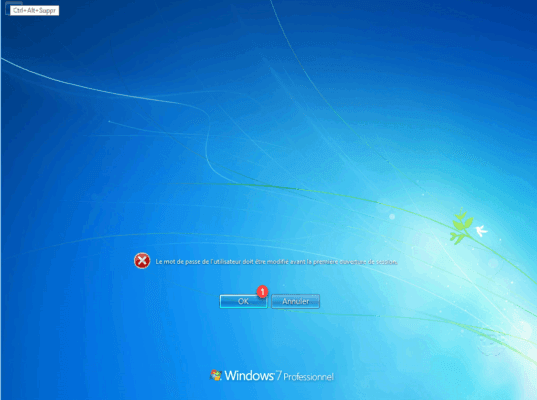
Introduzca la nueva contraseña (x2) 1 y valide 2.
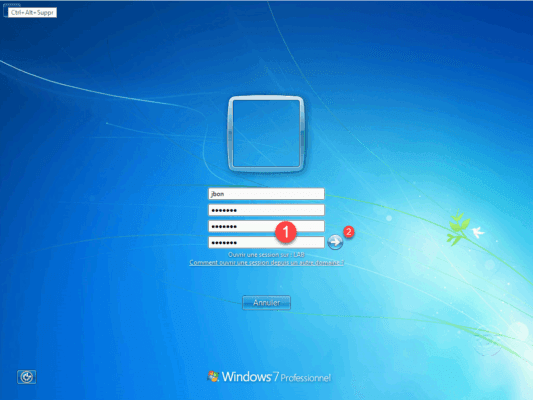
Haga clic en Aceptar 1 en el mensaje de confirmación.
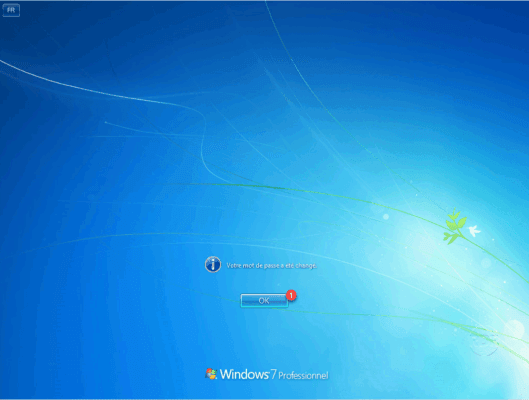
Espere mientras la sesión está abierta …
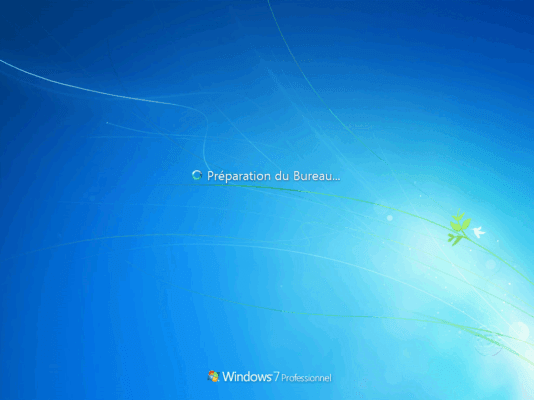
La sesión se abre con el usuario creado en Active Directory.
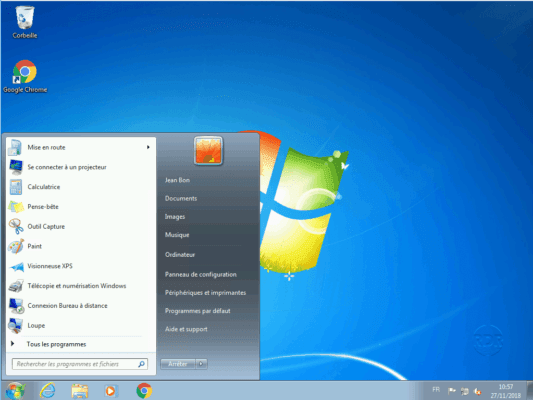
Abra una ventana de comando e ingrese set. El comando devuelve las variables de entorno del sistema, permite ver en qué controlador de dominio se ha validado la sesión LOGONSERVER y el dominio con USERDNSDOMAIN y USERDOMAIN.
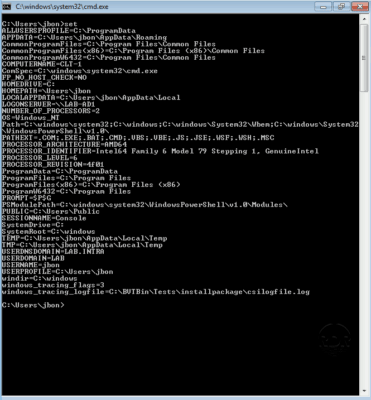
Conclusión
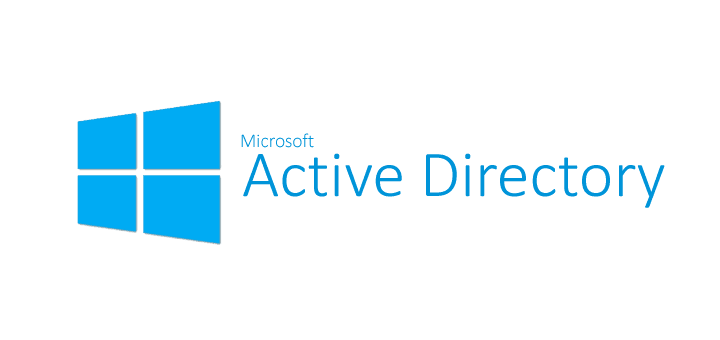
Ahora sabe cómo configurar un entorno de Active Directory con un controlador de dominio.
En un entorno de producción, recomiendo instalar un segundo.
Ahora puede implementar sus primeras políticas de grupo.


