Lizenzmanager für Remotedesktopdienste
Mit dem Lizenzmanager können Sie Benutzern oder Geräten, die eine Verbindung zur RDS-Farm herstellen, eine Zugriffslizenz (CAL) ausstellen.
Es kann nur ein Lizenzierungsmodus für die RDS-Farm konfiguriert werden: Benutzer oder Geräte. Ein Lizenzserver kann mehrere Arten von Lizenzen und verschiedene Versionen (2008/2012…) verteilen.
Einrichtung
Klicken Sie im Server-Manager in der RDS-Farmübersicht auf Lizenzmanager… 1, um den Assistenten zu öffnen.
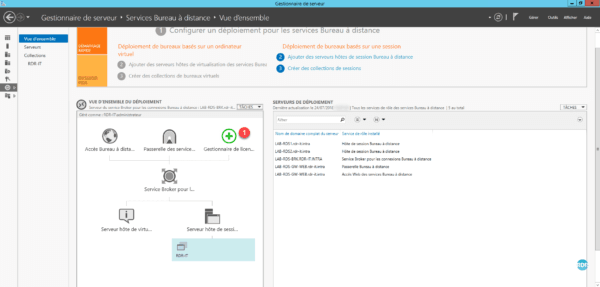
Fügen Sie den Server hinzu, der 1 die Rolle erhalten soll, und klicken Sie auf Weiter 2.
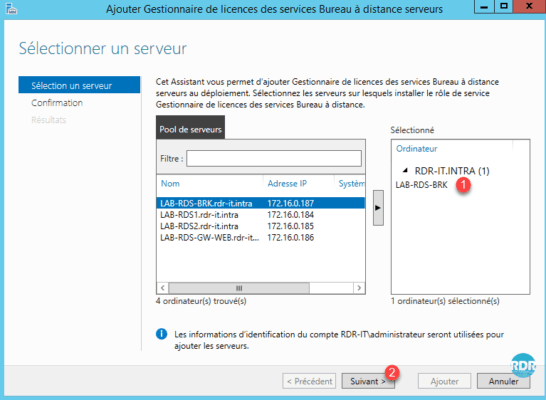
Klicken Sie auf „Hinzufügen 1“, um die Installation zu starten.
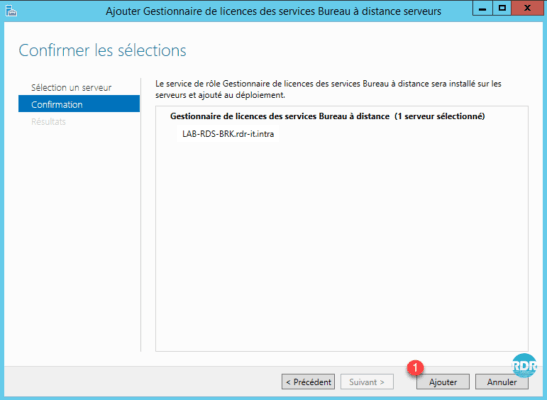
Warten Sie während der Installation…
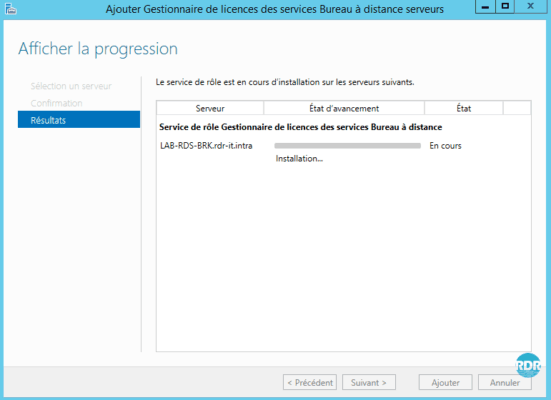
Die Installation ist abgeschlossen. Klicken Sie auf Schließen 1, um den Assistenten zu verlassen.
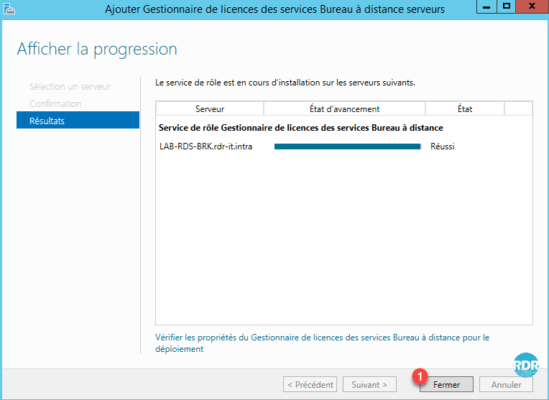
Die Bereitstellung der RDS-Farmrollen ist abgeschlossen. Der Speicherort der Rollen kann in der Einfügung DEPLOYMENT SERVERS angezeigt werden.
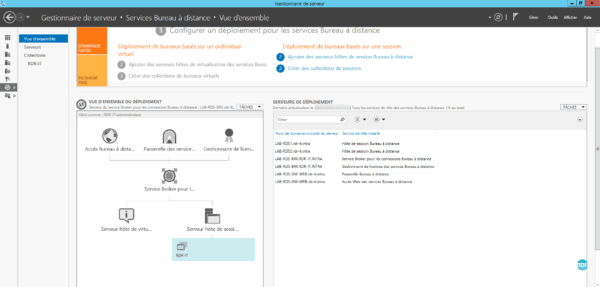
Konfigurieren des Lizenzierungsmodus für Remotedesktopdienste
1. Depuis la vue d’ensemble, du déploiement, cliquer sur TACHES 1 / Modifier les propriétés de déploiement 2.
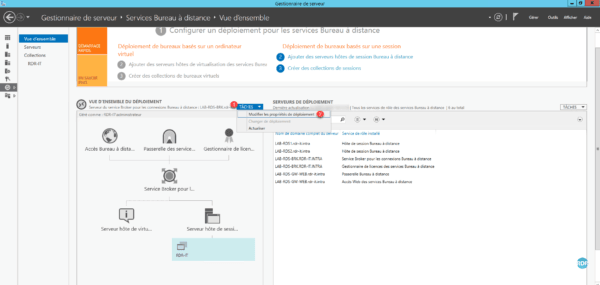
Gehen Sie zum Abschnitt „Lizenzmanager…“ 1, wählen Sie den Lizenzmodus 2 und klicken Sie dann auf „Übernehmen“ 3 und OK 4.
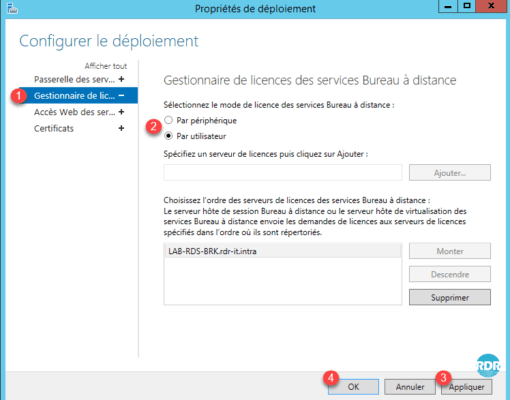
Lizenzen hinzufügen
Öffnen Sie die Konsole, klicken Sie im Server-Manager auf Extras 1 / Terminaldienste 2 / Lizenzmanager für Remotedesktopdienste 3.
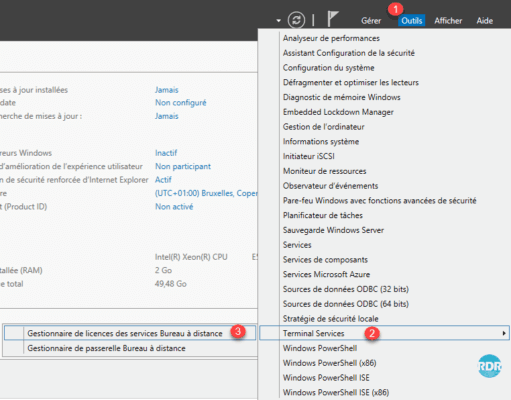
Bevor Sie Lizenzen hinzufügen, müssen Sie den Server aktivieren, mit der rechten Maustaste darauf klicken 1 und dann auf Server aktivieren 2 klicken.
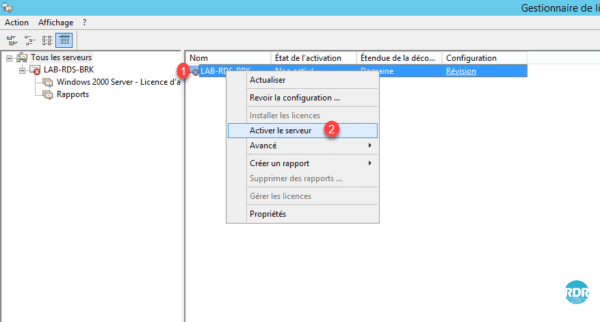
Klicken Sie beim Starten des Aktivierungsassistenten auf Weiter 1.
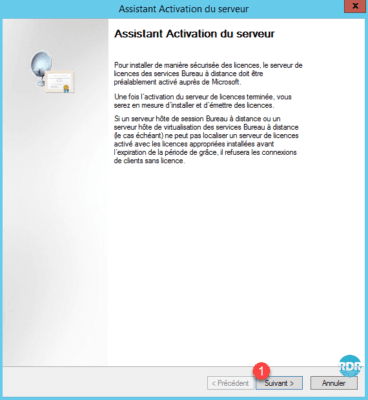
Lassen Sie die Welt automatisch verbinden. Klicken Sie auf Weiter 1.
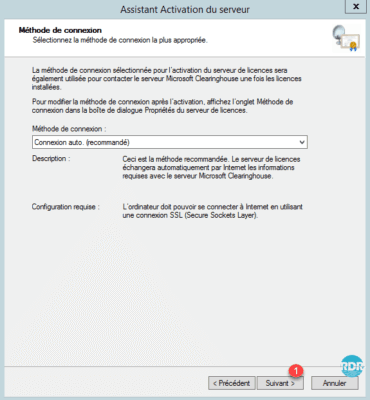
Geben Sie die Firmeninformationen 1 ein und klicken Sie auf Weiter 2.
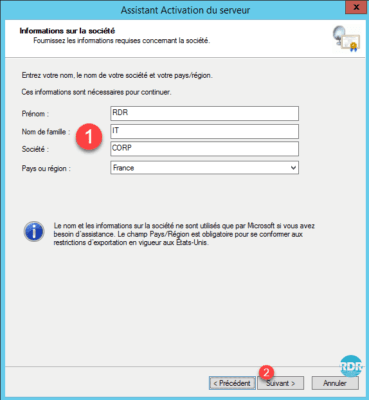
Geben Sie die Kontaktinformationen ein (optional) 1 und klicken Sie auf Weiter 2.
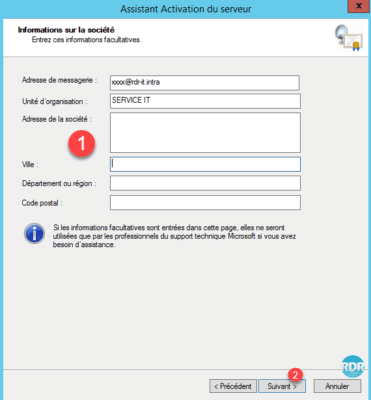
7. Le serveur est activé, cliquer sur Suivant 1, l’assistant d’ajout de licence va se lancer.
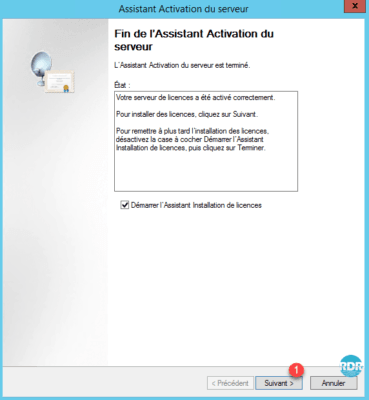
Wenn Sie die Lizenzen später installieren möchten, müssen Sie in der Konsole mit der rechten Maustaste auf den Server klicken und auf Lizenzen installieren klicken.
Klicken Sie beim Starten des neuen Assistenten auf Weiter 1.
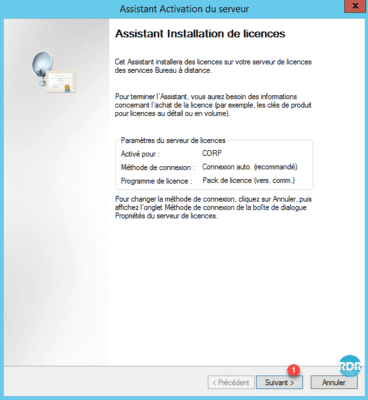
Wählen Sie den Lizenztyp 1 und klicken Sie auf Weiter 2.
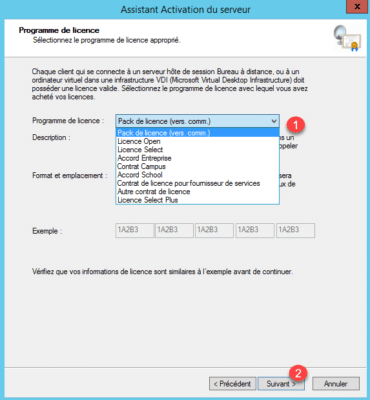
Geben Sie die Lizenzinformationen 1 ein und klicken Sie auf Weiter 2.
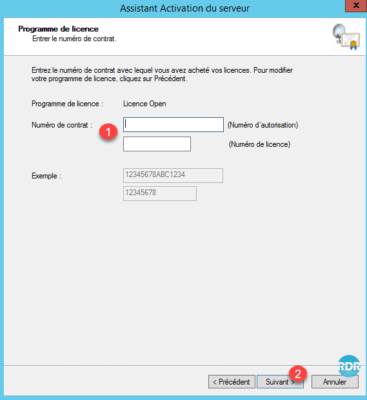
Wählen Sie die Produktversion 1 und die Menge 2 aus und klicken Sie dann auf Weiter 3.
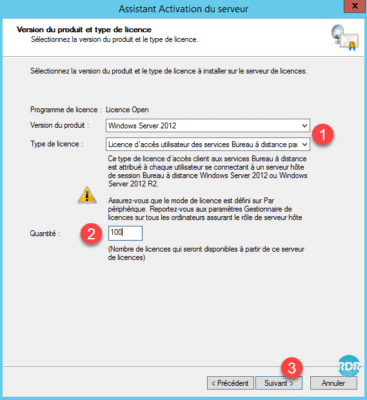
Klicken Sie auf Fertig stellen 1, um den Assistenten zu schließen.
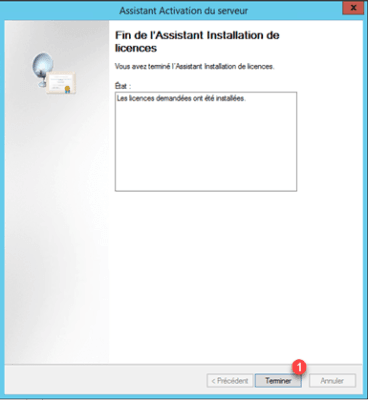
Lizenzen sind auf dem Server sichtbar 1.

Über den Lizenzmanager ist es möglich, Berichte zu erstellen, um den Status der Lizenzen zu ermitteln.
Die RDS-Farm ist konfiguriert und funktionsfähig. Wir werden den Client-Teil sehen.