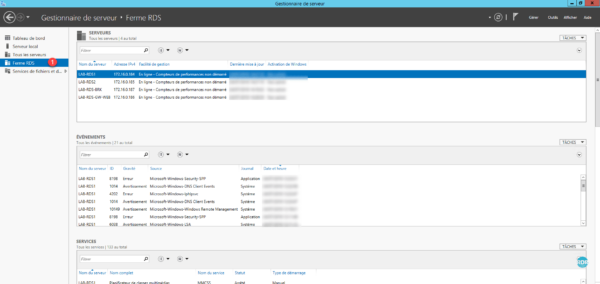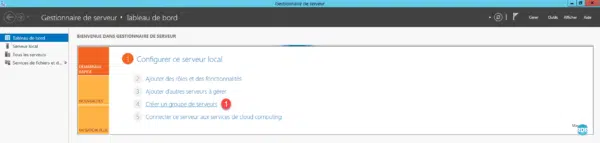Umweltvorbereitung
Bevor Sie mit der Bereitstellung der verschiedenen Rollen auf den Servern beginnen, müssen Sie die Umgebung vorbereiten.
Verschieben Sie Remotedesktop-Sitzungshostserver innerhalb einer Organisationseinheit
Durch diese Manipulation können anschließend bestimmte Gruppenrichtlinienobjekte mithilfe einer Rückrufschleifenstrategie für Benutzerparameter auf die RDS-Umgebung angewendet werden.
Öffnen Sie die Konsole „Active Directory-Benutzer und -Computer“, erstellen Sie eine bestimmte Organisationseinheit für die RD-Sitzungshostserver und verschieben Sie sie dorthin.
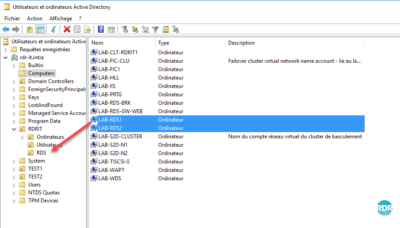
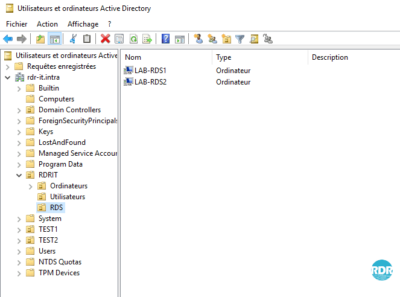
Ordner für Benutzerprofildatenträger – UPD
Erstellen Sie auf einem Dateiserver einen Ordner zum Speichern von UPDs.
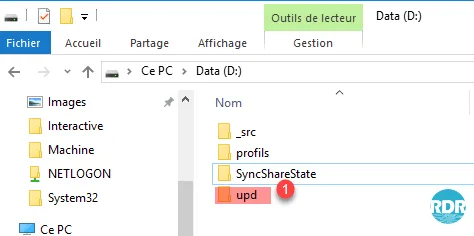
Geben Sie den Ordner frei. Die Computerkonten mit der Rolle „Remotedesktop-Sitzungshost“ (LAB-RDS1$ und LAB-RDS2$) müssen vollständige Kontrolle haben.
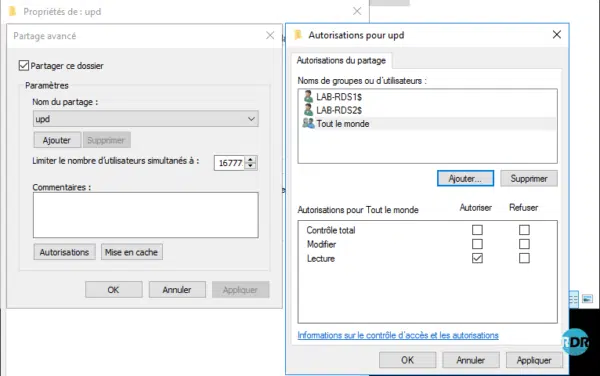
DNS-Einträge
Erstellen Sie einen Datensatz vom Typ A mit demselben Namen, der auf die IPs Ihres Remotedesktop-Sitzungshosts verweist, wie unten gezeigt.

Die oben genannten DNS-Einträge sollten nur erstellt werden, wenn Sie durch manuelle Konfiguration des RDP-Clients auf den Remote-Desktop zugreifen möchten oder wenn Sie einen Thin Client verwenden, der die Sammlungskonfiguration nicht unterstützt.
Diese Lösung wird nicht empfohlen.
Als Teil des LAB habe ich einen rdsgw-Typ-A-Eintrag hinzugefügt, der auf die IP des LAB-RDS-GW-WEB-Servers verweist, um das Gateway intern verwenden zu können.
In der Produktion ist es notwendig, sich in einer Domäne zu registrieren, auf die über das Internet vom Typ A mit einer öffentlichen IP zugegriffen werden kann, und eine Regel auf dem Router/der Firewall einzurichten, um den Datenverkehr auf Port 443 zu autorisieren.
Es ist auch möglich, auf die RDS-Farm zuzugreifen, indem die Verbindung direkt über den Broker-Server konfiguriert wird. Diese Lösung beinhaltet das Bearbeiten der .rdp-Datei.
Server-Manager: Server in derselben Konsole hinzufügen
Um das Windows-Bereitstellungstool verwenden zu können, müssen Sie die Server, aus denen die RDS-Umgebung besteht, in derselben Konsole hinzufügen.
Die folgenden Vorgänge müssen auf dem Broker-Server (LAB-RDS-BRK.rdr-it.intra) ausgeführt werden.
Klicken Sie im Server-Manager auf „Weitere Server hinzufügen, um 1 zu verwalten“.
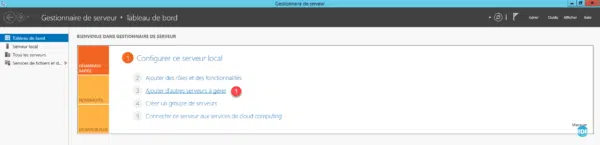
Führen Sie eine Suche nach 1 im Active Directory durch, um verfügbare Computer anzuzeigen. Wählen Sie die Computer aus, aus denen die RDS-Infrastruktur 2 besteht, und klicken Sie auf den Pfeil 3, um sie hinzuzufügen.
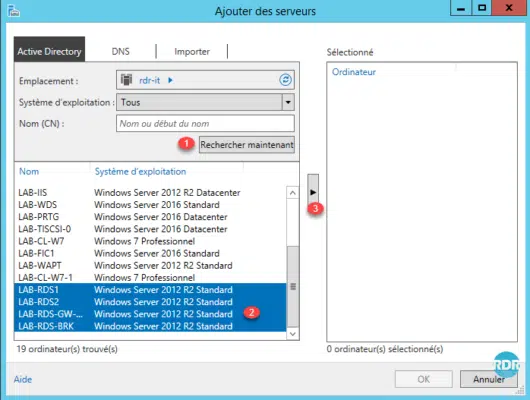
Die Server sind ausgewählt 1, klicken Sie auf OK 2.
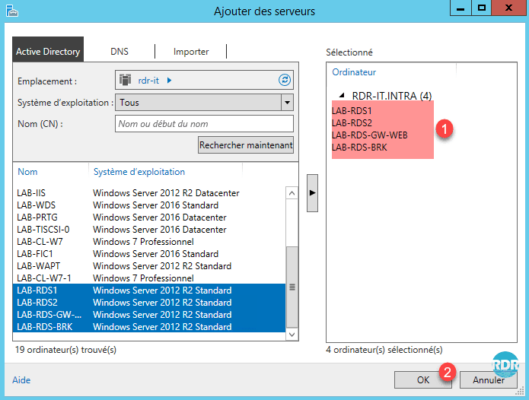
Gehen Sie im Server-Manager zu Alle Server 1, um sie anzuzeigen.
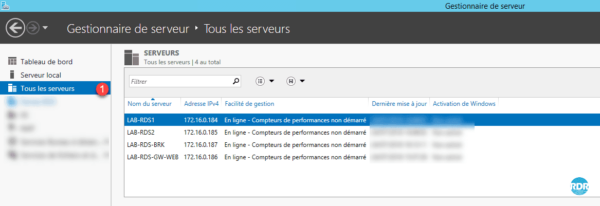
Server-Manager: Erstellen Sie eine Servergruppe
Dieser Schritt ist optional
Klicken Sie im Server-Manager-Dashboard auf „Servergruppe erstellen 1“.
Benennen Sie die Gruppe 1, wählen Sie die Server 2 aus und klicken Sie auf den Pfeil 3, um sie hinzuzufügen.
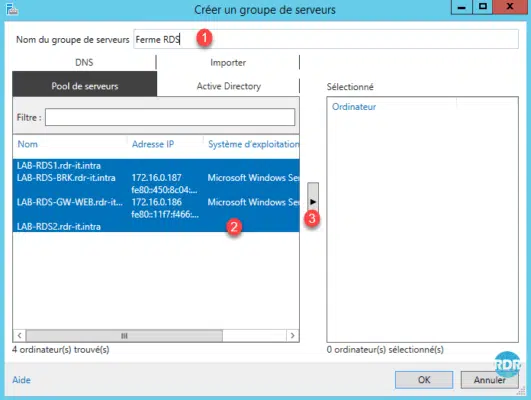
Bestätigen Sie die Erstellung der Gruppe, indem Sie auf OK 1 klicken.
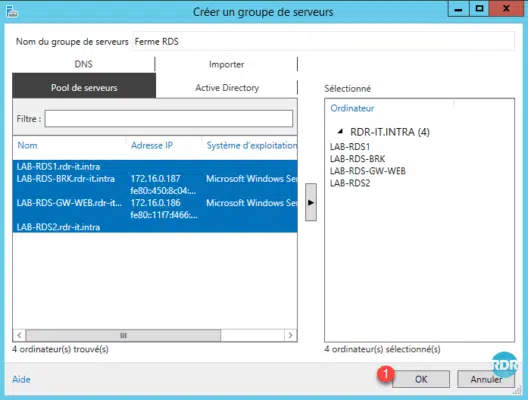
Im Servermanager ist die Gruppe im linken Menü 1 verfügbar. Die Gruppe finden Sie im Abschnitt „Serverrollen und Gruppen“ in einem Feld 2.
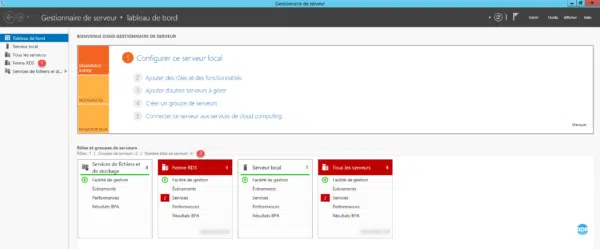
Klicken Sie auf die Gruppe „RDS Farm 1“. Wir finden dasselbe wie unter „Alle Server“, beschränken es jedoch auf die Server, die zur Gruppe gehören.