In diesem Artikel erfahren Sie, wie Sie Anwendungen im MSI-Format mithilfe von Gruppenrichtlinien (GPO) in einer Active Directory-Umgebung bereitstellen.
Es gibt zwei Bereitstellungsmodi:
- Zugeschrieben: Gilt hauptsächlich für Computer, bei denen die Installation des Programms erzwungen wird.
- Veröffentlicht: Gilt nur für Benutzer. Dieser Modus ermöglicht die Installation von Software auf Anforderung des Benutzers. Die Veröffentlichung erfolgt über die Systemsteuerung.
Bevor Sie mit der GPO-Einrichtung beginnen, müssen Sie eine Freigabe einrichten, auf die je nach ausgewähltem Modus Computer und/oder Benutzer zugreifen können.
Wie bei den NTFS-Rechten des Ordners müssen Sie die Leserechte für die Computergruppe der Domäne festlegen.
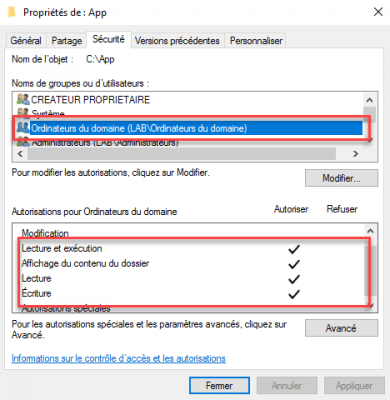
Bereitstellung im zugewiesenen Modus
Kopieren Sie die ausführbare Datei in den freigegebenen Ordner.
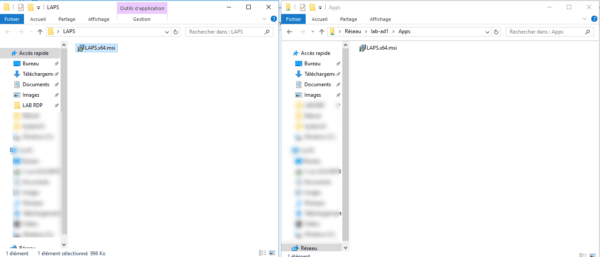
Klicken Sie in der Gruppenrichtlinien-Verwaltungskonsole mit der rechten Maustaste auf die Organisationseinheit 1, auf die die Richtlinie angewendet wird, und klicken Sie auf „Gruppenrichtlinienobjekt in dieser Domäne erstellen und hier verknüpfen 2“.
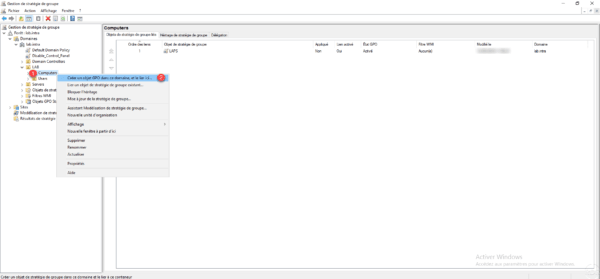
Benennen Sie die Strategie 1 und klicken Sie auf OK 2.
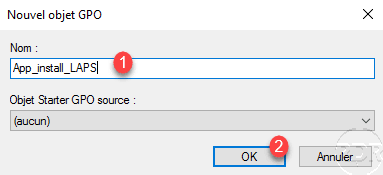
Sobald die Strategie erstellt ist, klicken Sie mit der rechten Maustaste darauf 1 und klicken Sie auf Bearbeiten 2.
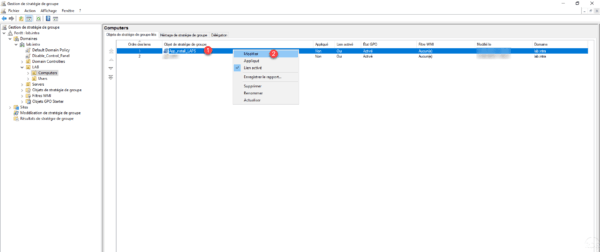
Gehen Sie zu Softwareinstallation 1, das sich unter Computerkonfiguration / Richtlinien / Softwareeinstellungen befindet, und klicken Sie mit der rechten Maustaste in den linken Bereich. Gehen Sie zu Neu 2 und klicken Sie auf Paket 3.
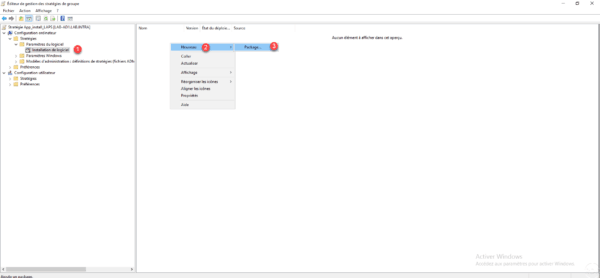
Suchen Sie die MSI-Datei 1 anhand ihres UNC-Pfads und klicken Sie dann auf Öffnen 2.
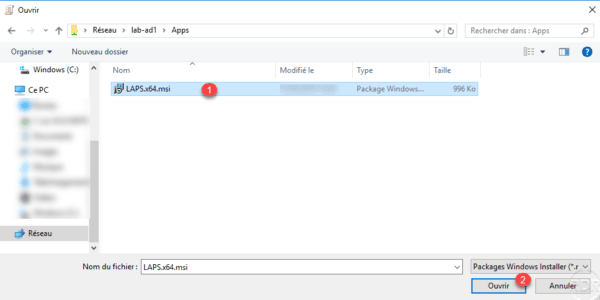
Wählen Sie den zugewiesenen Typ 1 und klicken Sie auf OK 2.
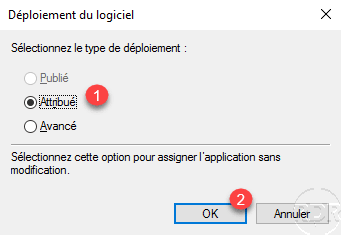
Paket 1 wird der Bereitstellung hinzugefügt.
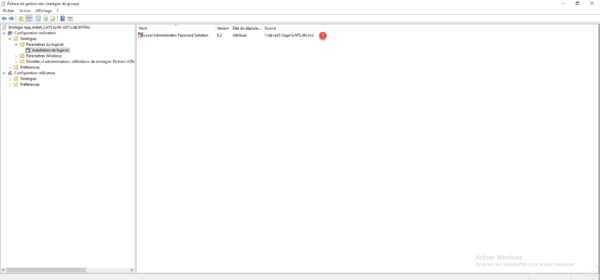
Strategiezusammenfassung:
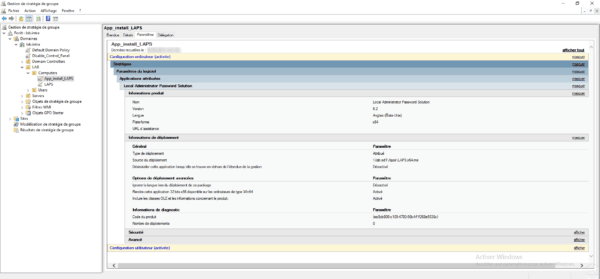
Starten Sie eine Arbeitsstation in der Ziel-OU neu und überprüfen Sie, ob das Programm 1 korrekt installiert ist.
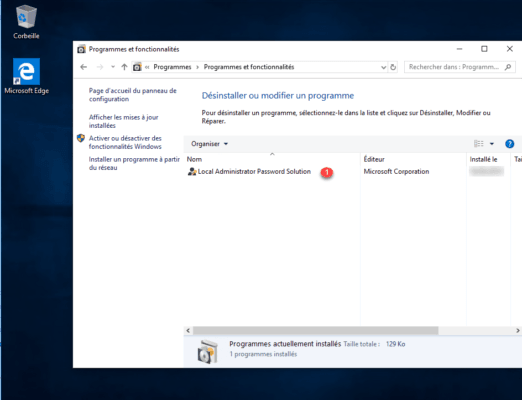
Es besteht außerdem die Möglichkeit, Spuren der Installation über die Ereignisanzeige (ID: 1040/1042) einzusehen.
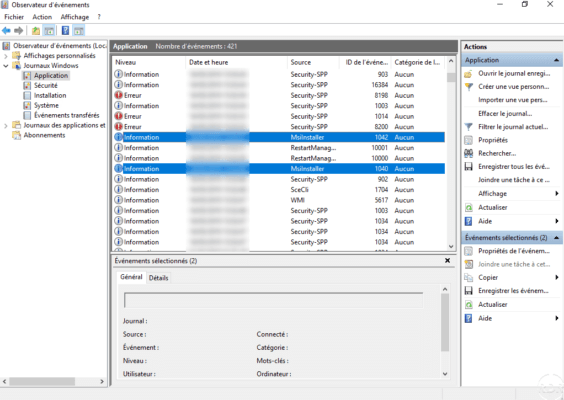
Bereitstellung im veröffentlichten Modus
Die Bereitstellung im veröffentlichten Modus ermöglicht es dem Benutzer, die Anwendung selbst zu installieren.
Platzieren Sie die MSI-Datei wie bei der zugewiesenen Bereitstellung auf einer Netzwerkfreigabe.
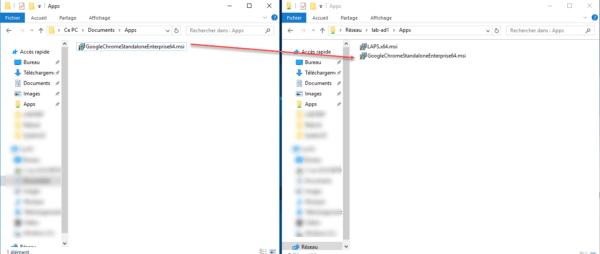
Je nachdem, wer die Anwendung bereitstellen kann, klicken Sie mit der rechten Maustaste auf die Ziel-OU oder direkt auf den Stamm der Domäne 1 und klicken Sie auf „GPO in dieser Domäne erstellen und hier verknüpfen“ 2.
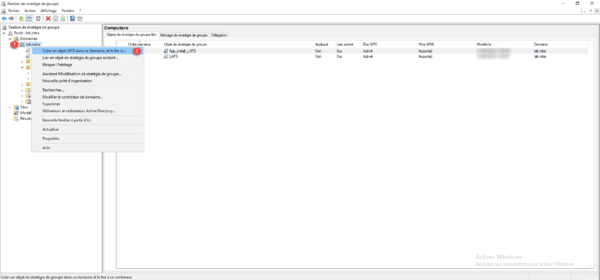
Benennen Sie die Strategie 1 und klicken Sie auf OK 2.
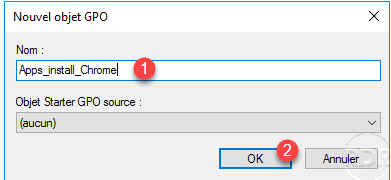
Klicken Sie mit der rechten Maustaste auf Strategie 1 und klicken Sie auf Bearbeiten 2.
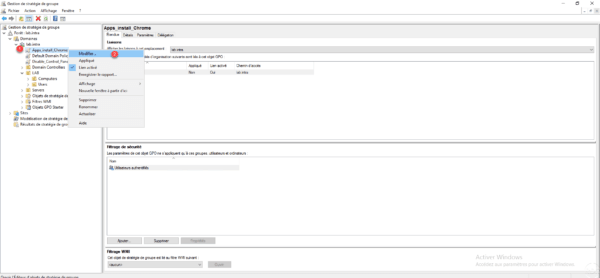
Gehen Sie zu Softwareinstallation 1, die sich unter Benutzerkonfiguration / Richtlinien / Softwareeinstellungen befindet, und klicken Sie mit der rechten Maustaste in den linken Bereich. Gehen Sie zu Neu 2 und klicken Sie auf Paket 3.
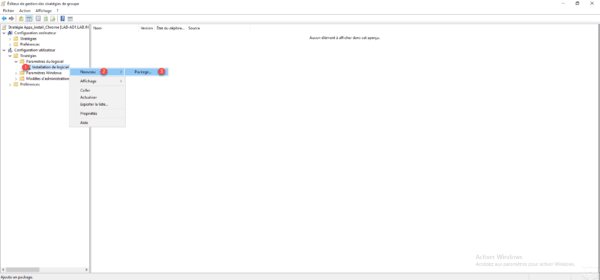
Suchen Sie die MSI-Datei 1 anhand ihres UNC-Pfads und klicken Sie dann auf Öffnen 2.
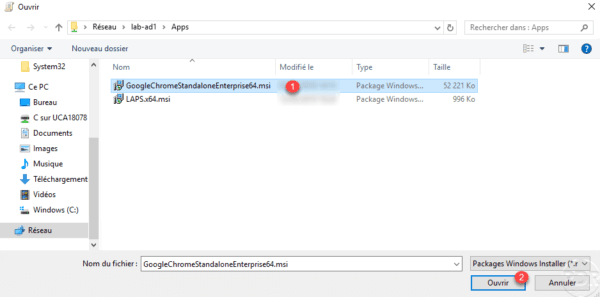
Wählen Sie den veröffentlichten Typ 1 und klicken Sie auf OK 2.
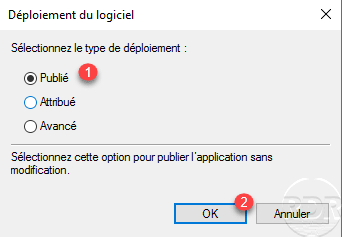
Die Anwendung ist verfügbar. Durch einen Rechtsklick darauf können wir sehen, dass sie für die automatische Installation konfiguriert ist.
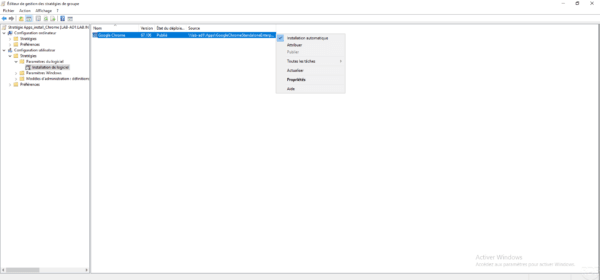
Gruppenrichtliniendetails:
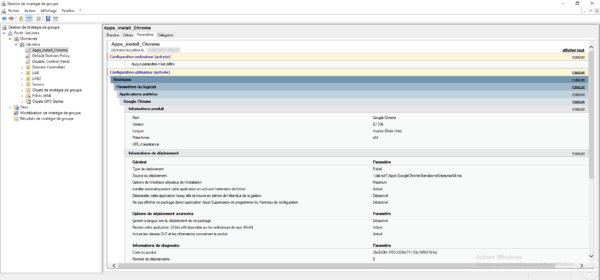
Melden Sie sich auf einem Computer als Benutzer an, für den die Richtlinie gilt, gehen Sie zur Systemsteuerung und klicken Sie auf
Programme und Funktionen 1.
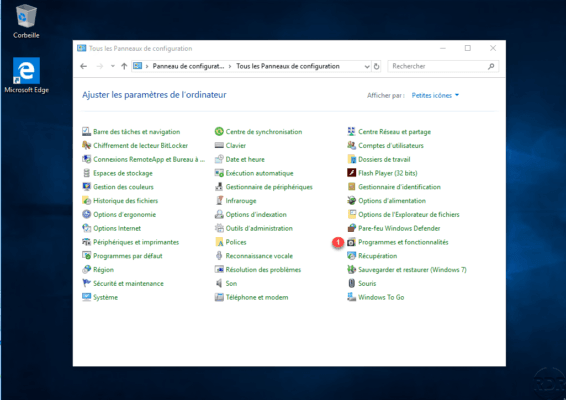
Klicken Sie auf Ein Programm aus dem Netzwerk installieren 1.
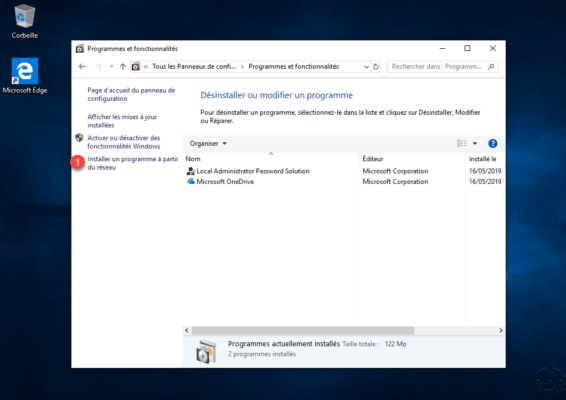
Hier finden Sie alle veröffentlichten Anwendungen, wählen Sie die Anwendung 1 aus und klicken Sie auf Installieren 2.
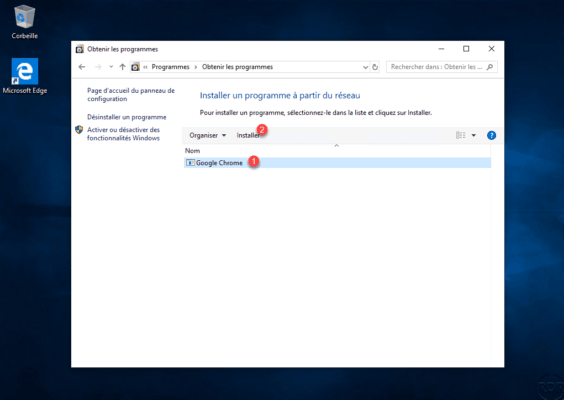
Bitte warten Sie, während die Installation läuft …
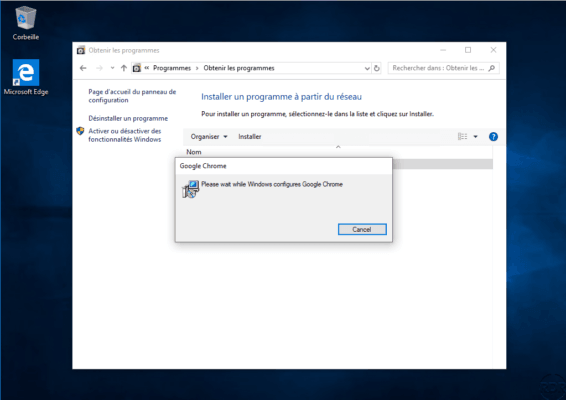
Das Programm wird installiert 1.
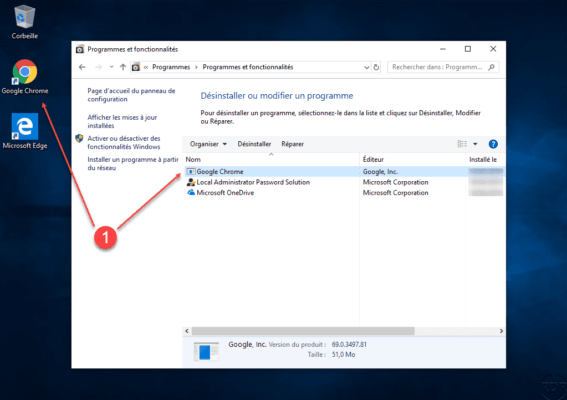
Aktualisieren einer MSI-Anwendung über die Gruppenrichtlinie
Jetzt erkläre ich, wie ein von GPO bereitgestelltes MSI aktualisiert wird.
Zur Veranschaulichung des Tutorials aktualisieren wir den in der Version 87 eingesetzten Edge-Browser und migrieren ihn auf 88.
Kopieren Sie die MSI-Datei 1 in den freigegebenen Ordner.
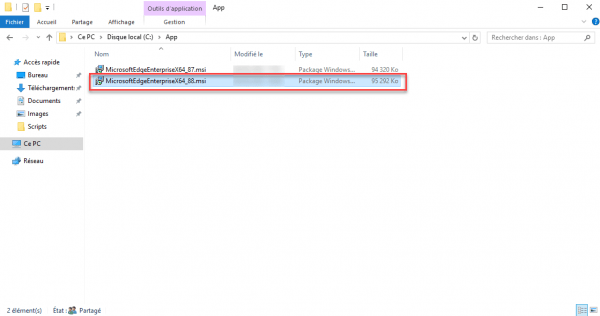
Fügen Sie in der Gruppenrichtlinie, in der die vorherige Version der Software bereitgestellt wird, ein neues Paket hinzu. Klicken Sie dazu mit der rechten Maustaste in den zentralen Bereich, gehen Sie zu Neu 1 und klicken Sie auf Paket 2.
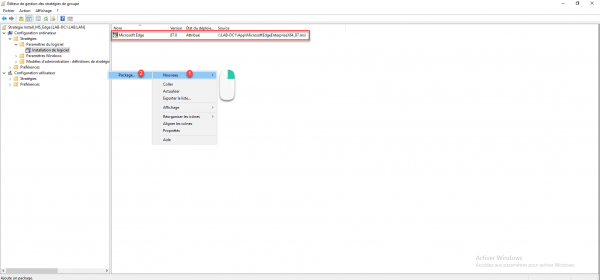
Wählen Sie die MSI-Datei 1 aus dem UNC-Pfad und klicken Sie auf Öffnen 2, um sie der Gruppenrichtlinie hinzuzufügen.
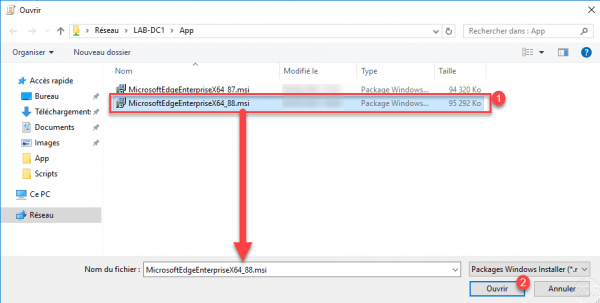
Wählen Sie den Bereitstellungstyp 1 und klicken Sie auf OK 2.
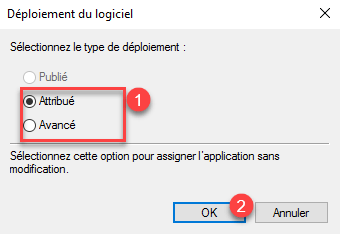
Die MSI-Datei wird der Richtlinie hinzugefügt.
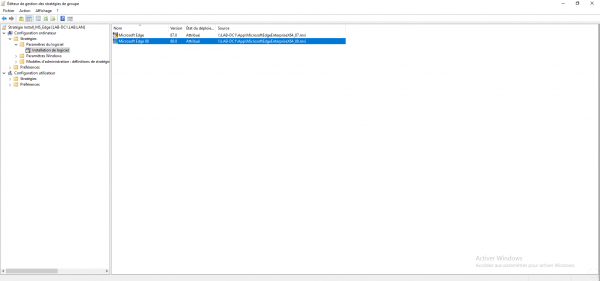
Nachdem die MSI-Datei nun zur Gruppenrichtlinie hinzugefügt wurde, muss angegeben werden, dass sie als Update verwendet werden kann.
Klicken Sie mit der rechten Maustaste auf die Datei und klicken Sie auf Eigenschaften 1.
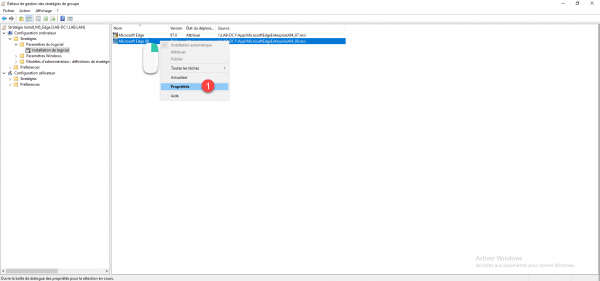
Gehen Sie zur Registerkarte „Upgrades“ 1.
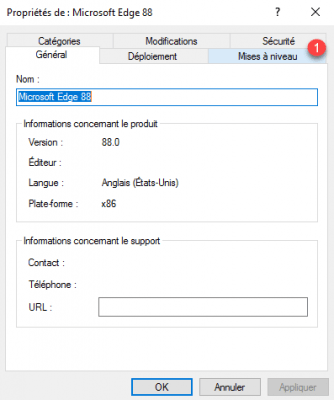
Auf dieser Registerkarte können wir konfigurieren, für welches Paket die Datei ein Update ist. Klicken Sie auf die Schaltfläche „Hinzufügen 1“.
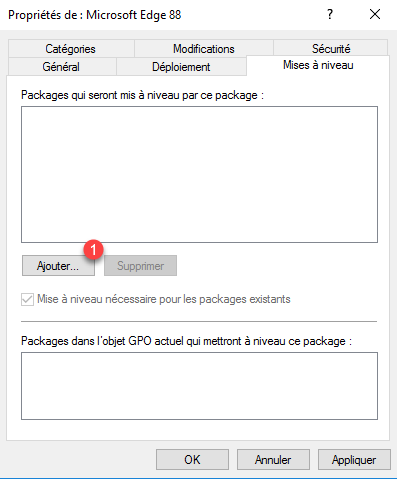
Jetzt müssen wir das Upgrade-Verhalten konfigurieren. Wählen Sie „Gruppenrichtlinie“ 1, wählen Sie dann die Anwendung aus, die aktualisiert werden soll 2, wählen Sie aus, wie die Aktualisierung durchgeführt werden soll 3 und klicken Sie zur Bestätigung auf „OK“ 4.
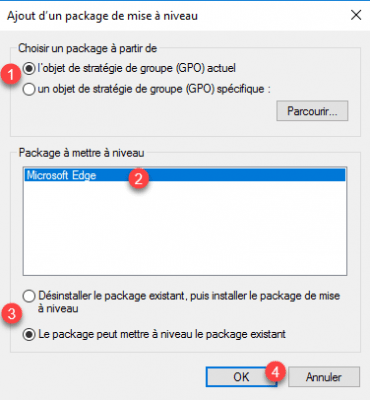
Im Tutorialbeispiel wähle ich die aktuelle Gruppenrichtlinie aus und gebe an, dass die zu aktualisierende Anwendung Microsoft Edge ist, sodass das Upgrade ohne Deinstallation durchgeführt werden kann.
Zurück in den Eigenschaften können wir das Upgrade sehen. Klicken Sie auf „Übernehmen“ 1 und „OK“ 2.
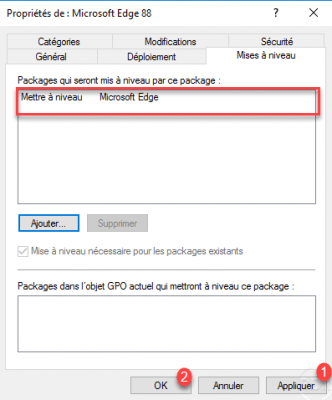
Sie können sehen, dass das Paketsymbol einen grünen Pfeil hat, der das Upgrade anzeigt.
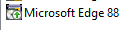
Bei einigen MSI wird das Upgrade automatisch erkannt
Entfernen einer per Gruppenrichtlinie bereitgestellten MSI-Anwendung
Im letzten Teil dieses Tutorials werden wir sehen, was passiert, wenn wir ein per GPO bereitgestelltes MSI löschen.
Um ein Paket zu löschen, klicken Sie mit der rechten Maustaste darauf 1, gehen Sie dann zu Alle Aufgaben 2 und klicken Sie auf Löschen 3.
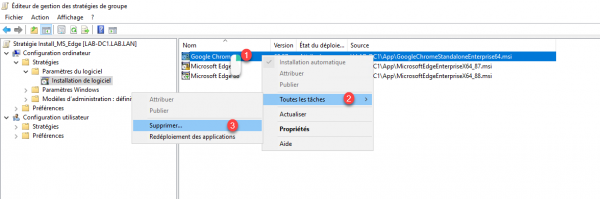
Anschließend müssen Sie das Verhalten 1 auswählen und auf OK 2 klicken.
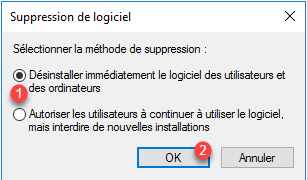
Beim Löschen haben Sie zwei Möglichkeiten. Bei der ersten Möglichkeit wird die Software auf dem Computer deinstalliert und die Benutzer können sie nicht mehr verwenden. Bei der zweiten Möglichkeit wird lediglich die Bereitstellung gestoppt. Auf den Computern, auf denen die bereitzustellende Software bereits installiert ist, bleibt sie installiert und die Benutzer können sie weiterhin verwenden.


