In diesem Tutorial zeige ich Ihnen, wie Sie mithilfe von Gruppenrichtlinien das automatische Herunterfahren von Computern planen.
In Wirklichkeit gibt es in Windows keine native Funktion zum Herunterfahren von Computern, aber wir werden Gruppenrichtlinien verwenden, um eine geplante Aufgabe auf Computern bereitzustellen, die Mitglieder der Active Directory-Domäne sind und diese herunterfahren.
Oft nicht faul, schalten Nutzer ihre Computer abends nicht aus, was „zwei Probleme“ mit sich bringt:
- Sicherheit: Wenn die Computer nicht ausgeschaltet sind, bedeutet dies, dass bestimmte Updates nicht angewendet werden
- Aus Sicherheitsgründen laufen einige der „Viren“ abends, wenn weniger Aktivität herrscht.
- Der zweite Grund, der CO2-Fußabdruck, trägt zur Reduzierung des Stromverbrauchs bei.
Erstellen einer Gruppenrichtlinie zum Herunterfahren von Computern
Erstellen Sie von einem Domänencontroller aus eine Gruppenrichtlinie für die Organisationseinheit, die die Computer enthält, die Sie herunterfahren möchten, klicken Sie mit der rechten Maustaste, klicken Sie auf „Gruppenrichtlinienobjekt in dieser Domäne erstellen“ und verknüpfen Sie sie hier 1.
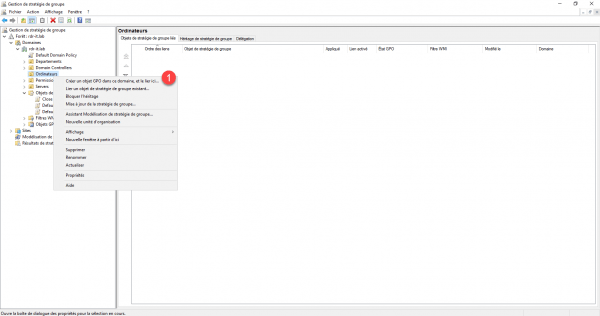
Benennen Sie die Gruppenrichtlinie 1 und klicken Sie auf die Schaltfläche „OK“ 2, um das Objekt zu erstellen.
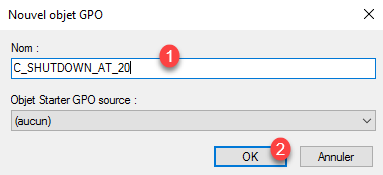
Bearbeiten Sie die gerade erstellte Gruppenrichtlinie, klicken Sie mit der rechten Maustaste darauf und klicken Sie auf Ändern 1.
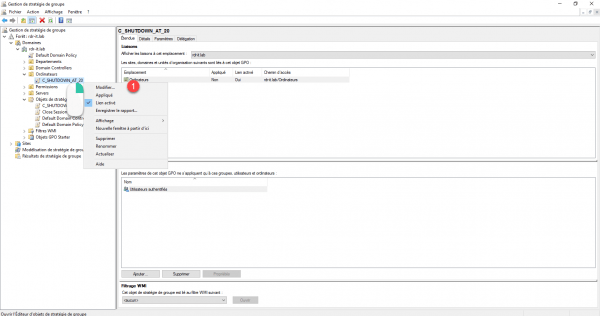
Gehen Sie zum folgenden Speicherort: Computerkonfiguration / Einstellungen / Systemsteuerungseinstellungen / Geplante Aufgaben.
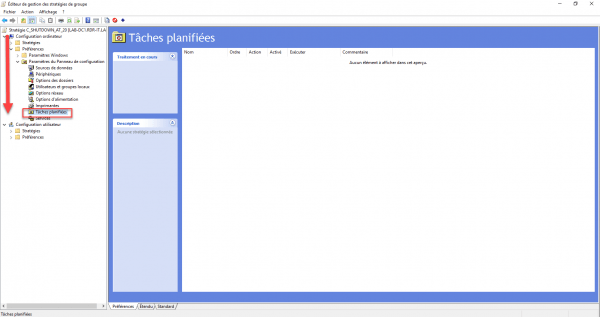
Klicken Sie im mittleren Bereich mit der rechten Maustaste auf Neu 1 und dann auf Geplante Aufgabe (mindestens Windows 7) 2.
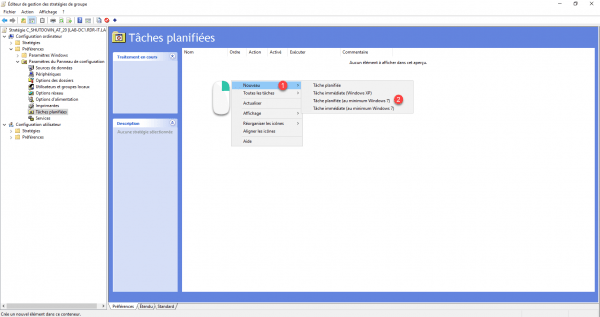
Benennen Sie die Aufgabe auf der Registerkarte „Allgemein“ mit 1 und geben Sie den NT AUTHORITY\SYSTEM-Benutzer 2 an.
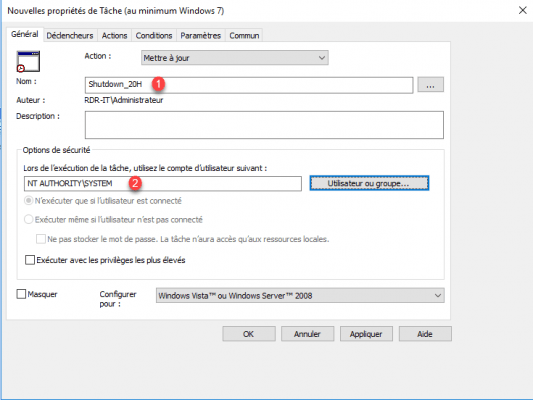
Wir werden nun die Auslöser der geplanten Aufgabe konfigurieren, d. h. wann sie ausgeführt wird, gehen Sie zur Registerkarte Auslöser 1 und klicken Sie auf die Schaltfläche Neu 2.
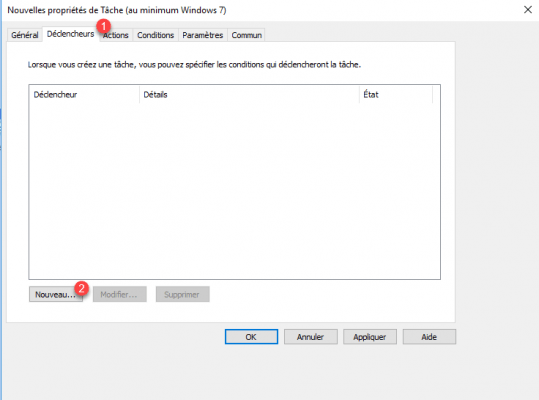
Wählen Sie Zur geplanten Zeit 1, wählen Sie Jeden Tag 2 und konfigurieren Sie die Ausführungszeit 3 (hier 20:00 Uhr) und klicken Sie auf OK 4, um den Trigger zu erstellen.
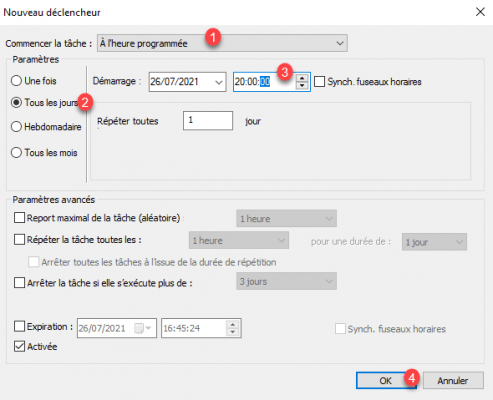
Der Auslöser wurde 1 hinzugefügt.
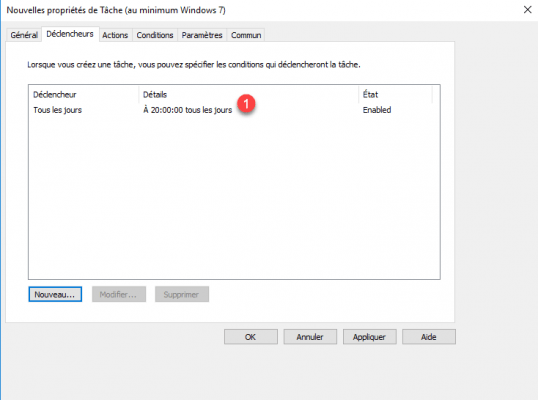
Jetzt fügen wir unsere Aktion hinzu, nämlich das Herunterfahren des Computers. Gehen Sie zur Registerkarte Aktionen 1 und klicken Sie auf Neu 2.
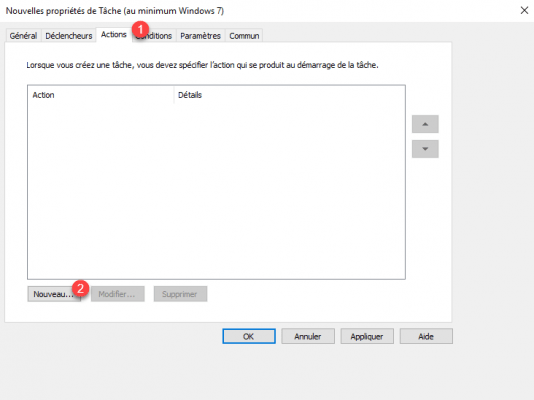
Aktion, wählen Sie „Programm starten 1“, geben Sie im Feld „Programm/Skript“ den Pfad der ausführbaren Datei „shutdown.exe“ ein: C:\Windows\System32\shutdown.exe 2, geben Sie die folgenden Parameter an: -s -t 0 -f 3, um das Herunterfahren des Computers zu konfigurieren, und klicken Sie auf OK4, um die Aktion zu erstellen.
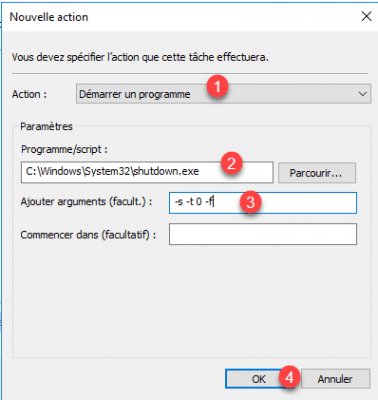
Die Aktion wird hinzugefügt 1, klicken Sie auf „Übernehmen“ 2 und OK 3, um die geplante Aufgabe zu erstellen.
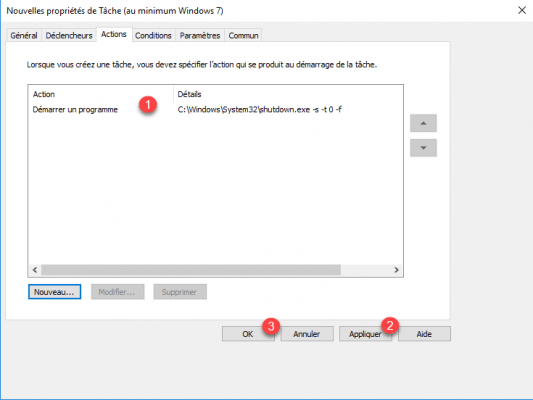
Die geplante Aufgabe wird 1 hinzugefügt.
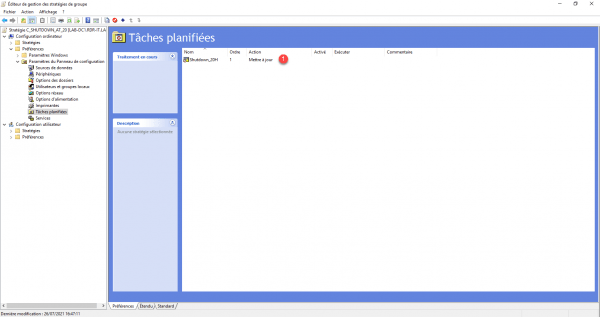
Unsere geplante Aufgabe ist fast fertig. Wir müssen die Aufgabe so konfigurieren, dass sie mit dem nicht angemeldeten Benutzer und den höchsten Berechtigungen ausgeführt wird.
Öffnen Sie die Aufgabe, indem Sie darauf doppelklicken. Wie wir im Screenshot unten sehen können, wurde der Benutzer geändert.
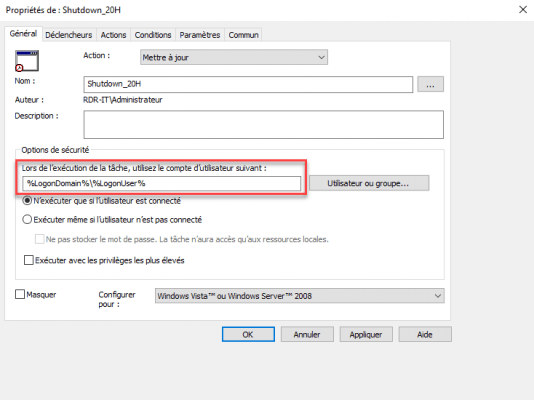
Geben Sie den NT AUTHORITY\SYSTEM-Benutzer 1 erneut an, wählen Sie Ausführen, auch wenn der Benutzer nicht angemeldet ist 2 und aktivieren Sie dann das Kontrollkästchen Mit höchsten Berechtigungen ausführen 3. Übernehmen Sie dann 4 die Parameter und klicken Sie auf OK 5.
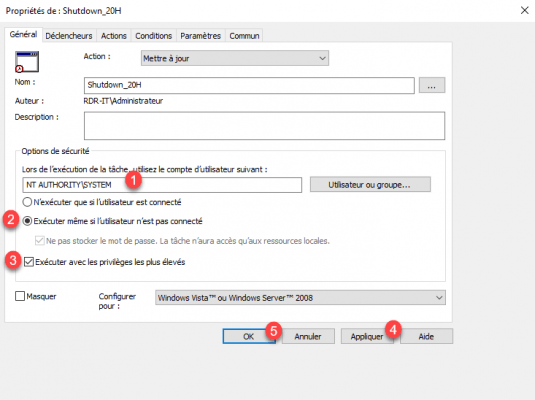
Die Gruppenrichtlinie ist bereit.
Überprüfen Sie die Gruppenrichtlinie auf einem Computer
Verwenden Sie auf einem Computer, auf dem Gruppenrichtlinien gelten (sofern diese bereits aktiviert sind), den Befehl gpupdate /force, um die Gruppenrichtlinienobjekte zu aktualisieren und den Computer neu zu starten.
Melden Sie sich nach dem Neustart dort an und dann beim Taskplaner. Sie müssen den Taskplaner als Administrator öffnen, andernfalls werden Ihnen nur die geplanten Aufgaben des angemeldeten Benutzers angezeigt.
Wie wir im Screenshot unten sehen können, wurde die geplante Aufgabe hinzugefügt und der Computer wird jeden Tag um 20:00 Uhr automatisch ausgeschaltet.
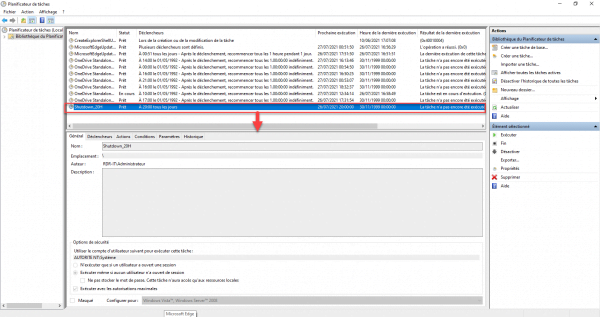
Abschluss
In diesem Tutorial haben Sie gesehen, wie Sie eine Gruppenrichtlinie erstellen, um eine geplante Aufgabe zu erstellen, und wie Sie Computer so planen, dass sie automatisch heruntergefahren werden.
Diese Lösung ermöglicht effektiv das automatische Herunterfahren von Computern zu einem geplanten Zeitpunkt, stellt jedoch ein Problem dar: Es ist nicht möglich, die Aufgabe zu stoppen, und wenn aus irgendeinem Grund x oder y ein Benutzer noch am Computer arbeitet, wird dieser ausgeschaltet.
Für eine flexiblere Lösung für den Fall, dass Sie die Verwaltung automatischer Computerabschaltungen einrichten möchten, empfehle ich Ihnen die Verwendung von FOG, mit dem Sie automatische Computerabschaltungen programmieren können, mit dem Vorteil, den Benutzer zu warnen und ihm die Möglichkeit zu lassen, die Abschaltung abzubrechen abschalten.


