In diesem Tutorial erfahren Sie, wie Sie Exchange 2019 installieren.
Das Installationsverfahren für Exchange 2019 ähnelt dem von Exchange 2016.
Inhaltsverzeichnis
Umfeld
- Ein Domänencontroller unter Windows 2019.
- Ein Windows 2019-Server für die Exchange-Installation, der Domänenmitglied ist und über 3 Festplatten (Betriebssystem/Daten/Protokolle) verfügt.
Die für dieses LAB verwendete Domäne ist Exchange-frei.
Voraussetzungen für die Umgebung
Bevor Sie mit der Bereitstellung von Exchange 2019 in Ihrer Umgebung beginnen, überprüfen Sie die folgenden Bedingungen:
- Die Active Directory-Gesamtstruktur muss mindestens über die Funktionsebene von Windows 2012 R2 verfügen.
- Ein Server mit Windows Server 2019.
- Outlook-Clients müssen mindestens Version 2013 sein.
Bei einer Migration von Exchange 2010 muss eine Zwischenmigration auf Exchange 2013/2016 und anschließend auf Exchange 2019 durchgeführt werden.
Exchange 2019 unterstützt keine Koexistenz mit Exchange 2010.
Quelle Microsoft.
Vorbereiten der Umgebung
Exchange erfordert eine Änderung des Active Directory-Schemas, die während der Exchange-Installation durchgeführt wird.
Vor der Installation des Nachrichtendienstes müssen Sie die folgende Software installieren:
- .NET Framework 4.7.2 oder höher: bereits auf Windows Server 2019 vorhanden.
- Visual C++ 2012
- Visual C++ 2013
- Unified Communication Managed API 4.0: verfügbar auf ISO Exchange 2019.
Sie müssen auch Windows Server-Funktionen installieren. Öffnen Sie eine PowerShell-Eingabeaufforderung und führen Sie den folgenden Befehl aus:
Install-WindowsFeature Server-Media-Foundation, NET-Framework-45-Features, RPC-over-HTTP-proxy, RSAT-Clustering, RSAT-Clustering-CmdInterface, RSAT-Clustering-Mgmt, RSAT-Clustering-PowerShell, WAS-Process-Model, Web-Asp-Net45, Web-Basic-Auth, Web-Client-Auth, Web-Digest-Auth, Web-Dir-Browsing, Web-Dyn-Compression, Web-Http-Errors, Web-Http-Logging, Web-Http-Redirect, Web-Http-Tracing, Web-ISAPI-Ext, Web-ISAPI-Filter, Web-Lgcy-Mgmt-Console, Web-Metabase, Web-Mgmt-Console, Web-Mgmt-Service, Web-Net-Ext45, Web-Request-Monitor, Web-Server, Web-Stat-Compression, Web-Static-Content, Web-Windows-Auth, Web-WMI, Windows-Identity-Foundation, RSAT-ADDS
Ergebnis des Befehls:
Success Restart Needed Exit Code Feature Result
------- -------------- --------- --------------
True No Success {Message Queuing, Serveur Message Queuing,...Nachdem der Server nun bereit ist, fahren wir mit der Installation von Exchange 2019 fort.
Installieren von Exchange 2019
Mounten oder entpacken Sie die ISO-Datei auf dem Server.
Führen Sie die Datei setup.exe 1 als Administrator 2 aus.
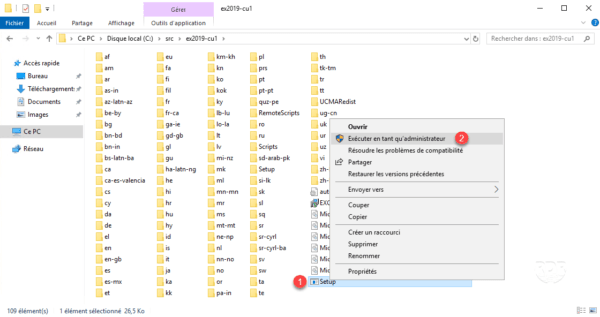
Wenn der Assistent gestartet wird, klicken Sie auf Weiter 1, um zu prüfen, ob Updates verfügbar sind.
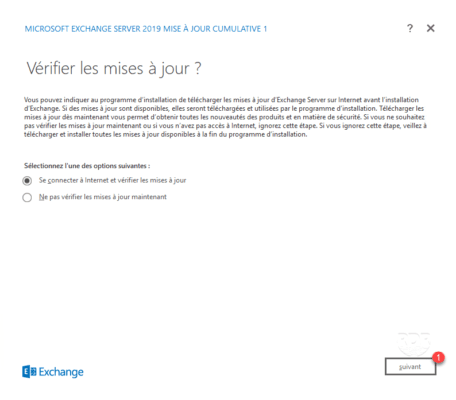
Klicken Sie nach der Überprüfung auf „Weiter“ 1.
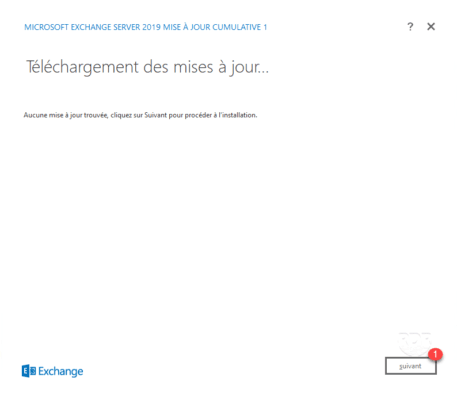
Warten Sie, während die Dateien kopiert werden …
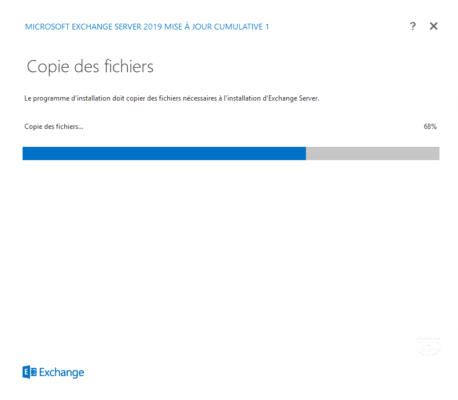
Überspringen Sie die Einführung, indem Sie auf Weiter 1 klicken.
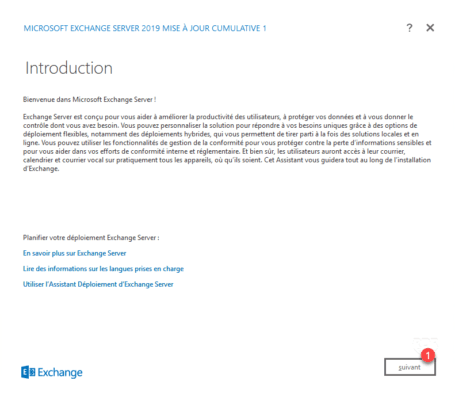
Akzeptieren Sie die Lizenz 1 und klicken Sie dann auf Weiter 2.
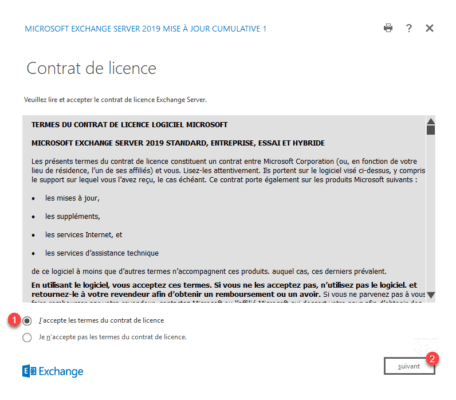
Wählen Sie Empfohlene Einstellungen verwenden 1 und klicken Sie auf Weiter 2.
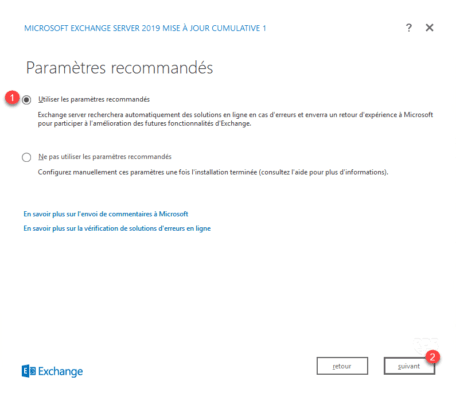
Wählen Sie die Postfachrolle 1 (optional aktivieren Sie „Erforderliche Windows Server-Rollen und -Funktionen für Exchange Server automatisch installieren“) und klicken Sie auf die Schaltfläche „Weiter“ 2.
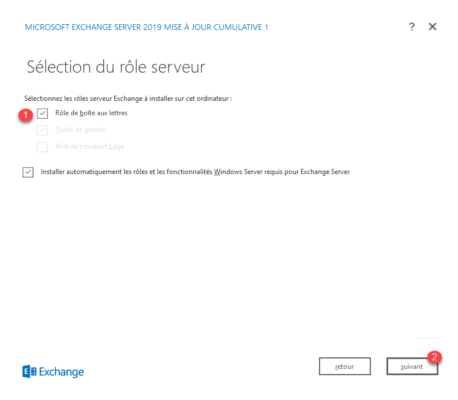
Konfigurieren Sie ggf. den Installationsort 1 und klicken Sie auf Weiter 2.
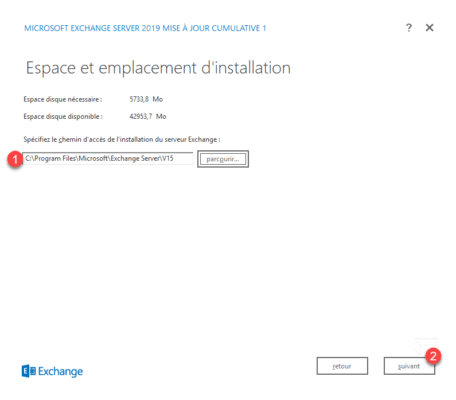
Geben Sie den Organisationsnamen ein (Beispiel: Firmenname) 1 und klicken Sie auf Weiter 2.
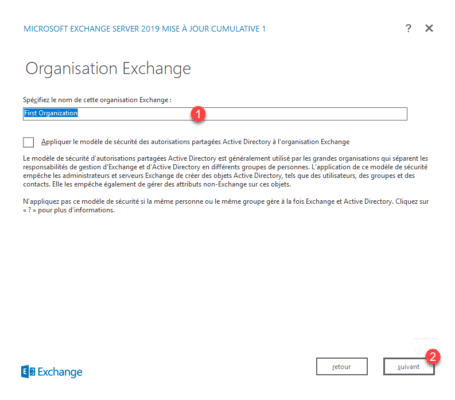
Konfigurieren Sie den Anti-Malware-Schutz 1 und klicken Sie auf Weiter 2.
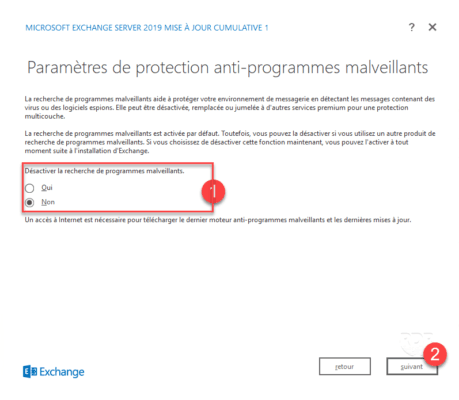
Warten Sie, bis die Vorbereitungstests abgeschlossen sind. In diesem Schritt wird überprüft, ob die Umgebung für die Installation von Exchange 2019 geeignet ist.
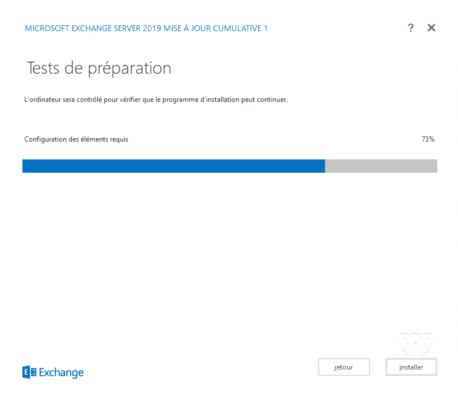
Sobald die Tests abgeschlossen sind, klicken Sie auf Installieren 1.
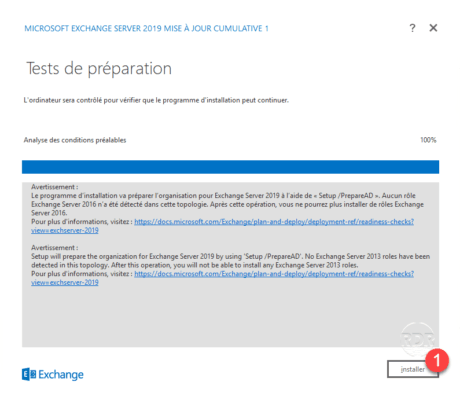
In einer Umgebung ohne Exchange ist es nach Änderungen am Active Directory nicht mehr möglich, eine Version vor Exchange 2019 zu installieren.
Warten Sie während der Installation (30 Minuten bis 2 Stunden).
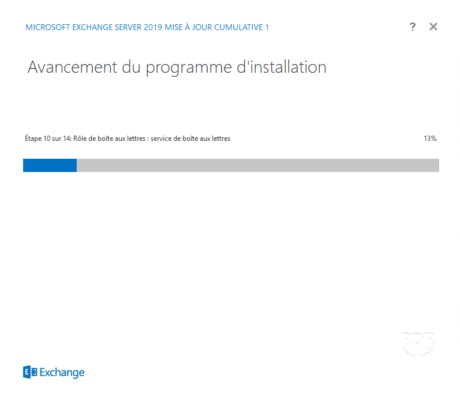
Die Installation ist abgeschlossen, schließen Sie den Assistenten mit einem Klick auf Fertigstellen 1.
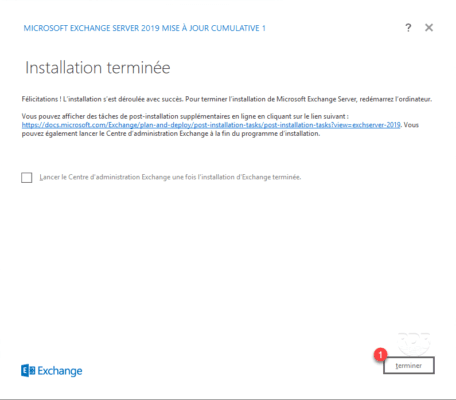
Starten Sie den Server neu.
Maintenant qu’Exchange 2019 est installé, nous allons voir un aperçu du logiciel.
Zur Exchange-Konfiguration lade ich Sie ein, das Exchange 2016-Tutorial zu lesen: Installation und Konfiguration, Administration und Konfiguration und zu 99 % identisch.
Exchange 2019 Übersicht
Exchange-Verwaltungscenter
Öffnen Sie einen Internetbrowser und geben Sie die folgende Adresse ein: https:///ecp
Geben Sie die Anmeldeinformationen eines Administratorkontos ein 1 und klicken Sie auf Verbinden 2.
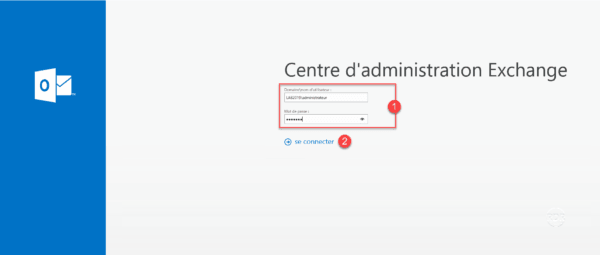
Postfachverwaltung.
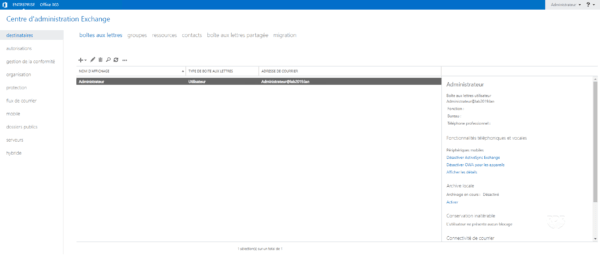
Verwaltung der Exchange-Server der Organisation.
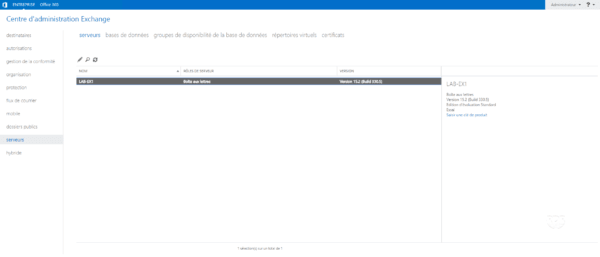
Liste der Datenbanken.
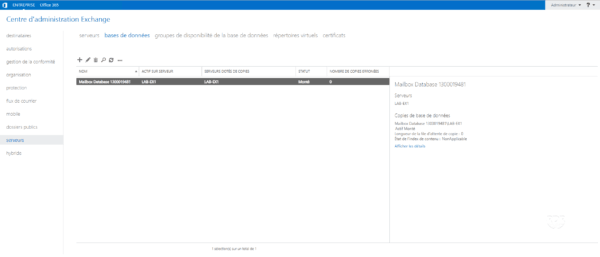
Exchange-Verwaltungsshell
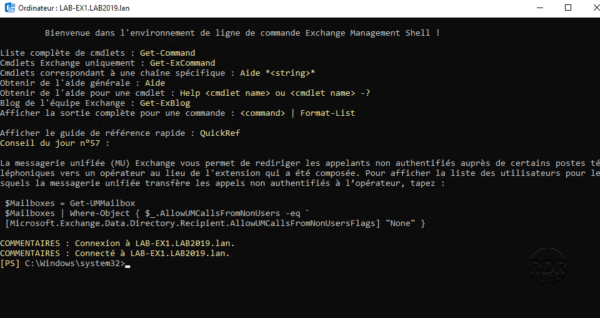
Webmail
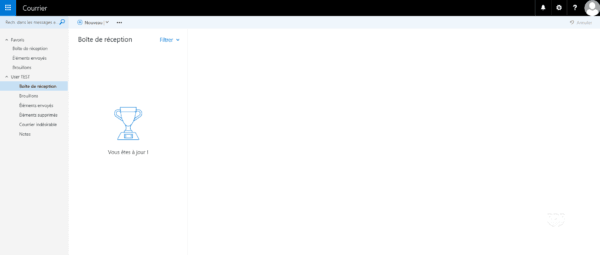
Abschluss
Diese Exchange-Version ähnelt in der Administration den Versionen 2013/2016, sodass Sie die Orientierung behalten.
Daher können alle Exchange 2016-Tutorials auf Exchange 2019 angewendet werden.
Die Liste der neuen Funktionen finden Sie auf der Microsoft-Website.

