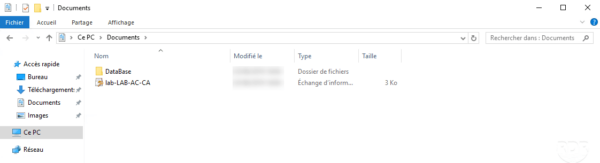Speichern Sie die Zertifizierungsstelle
Klicken Sie in der Verwaltungskonsole mit der rechten Maustaste auf Server 1, gehen Sie zu „Alle Aufgaben“ 2 und klicken Sie auf „Zertifizierungsstelle speichern“ 3.
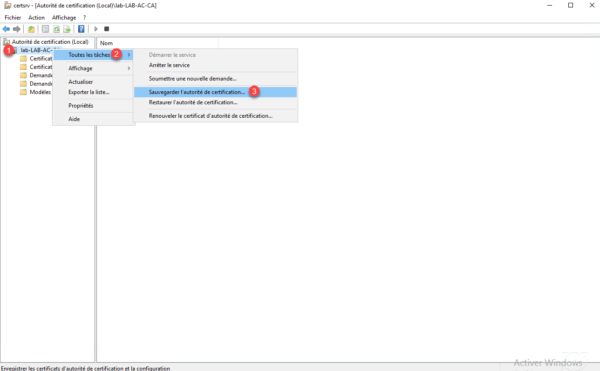
Klicken Sie beim Starten des Assistenten auf Weiter 1.
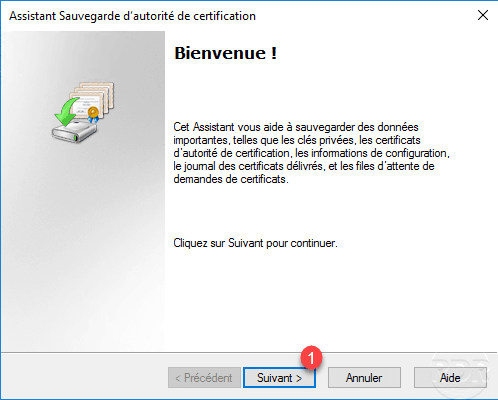
Wählen Sie die zu speichernden Elemente 1 aus, geben Sie den Speicherort 2 an und klicken Sie auf Weiter 3.
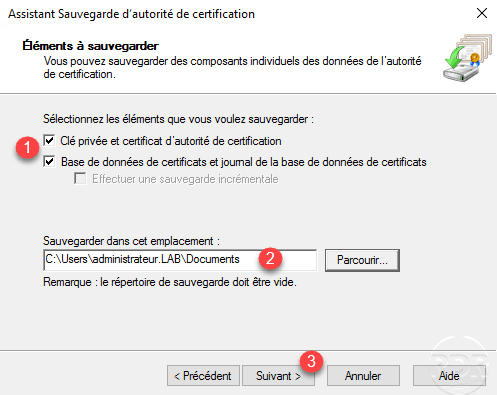
Geben Sie ein Passwort ein, um auf den privaten Schlüssel zuzugreifen 1 und klicken Sie dann auf Weiter 2.
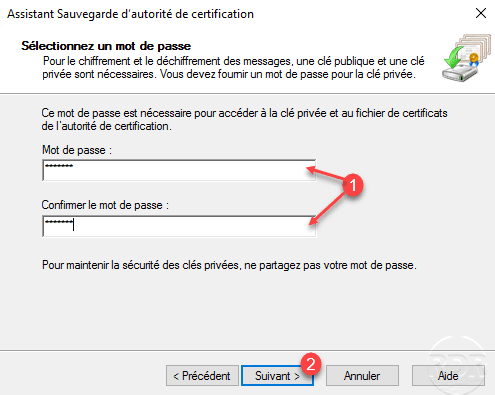
Klicken Sie auf Fertig stellen 1, um den Assistenten zu schließen und die Sicherung durchzuführen.
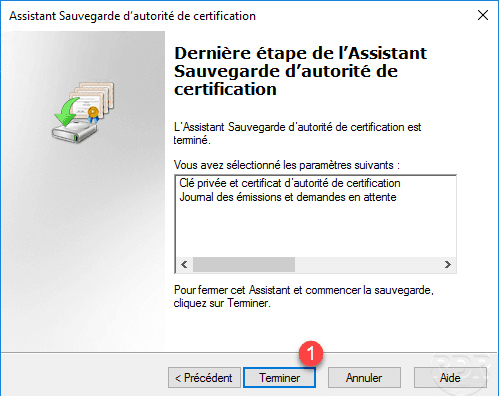
Überprüfen Sie, ob die Sicherung erfolgreich war, indem Sie die Dateien anzeigen.